Vous voulez savoir comment filtrer un enregistrement sur un Chromebook ? Vous êtes arrivé au bon endroit. Il existe plusieurs façons d'enregistrer votre écran sur un Chromebook, y compris des outils internes tels que le mode de capture du Chromebook. Une façon d'enregistrer votre écran sans quitter votre navigateur Chrome consiste à utiliser l'enregistreur d'écran de Clipchamp. C'est facile à utiliser, rapide et gratuit ! Apprenez à utiliser le meilleur enregistreur d'écran en ligne pour Chromebook avec notre guide étape par étape ci-dessous.
Enregistrement d'écran sur Chromebook avec Clipchamp
Avant de commencer à filtrer les enregistrements sur un Chromebook, nous vous recommandons vivement de mettre à jour votre système Chromebook vers la dernière version. Assurez-vous également que vous êtes bien connecté à Internet. Cela garantira les meilleures performances et rendra le processus fluide. Commençons maintenant à enregistrer l'écran sur Chromebook.

Étape 1. Connectez-vous à Clipchamp pour démarrer l'enregistrement d'écran Chromebook
Pouvez-vous enregistrer un écran sur un Chromebook ? Oui! Rendez-vous sur Clipchamp et connectez-vous à votre compte. Si vous n'avez pas de compte existant, inscrivez-vous aujourd'hui gratuitement.
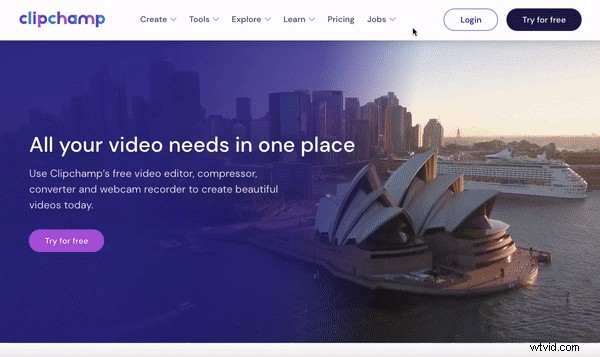
Étape 2. Créer un nouveau projet
Pour filtrer l'enregistrement sur Chromebook, vous devez d'abord créer un nouveau projet. Cliquez sur Créer une vidéo puis sélectionnez le format vous aimeriez utiliser. Vous pouvez toujours modifier le format plus tard si vous changez d'avis. Nous avons choisi l'écran large 16:9 pour les besoins de ce tutoriel. La page d'accueil de l'éditeur s'ouvrira automatiquement.
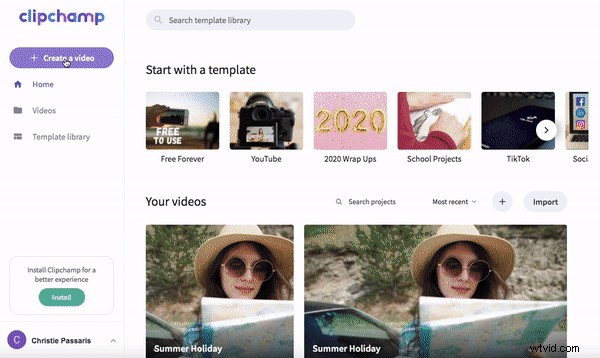
Étape 3. Comment enregistrer votre écran sur Chromebook
Cliquez sur Enregistrement d'écran pour lancer votre enregistrement. Un bouton d'enregistrement rouge et une minuterie apparaîtront dans le coin inférieur gauche de votre éditeur. Pour commencer l'enregistrement, cliquez sur le bouton rouge . Le son est automatiquement activé. Vous pouvez couper le son si vous le souhaitez en cliquant sur la petite icône de microphone. L'enregistrement d'écran sur Chromebook est aussi simple que cela !
Trois options d'écran de partage apparaîtront, vous pouvez choisir entre "Votre écran entier", "Fenêtre d'application" ou "Onglet Chrome". Nous avons choisi la fenêtre de candidature option. Cliquez sur l'onglet Chrome que nous voulons enregistrer à l'écran à l'aide de votre Chromebook. Une fenêtre de partage apparaîtra au bas de votre écran pour vous dire quand vous enregistrez.
Une fois que vous avez terminé d'enregistrer l'écran ou l'onglet ouvert de votre choix, cliquez sur le bouton bleu Arrêter le partage bouton en bas de votre écran. Retournez voir l'éditeur. Une fenêtre d'aperçu de votre enregistrement d'écran apparaîtra automatiquement. Cliquez sur Ajouter au projet ou Reprendre l'enregistrement si vous n'êtes pas satisfait. Une fenêtre de sauvegarde automatique apparaîtra, sauvegardez votre enregistrement d'écran avant de continuer.
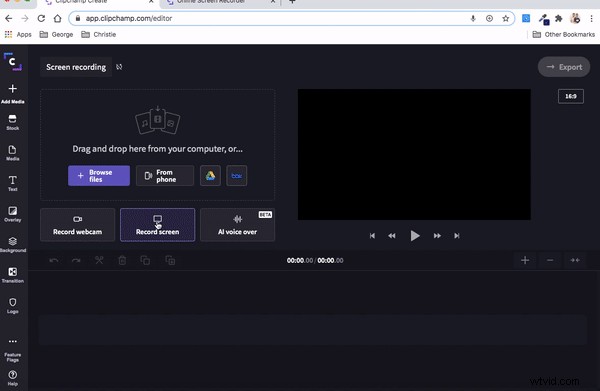
Étape 4. Modifier votre enregistrement d'écran sur Chromebook
Vous avez maintenant appris avec succès comment filtrer l'enregistrement sur Chromebook ! Les prochaines étapes seront des conseils d'édition supplémentaires et comment enregistrer votre projet pour le partager.
Glisser-déposer votre projet sur la chronologie. Ajoutez du texte, des arrière-plans, des transitions, du stock et modifiez le jeu de couleurs si vous le souhaitez. Nous avons montré comment ajouter un titre et un arrière-plan. Cliquez sur Arrière-plan , puis faites glisser et déposez un arrière-plan sur la timeline. Cliquez sur Texte , puis faites glisser et déposez un titre sur la chronologie au-dessus de votre arrière-plan. Renommez votre titre par le Texte onglet et tapez votre nouveau nom de titre. Vous pouvez changer les couleurs sous Couleur languette. L'ajout de texte est un excellent moyen de pimenter votre vidéo et de la rendre plus informative.
Si vous souhaitez toujours obtenir de l'aide sur la façon de modifier une vidéo sur un Chromebook, consultez notre FAQ "Utilisation de l'éditeur de création de vidéo sur un Chromebook". Ce didacticiel vous aidera à comprendre comment ajouter des fichiers multimédias de votre Chromebook à l'éditeur vidéo si vous rencontrez des difficultés pour le faire.
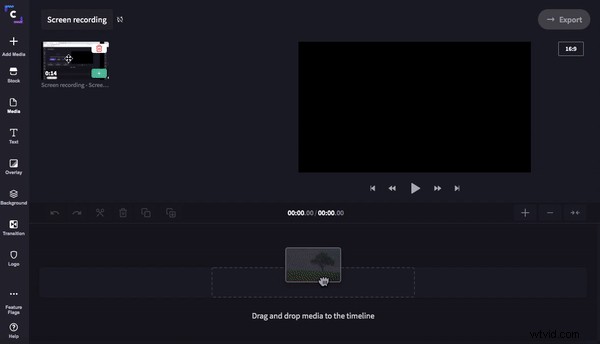
Étape 5. Partagez votre enregistrement d'écran
Enregistrez, modifiez, partagez ! L'enregistrement d'écran sur un Chromebook est aussi simple que cela.
La dernière étape consiste à exporter votre projet et à le partager avec d'autres. Une fois que vous êtes satisfait de votre projet d'enregistrement d'écran, cliquez sur Exporter dans le coin supérieur droit. Une fenêtre contextuelle apparaîtra avec des options d'enregistrement. Nous vous recommandons d'enregistrer votre vidéo en 1080p résolution pour la meilleure lecture, ainsi que de cliquer sur Maximum compression. Partagez votre vidéo directement avec vos amis en envoyant votre projet par e-mail ou sur les réseaux sociaux. Vous pouvez également enregistrer votre vidéo sur votre ordinateur, YouTube ou Box.
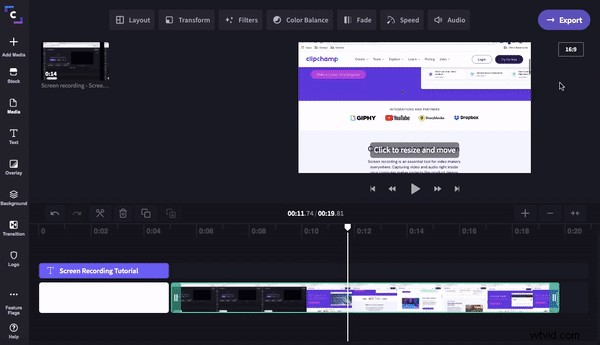
Vous pouvez maintenant filtrer l'enregistrement sans quitter votre navigateur !
Vous devriez maintenant savoir comment enregistrer votre écran sur Chromebook. La fonction d'enregistrement d'écran de Clipchamp est rapide, gratuite et extrêmement conviviale. Pourquoi utiliser le mode de capture des Chromebooks alors que la fonction d'enregistrement d'écran de Clipchamp vous permet de modifier directement votre enregistrement en quelques secondes ? Essayez-le aujourd'hui.
Bien sûr, toute expérience d'édition Chromebook n'est pas complète sans télécharger notre nouvelle application Clipchamp Chromebook Google Play. Notre nouvelle application permet aux éditeurs Chromebook de tous les jours. Assurez-vous de l'essayer avec notre intégration Google Drive pour simplifier votre flux de travail de création vidéo.
