Apprendre After Effects ? Ce guide After Effects comprend 10 autres astuces et techniques que je me surprends à utiliser encore et encore.
Avez-vous vu la première partie ? Vérifiez-le ici.
Je pourrais continuer encore et encore sur ce sujet pendant des jours (comme en témoigne le didacticiel de près de 25 minutes). Lorsque j'ai enregistré le premier volet de cette série, j'ai enregistré way trop. La vidéo devait durer environ 40 minutes, j'ai donc dû la couper. Voici quelques-uns des conseils restants de cette session d'édition, ainsi que quelques nouveaux.
Qu'il s'agisse de simulations de particules rapides et faciles, de l'enregistrement correct de préréglages d'animation ou de la création d'animations rapides et faciles, ce didacticiel couvre des choses que j'ai apprises au fil des ans et que je me retrouve à faire sur presque tous les projets sous une forme ou une autre.
Je sais que ces techniques m'ont fait gagner beaucoup de temps au fil des ans, et j'espère qu'elles feront de même pour vous.
L'une de mes parties préférées d'After Effects est la façon dont d'un utilisateur à l'autre, vous constaterez que tout le monde travaille un peu différemment. Donc, la façon dont je fais ces choses ne sera peut-être pas votre façon préférée de les faire, mais c'est pourquoi j'aime regarder des tutoriels - cela vous montre une façon de faire quelque chose et vous ouvre l'esprit pour trouver votre propre approche.
1. Effet Stop Motion facile
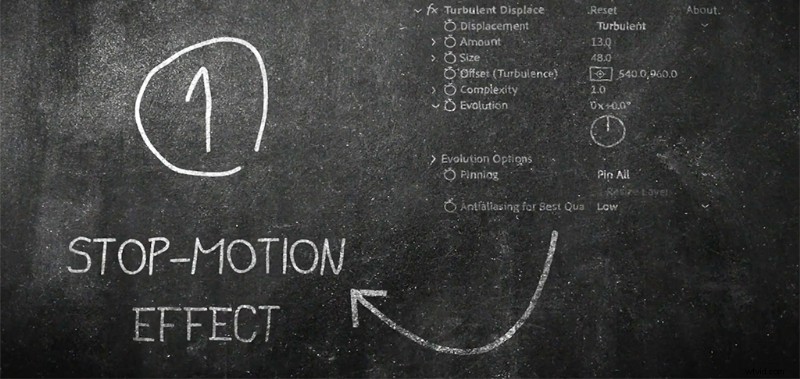
Cette technique est quelque chose que j'ai développé il y a très longtemps lorsque je faisais de l'animation en stop motion. Je voulais qu'il y ait du texte dans la scène, mais je ne voulais pas qu'il se démarque des objets animés en tant que numériques et non animés. J'ai essayé beaucoup de choses différentes, comme numériser le même morceau de texte dessiné à plusieurs reprises, ainsi que de nombreuses autres expériences chronophages.
J'ai trouvé que cette méthode était la plus convaincante, la plus facile à contrôler et (bien sûr) la plus rapide.
En utilisant un effet de déplacement turbulent sur votre texte ou élément, diminuez la taille et la quantité jusqu'à ce que vous obteniez quelque chose qui semble naturel. Ensuite, animez l'évolution quelques images à la fois. Ensuite, sélectionnez les images clés créées, cliquez dessus avec le bouton droit de la souris et sélectionnez Toggle Hold Keyframe .
2. Assistant KeyFrame :calques de séquence
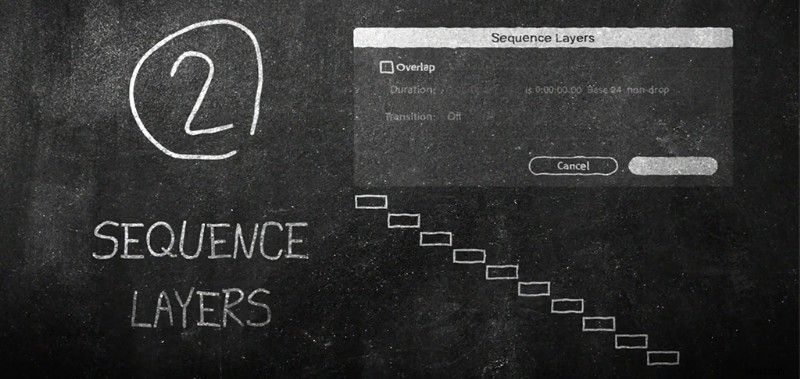
Souvent, vous vous retrouverez avec de nombreuses couches que vous souhaitez lire de manière séquentielle (c'est-à-dire lorsque l'une se termine, vous voulez qu'une autre commence.) Un bon exemple de ceci est un diaporama de photos. Cependant, vous rencontrerez certainement ce besoin dans d'autres situations également. Il peut être frustrant de déplacer les calques un par un, en espérant qu'ils s'enclenchent parfaitement.
Heureusement, il existe un moyen de le faire automatiquement en quelques clics.
Sélectionnez vos calques de haut en bas ou de bas en haut (selon votre projet), accédez à l'onglet Animation, puis accédez à Assistant d'images clés , et Couches de séquence . Il existe également d'autres options telles que l'ajout de fondus enchaînés et de chevauchements entre les calques.
3. Animations rebondissantes rapides
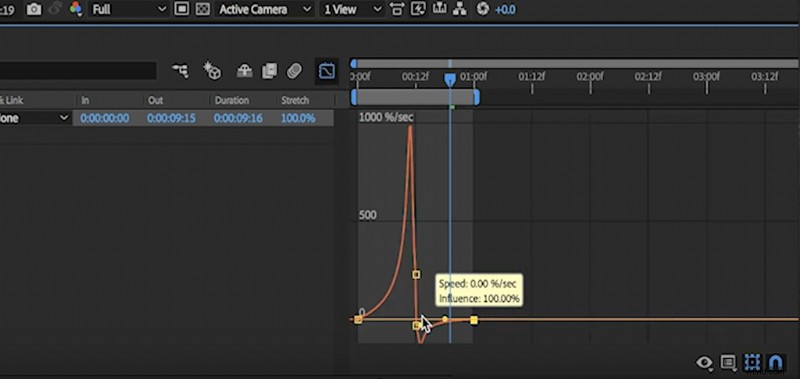
Il existe de nombreux plugins et scripts géniaux pour ajouter du ressort et du rebond à vos images clés. Ease and Wizz est l'un de mes favoris, si vous souhaitez emprunter cette voie.
Cependant, il est parfois tout aussi facile de le faire soi-même avec quelques images clés. Cette méthode est vraiment simple; il suffit simplement de créer une image clé pour votre position de repos finale, puis de créer une image clé pour la position de départ. Maintenant, tout ce que vous faites est de créer une image clé au milieu de celles-ci, où votre objet va un peu plus loin au-delà de sa position de repos finale. Ensuite, lissez les images clés des deux côtés de cette image clé du milieu. Boom. Transition rapide et dynamique.
Vous pouvez personnaliser la quantité de ressort dans l'animation en déplaçant l'image clé du milieu.
4. Effet braise rapide et facile
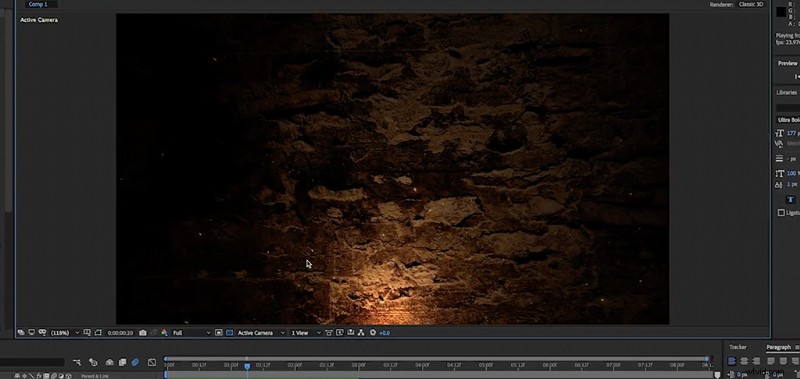
Venant d'une expérience dans le montage de bandes-annonces, l'une des premières choses que j'ai apprises a été d'utiliser des émetteurs de particules pour créer des braises et divers effets météorologiques.
C'est différent à chaque fois que vous le faites, et pour une raison quelconque, certains paramètres ne fonctionneront pas toujours - et parfois ils le font. Cela demande beaucoup d'ajustements et d'expérimentations avec divers paramètres.
Dans ce cas, j'ai juste utilisé l'animateur de tourbillon et de très petites particules et très peu de gravité négative pour obtenir le look que je recherchais. Mettez la main à la pâte et jouez avec les paramètres pour obtenir le look que vous souhaitez.
5. Animateurs et répéteurs/effets de forme
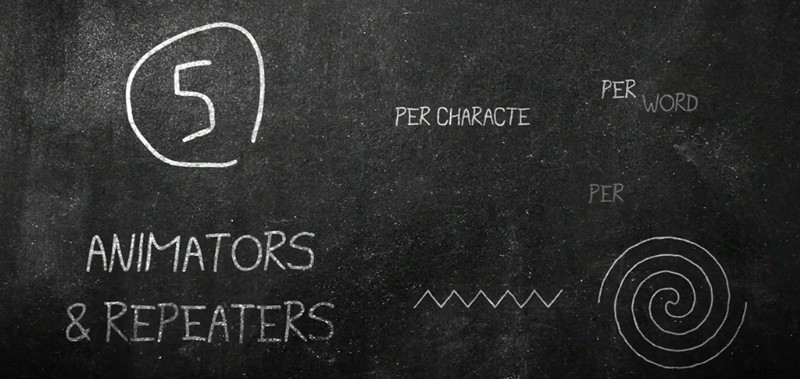
Il s'agit d'une petite section de l'interface After Effects que beaucoup de gens ne trouvent pas depuis un moment. Caché sous un petit bouton lorsque vous basculez le petit menu déroulant à côté d'un élément de texte ou d'un calque de forme, le bouton d'animation/ajout ouvrira un tout nouveau monde de possibilités.
En quelques clics seulement, vous pouvez obtenir une révélation de texte parfaite, un tourbillon, un zigzag ou une ligne rapide - et bien d'autres. Avec les répéteurs, vous pouvez créer rapidement de nombreuses copies d'une forme et créer des grilles et des listes à puces, et tout cela est compatible avec les images clés.
Il y a beaucoup d'utilisations vraiment cool et intéressantes pour ces animateurs.
6. Orienter le long du chemin
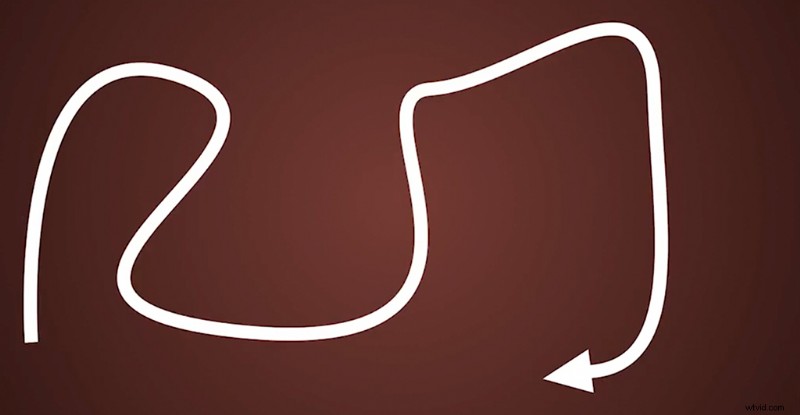
Animer des flèches dans AE devrait être plus facile qu'il ne l'est, mais si vous savez . . . tu sais .
Pour créer une animation rapide et facile où une flèche (ou vraiment n'importe quel objet ou forme) suit un chemin, tout ce que vous avez à faire est de tracer une ligne avec l'outil stylo. Créez ensuite votre forme que vous souhaitez suivre le chemin. Ouvrez le contenu de votre couche de lignes et cliquez sur le menu déroulant "chemin". Ensuite, copiez le chemin. Après avoir copié le chemin, vous pouvez le coller à la position de votre flèche ou de votre calque de forme.
Maintenant, sélectionnez votre flèche ou calque de forme, et cliquez dessus avec le bouton droit de la souris, puis sélectionnez Transformer> Orienter automatiquement> Orienter le long du chemin . Maintenant, votre flèche va tourner et s'orienter en fonction du chemin.
7. Enregistrement des préréglages d'animation
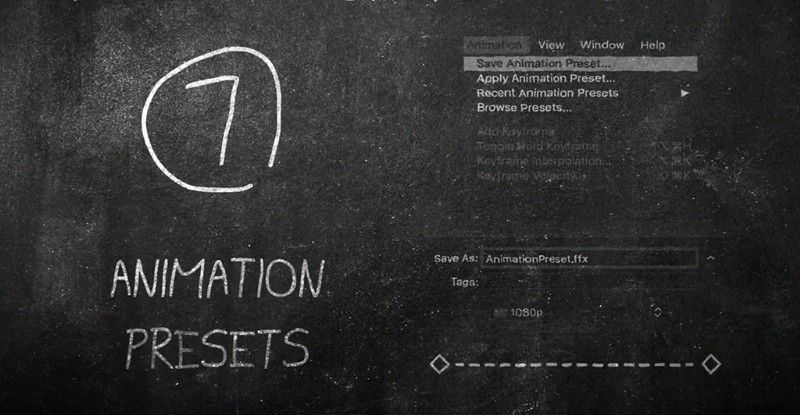
Je trouve souvent que les utilisateurs d'After Effects n'utilisent pas suffisamment les préréglages d'animation. Surtout avec des méthodes ou des effets qu'ils utilisent souvent. Vous serez très surpris de voir à quel point il est plus rapide d'enregistrer un préréglage d'animation au lieu de tâtonner avec les paramètres chaque fois que vous avez besoin d'un look spécifique que vous avez déjà fait.
Pour enregistrer un préréglage, il vous suffit de sélectionner vos effets dans le panneau de commandes des effets, puis d'aller dans l'onglet Animation et de sélectionner Enregistrer le préréglage d'animation . D'ici peu, vous disposerez d'une bibliothèque complète d'effets permettant de gagner du temps et prêts à l'emploi.
8. Animations de capture d'écran
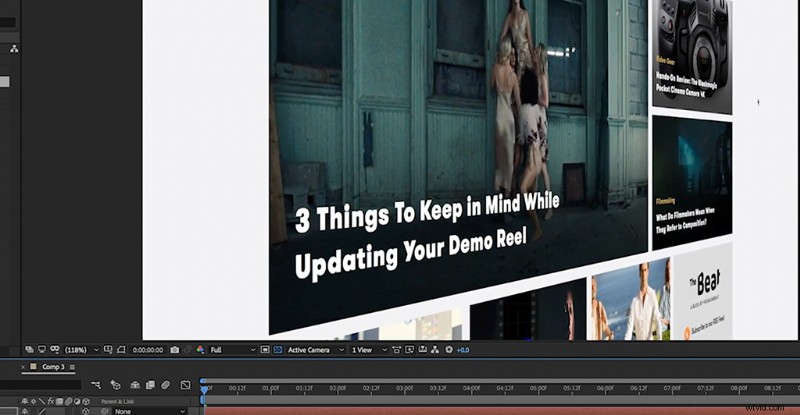
En tant que concepteur d'animations graphiques, vous devrez souvent inclure des captures d'écran dans vos animations. Souvent, il s'agira de séquences volumineuses, longues et esthétiquement ennuyeuses, et la dernière chose que vous voulez faire est de vous en sortir avec un "effet Ken Burns" avec une animation lente et croissante.
Ce que j'aime faire, c'est ajouter un peu d'élément de parallaxe 3D à mes captures d'écran. À l'aide de la caméra 3D, vous pouvez ajouter de la profondeur de champ et du flou, ainsi que des mouvements plus cinématographiques et intrigants.
9. Chronologies super longues avec audio
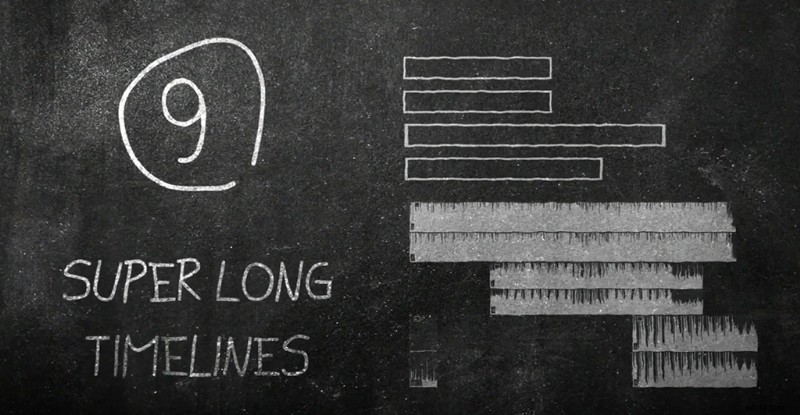
Traiter l'audio dans After Effects peut être assez ennuyeux. Il est difficile de rester organisé et de faire des coupes - et faire quelque chose d'aussi simple que de changer les niveaux peut être fastidieux. Franchement, ils n'ont jamais voulu qu'After Effects soit un éditeur audio.
C'est pourquoi j'utilise toujours Premiere. Pour les projets très longs, comme les vidéos explicatives ou les longues animations de style documentaire (en particulier celles avec des repères audio et visuels spécifiques), j'aime cartographier tout l'audio dans Premiere. Je fais mes coupes de conception sonore, les coupes VO, les coupes de musique (tout ça) en premier.
Ensuite, en utilisant le lien dynamique, vous pouvez envoyer des morceaux spécifiques de votre audio édité vers After Effects. C'est un bien meilleur flux de travail.
10. Suivi de mouvement délicat
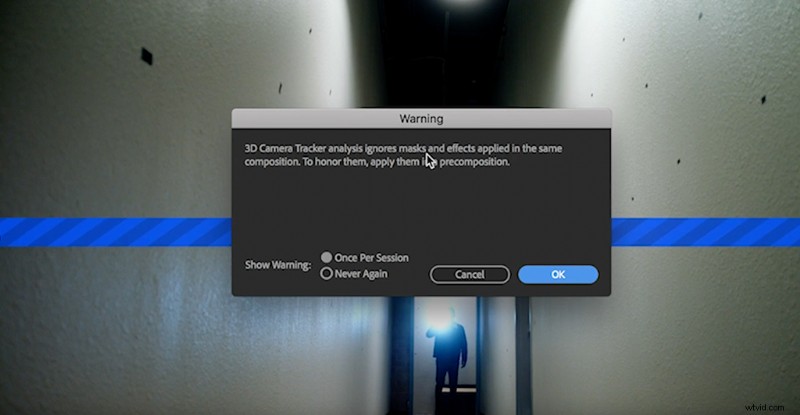
Parfois, vous devez suivre le mouvement d'un plan qui manque de contraste. Comme je suis sûr que vous le savez, la plupart du temps, le tracker de mouvement recherche des points de contraste. Ainsi, pour une prise de vue difficile, il est utile d'ajouter du contraste avant de la suivre.
Cependant, si vous ajoutez des effets à une prise de vue avant le suivi, le tracker ignorera ces effets. Pour contourner cela, je précompose toujours la prise de vue et sélectionne déplacer tous les attributs . Ensuite, dans votre version pré-compilée du plan, vous pouvez ajouter votre contraste. (J'utilise toujours un effet de courbes vraiment intense.)
Après avoir effectué votre suivi, vous pouvez supprimer le contraste de la pré-composition et vous obtiendrez presque toujours un bien meilleur résultat.
Intéressé par les morceaux que nous avons utilisés pour faire cette vidéo ?
- "Stay For The Weekend" de Julian Bell
- "Quand Harlem rencontre Brooklyn" de Julian Bell
- "Breezy Dream" par Cymatix
- "Heaven Trap" par Cymatix
- "Trap Stunt" par Cymatix
- "Sense" par Hartley
- « Fête du personnel » par Aulx Studio
- "Ace" par Chill Study
- "Jeux d'esprit" par Chill Study
- "Relaxing In Vermont" par Chill Study
Vous cherchez plus de tutoriels After Effects ? Découvrez-les.
- Didacticiel vidéo :Créer un graphique de légende dans Adobe After Effects
- Tutoriel vidéo :comment créer des lignes de vitesse animées dans After Effects
- Didacticiel vidéo :Comment affiner les images clés dans Adobe After Effects
- Didacticiel vidéo :comment transformer des graphiques à l'aide d'Adobe After Effects
- Comment créer une rafale de cercle animé dans Adobe After Effects
