Dans ce didacticiel vidéo, nous verrons comment créer un look miniature réaliste dans vos projets vidéo à l'aide d'un drone et d'Adobe After Effects.
Donc, vous avez probablement déjà vu le look miniature. On dirait que tout dans une scène a été miniaturisé avec une faible profondeur de champ. (Le look ressemble également aux visuels que vous pouvez obtenir avec un objectif à bascule et décalage.) Il existe de nombreuses façons de créer cet effet, et cela se fait généralement avec des préréglages ou des filtres instantanés de type Instagram.
Cependant, ces préréglages ne reproduisent pas les détails subtils d'un objectif macro réel, que nous pouvons reproduire beaucoup plus étroitement dans After Effects. Et, pendant que nous y sommes, nous pouvons créer un effet stop-motion réaliste sur nos images pour aider à vendre le look.
Oh, et ai-je mentionné que nous allons tout filmer avec un drone ?
Prêt à apprendre tous les détails macro pour créer le look miniature ? Commençons !
Téléchargez le fichier de projet gratuit !Ces ressources sont gratuites pour un usage personnel ou commercial. En les téléchargeant, vous vous engagez à ne pas les redistribuer.
Étapes de réalisation
Commençons par une liste d'étapes de tournage à suivre lorsque vous êtes sur place avec votre drone.
Film un jour ensoleillé

Filmez par une journée ensoleillée pour que tout dans votre scène jette une ombre . Et, il peut être encore mieux de filmer le matin ou le soir, afin d'obtenir des ombres plus longues. Cela imite l'éclairage intense que l'on trouve généralement sur les modèles miniatures.
Faire voler le drone entre 100 et 200 pieds

Je recommande de faire voler le drone à une hauteur comprise entre 100 et 200 pieds . C'est subjectif, mais cette plage a fonctionné avec la plupart de mes clichés. Si vous vous rapprochez trop de vos sujets, le mouvement du drone sera plus visible lorsque vous accélérez la prise de vue.
Caméra drone inclinée vers le bas à 45 °

Commencez avec la caméra de votre drone orientée vers le bas à un angle de 45 degrés . Vous pouvez imaginer que si vous regardez une scène miniature sur une table, vous regarderez probablement à un angle d'environ 45 degrés.
Mode trépied
Si votre drone dispose du mode trépied , je vous recommande de l'activer une fois que vous avez mis votre drone en position. Le mode trépied avec les drones DJI aide à limiter le mouvement du drone, et il fera plus d'efforts pour rester en place. (Et, s'il bouge, il bougera beaucoup plus lentement.)
Zoomer (ou filmer en 4K)

Ceci est facultatif, mais zoomez un peu si votre drone en a la capacité. Avec un léger zoom, vous réduisez le champ de vision de l'objectif , qui imite l'apparence d'un objectif macro.
Maintenant, si vous n'avez pas la possibilité de zoomer, assurez-vous simplement de filmer en 4K . Ensuite, nous pouvons réellement zoomer, en post, ce qui réduira également le champ de vision.
Vitesse d'obturation rapide
Filmez avec une vitesse d'obturation rapide. Laissez tous les filtres ND et augmentez la vitesse d'obturation jusqu'à 500 ou 600+. C'est parce que nous ne voulons pas de flou de mouvement sur nos images. Plus tard, cela aidera à donner à nos séquences l'impression que nous déplaçons tout image par image.
Film d'une à deux minutes
Enfin, appuyez sur record et laissez le drone filmer en place pendant une à deux minutes. Nous faisons cela parce que nous finirons par accélérer le métrage d'environ 10x en post, donc un clip d'une minute se transformera en environ six secondes.
Création du look miniature dans After Effects
Passons maintenant à la création de l'aspect miniature de nos séquences de drones dans After Effects.
Recadrer le métrage 4K
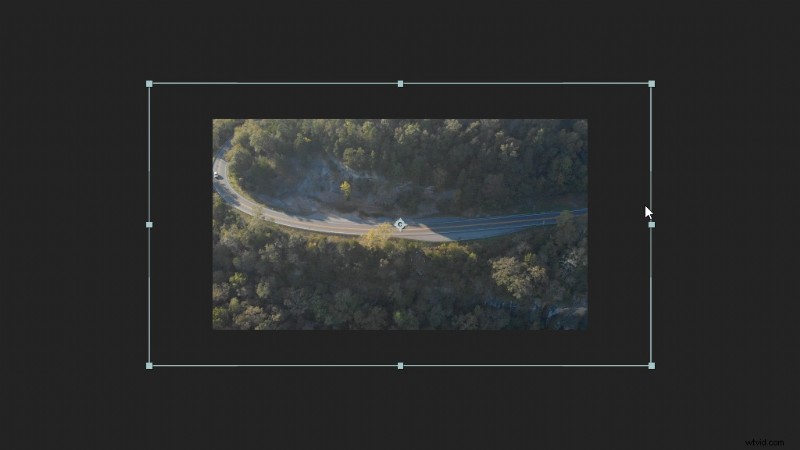
Tout d'abord, ajoutez vos images dans un format 1080p composition. Étant donné que nos images originales sont en 4K, vous pouvez les recadrer ou les recadrer. Encore une fois, cela permet de réduire un peu le champ de vision pour imiter un objectif macro.
Extension temporelle
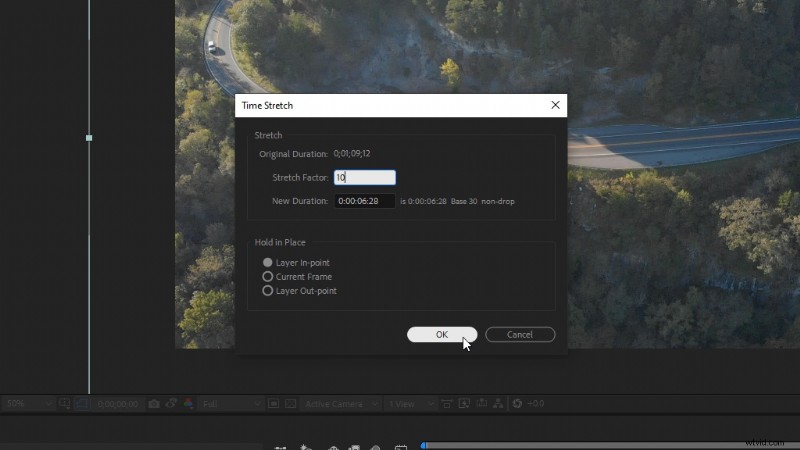
Ensuite, faites un clic droit sur le métrage et accédez à Heure puis Time Stretch . Nous allons définir le Facteur d'étirement à 10 , puis cliquez sur OK.
Maintenant, faisons un clic droit sur notre vidéo et sélectionnons Pré-composer . Nommez-le "Footage" et sélectionnez Déplacer tous les attributs dans la nouvelle composition , puis sélectionnez OK.
Réduire la fréquence d'images
Pour compléter le mouvement stop-motion sur nos séquences, nous devons réduire la fréquence d'images de notre composition. Alors, faites un clic droit en dehors de votre métrage et sélectionnez Paramètres de composition . Ensuite, définissez la fréquence d'images à 12 .
Maintenant, lorsque nous prévisualisons nos séquences, elles auront une sensation rapide et saccadée.
Régler la couleur

Créer un calque de réglage et appliquez l'effet Lumetri Color . Sous Correction de base , définissez le Contraste à 40 et la Saturation à 140 . Cela aidera à donner à tout un aspect plus plastique / peint.
Une autre chose que j'aime faire est d'ajouter le masque flou effet. Définir le rayon à 3 . Cela accentue les détails, mais j'aime vraiment la façon dont il met en valeur les reflets de la scène. Encore une fois, cela aide à imiter une surface brillante et peinte.
Création de la carte de flou
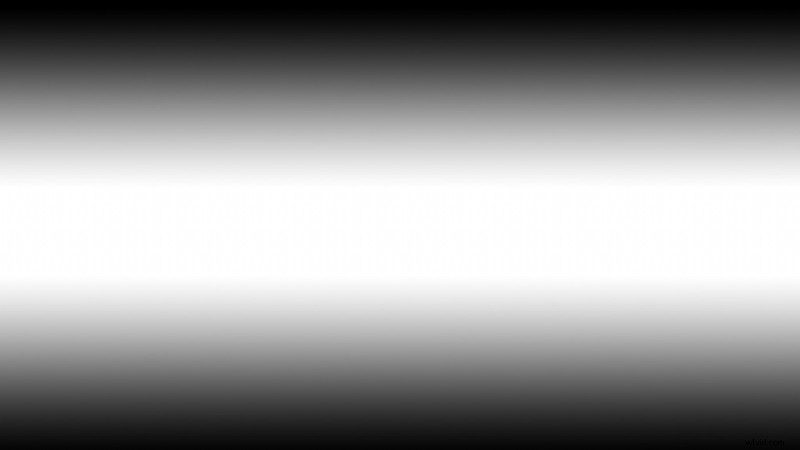
Nous devons créer une Blur Map afin de créer une atténuation réaliste du flou.
Tout d'abord, nous devons créer un nouveau Solide . Sélectionnez Créer une taille de composition et cliquez sur OK. Ensuite, cliquez avec le bouton droit sur le solide et accédez à Styles de calque , puis Superposition dégradée .
Ensuite, sous les paramètres de superposition de dégradé , modifiez le Style à Reflété . Considérez la zone blanche brillante comme la partie de nos images qui sera mise au point, et la zone noire sera floue.
Sous le paramètre Couleurs , vous pouvez ajuster la dureté de l'atténuation en ajustant les curseurs noir et blanc inférieurs.
Vous pouvez également ajuster l'angle du dégradé ou la position, si vous avez besoin de le déplacer pour mieux l'aligner avec votre métrage.
Une fois que vous avez configuré votre dégradé, continuez et faites un clic droit dessus et Pré-composez ce. Nommez-le "Rampe". Ensuite, nous pouvons désactiver la visibilité de la composition en cliquant sur l'icône en forme d'œil .
Flou de l'objectif de l'appareil photo

Créer un nouveau calque de réglage avant tout le reste et appliquez l'effet Camera Lens Blur.
Définir le rayon de flou à 20 , puis cochez Répéter les pixels de contour .
Sous Blur Map , pour le calque, sélectionnez la composition "Rampe" que nous avons créée. Ensuite, cochez pour Inverser la carte de flou .
Maintenant, nous pouvons vraiment voir notre scène miniature prendre forme. Vous pouvez continuer à ajuster des paramètres tels que le rayon de flou , ou ajustez la forme de l'iris , ce qui modifiera l'apparence du bokeh. J'aime aussi l'aspect subtil de l'augmentation de la frange de diffraction .
Grain de film

Une dernière chose que je recommande est d'ajouter du grain de film au-dessus de vos images. Le grain s'accentuera joliment avec un arrière-plan flou, ajoutant un peu plus de réalisme au bokeh.
Consultez ceci grain de film gratuit de Shutterstock .
Faites simplement glisser et déposez le métrage de grain de film au-dessus de tout dans votre composition et définissez le mode de fusion pour superposer . Et cela complète notre look miniature !
Vous cherchez plus de tutoriels vidéo ? Découvrez-les.
- Modifiez pour les médias sociaux avec le recadrage automatique de Premiere Pro
- Les avantages de comprendre la balance des blancs à l'ère numérique
- Utilisation de l'éclairage au tungstène dans une scène équilibrée par la lumière du jour
- Réalisation de films sur iPhone 11
- De combien de personnes avez-vous (vraiment) besoin sur un plateau de tournage ou de vidéo ?
Intéressé par les morceaux que nous avons utilisés pour faire cette vidéo ?
- "Lo-fi Dreams" par Trending Music
- "Stir Crazy" de Tonemassif
- "Adapta" de Tonemassif
