Dans ce didacticiel vidéo, nous couvrons certaines techniques de montage et d'organisation de base, ainsi que des conseils pour accélérer votre flux de travail dans Premiere Pro.
Suite à Premiere Pro Playbook:Part 1, explorons dix autres conseils de flux de travail qui peuvent vous faciliter la vie dans Premiere Pro.
1. Comment rendre et remplacer les compositions liées dynamiques

Vous connaissez peut-être déjà le lien dynamique dans Premiere Pro, le processus d'envoi d'un clip de Premiere vers After Effects. Cela vous permet de profiter en toute transparence des avantages d'After Effects pour des plans plus riches en effets. Premiere remplacera alors le clip vidéo dans votre chronologie par un fichier .aep. Premiere Pro peut souvent être en retard lors de la prévisualisation d'une composition liée dynamique, mais vous pouvez rapidement la rendre et la remplacer.
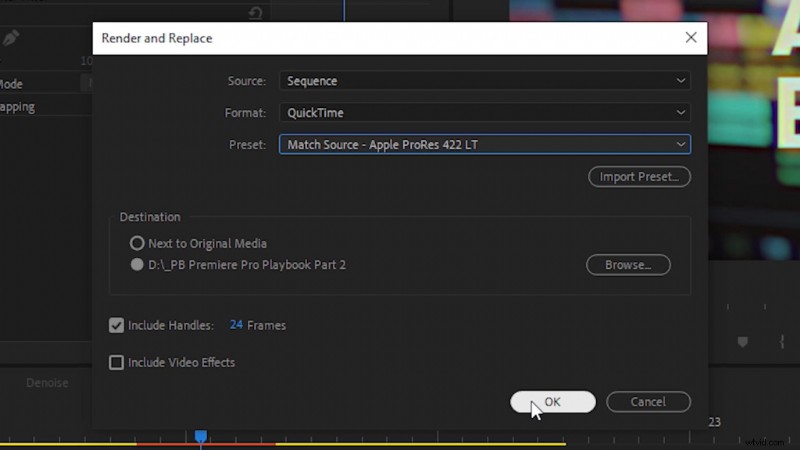
Faites simplement un clic droit sur n'importe quelle composition liée dynamique, puis sélectionnez Render and Replace . Cela rendra automatiquement un clip vidéo à partir de votre fichier After Effects et le remplacera dans la chronologie de votre séquence.
2. Créer et contrôler des images clés audio
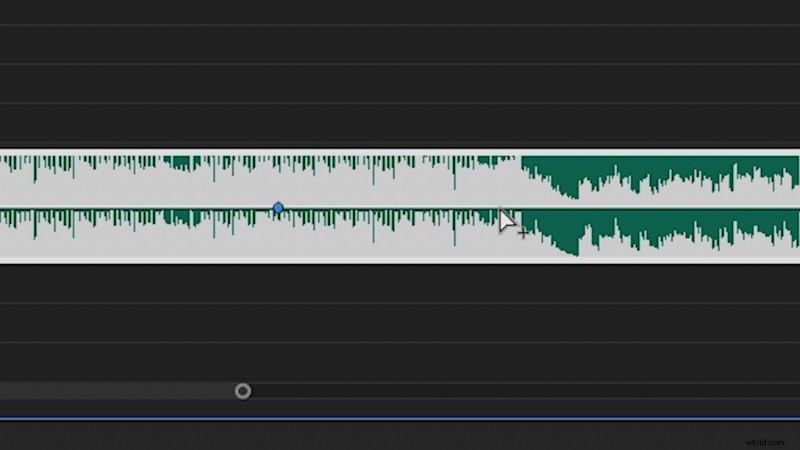
Avec une piste audio dans la chronologie de votre séquence, maintenez CTRL enfoncé et cliquez sur au niveau audio pour créer une image clé. (Maintenez CMD enfoncé et cliquez sur Mac.) Vous pouvez également ajuster avec précision les valeurs des images clés en maintenant la touche CTRL enfoncée. lorsque vous cliquez et vous déplacez autour de l'image clé. C'est idéal lorsque vous avez besoin d'un contrôle précis d'un niveau audio.
3. Débruitez l'audio avec Adobe Audition

Tout comme nous pouvons Dynamic Link clips vidéo vers After Effects, nous pouvons également éditer des clips audio dans Adobe Audition, le tout depuis Premiere Pro. Faites un clic droit sur une piste audio que vous souhaitez supprimer, puis sélectionnez Modifier le clip dans Adobe Audition . Cela rendra et remplacera votre clip audio actuel par un nouveau fichier Audition. (Ainsi, tout ce que vous modifiez n'aura pas d'impact négatif sur votre clip audio d'origine.)
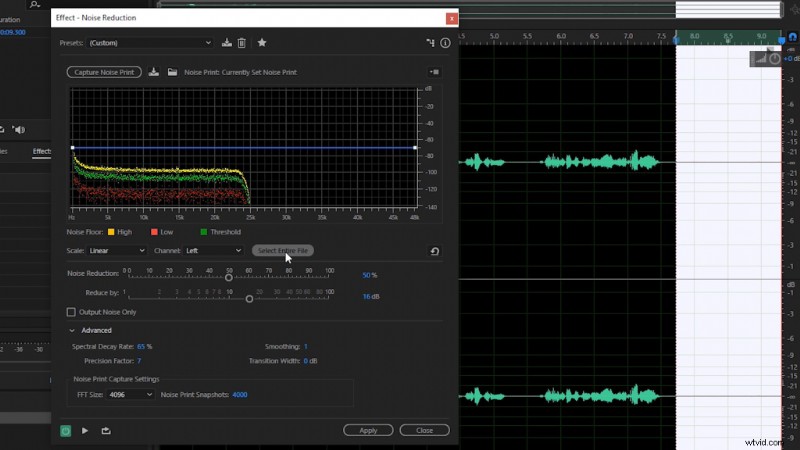
Dans Audition, définissez les points d'entrée et de sortie sur un son vierge pour capturer l'ambiance de la pièce. Ensuite, accédez à Effets> Réduction du bruit> Réduction du bruit (processus) . Cela lancera la réduction du bruit effet. Ensuite, sélectionnez Capturer l'impression de bruit . (Cela traitera ensuite l'ambiance de la pièce entre les points d'entrée et de sortie.) Une fois que cela a été fait, choisissez Sélectionner le fichier entier , puis cliquez sur Appliquer . Votre piste audio devrait maintenant être débruitée. Accédez à Fichier > Enregistrer avant de fermer Adobe Audition. De retour dans Premiere Pro, votre piste audio devrait également être débruitée.
4. Modifier la fréquence d'images d'un clip vidéo
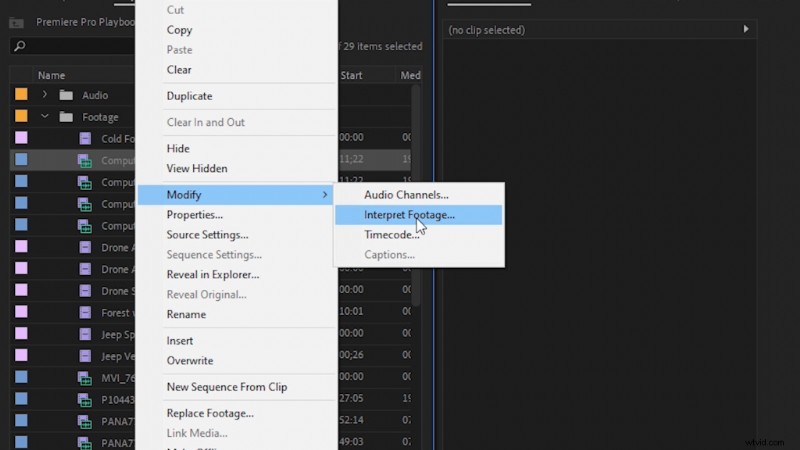
Parfois, vous devrez peut-être modifier la fréquence d'images d'un clip vidéo pour qu'elle corresponde à la fréquence d'images de votre séquence. Pour ce faire, localisez le clip vidéo dans le panneau Projet, puis cliquez avec le bouton droit sur le clip et accédez à Modifier> Interpréter le métrage. Cela lancera les options de modification du clip. À partir de là, cochez Assumer cette fréquence d'images , et saisissez la fréquence d'images dont vous avez besoin.
5. Ajouter un timecode sur votre vidéo
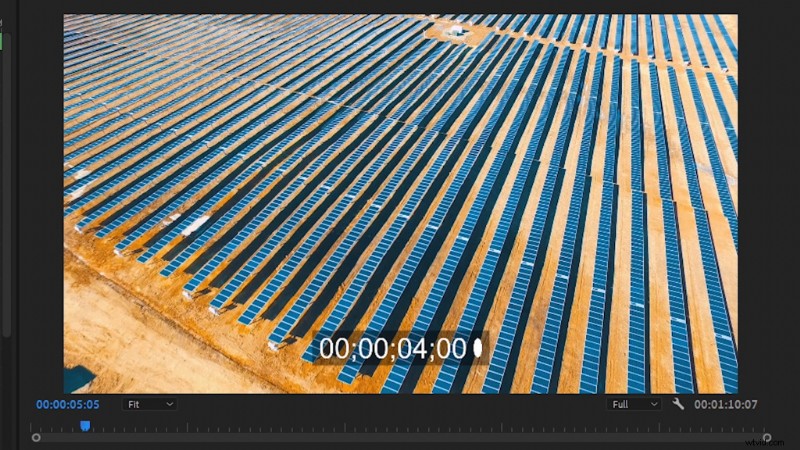
Pour ajouter un code temporel au-dessus de votre projet vidéo, je vous recommande de localiser votre séquence de projet terminée dans le panneau Projet. Ensuite, ajoutez cette séquence à une toute nouvelle séquence vide. (Cela imbrique efficacement tout dans votre projet, ce dont nous avons besoin avant d'appliquer l'effet Timecode.) Ensuite, recherchez l'effet Timecode dans le panneau Effets. . Faites-le glisser et déposez-le sur votre métrage imbriqué. Ensuite, vous pouvez ajuster la façon dont le code temporel apparaît au-dessus de votre métrage en fonction de vos préférences.
6. Éditeur de boutons et paramètres du moniteur
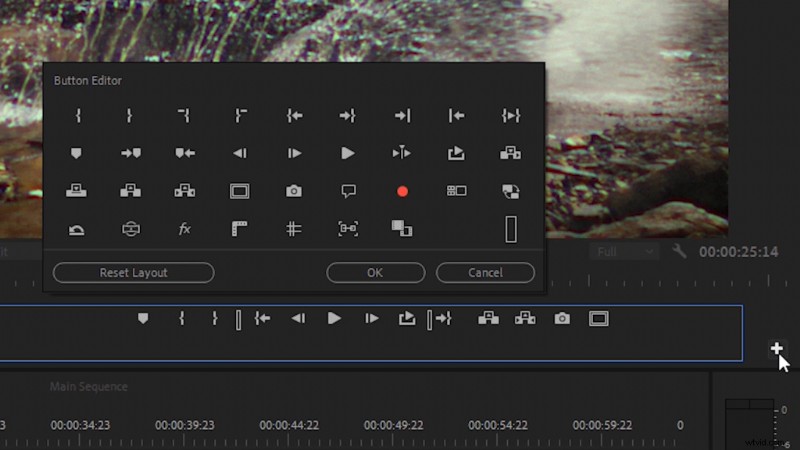
L'éditeur de boutons est une barre d'outils qui gère plusieurs tâches, telles que l'exportation d'une image, l'activation et la désactivation des effets, la lecture en boucle, etc. Il est situé directement sous le moniteur du programme, qui est généralement au-dessus de votre chronologie, sur le côté droit de l'écran. Cliquez sur l'icône + à l'extrême droite de l'éditeur de boutons pour ajouter ou supprimer divers boutons de la barre d'outils. Vous pouvez également les réorganiser, si vous préférez.

Dans certains cas, vous souhaiterez peut-être accéder à ces paramètres, mais vous ne les voudrez peut-être pas dans la barre d'outils de l'éditeur de boutons. Heureusement, tous ces paramètres d'aperçu sont également disponibles dans les Paramètres du moniteur de programme . Vous pouvez le trouver en cliquant sur l'icône de clé juste en dessous de l'aperçu vidéo.
7. Mesurer le temps avec des points d'entrée et de sortie
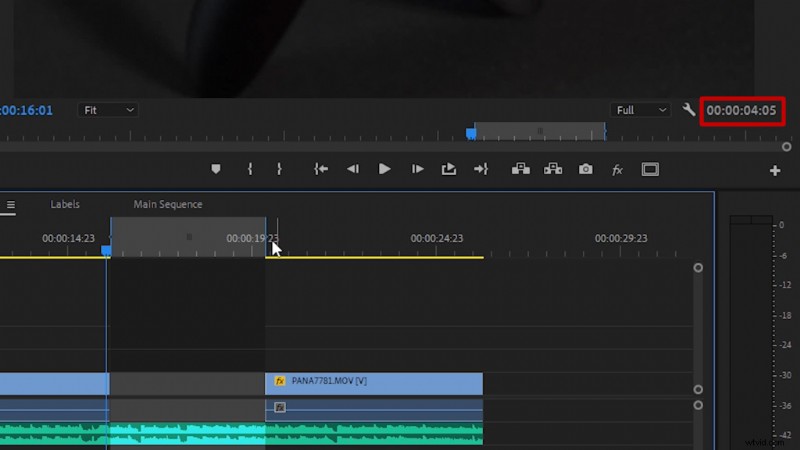
Vous pouvez définir un point d'entrée sur la chronologie en appuyant sur "i », et vous pouvez définir un point de sortie en appuyant sur « o .” Cela garantira que lorsque vous exportez une vidéo, vous n'exportez que ce que vous voulez, qui sera entre ces deux points. Cependant, vous pouvez également utiliser les points d'entrée et de sortie pour mesurer la longueur des clips ou la distance entre les clips. Après avoir défini un point d'entrée et de sortie, la distance entre les deux points est visible à l'extrême droite de l'écran, sous l'aperçu vidéo.
8. Modifier les couleurs et les noms des étiquettes
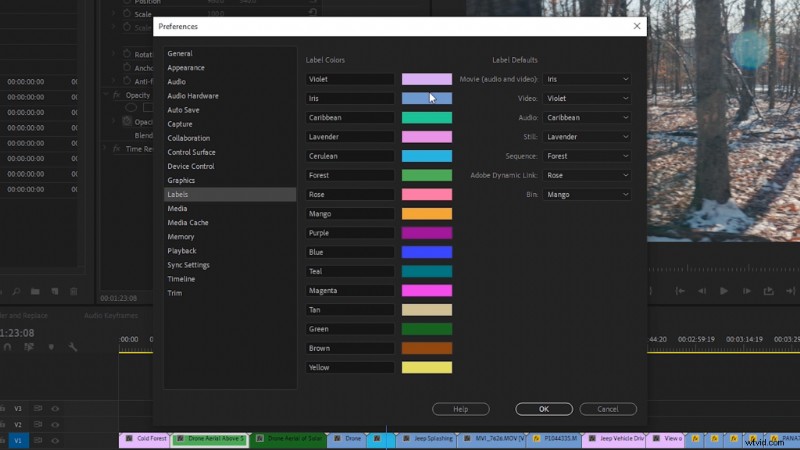
Dans Premiere Pro, vous avez la possibilité de modifier les noms et les couleurs des étiquettes. Pour ce faire, accédez à Modifier > Préférences > Libellés . À partir de là, vous verrez de nombreuses options d'édition, y compris la définition des paramètres d'étiquette par défaut pour différents types de médias, tels que la vidéo, l'audio, l'image fixe, etc.
9. Supprimer les fichiers de cache multimédia
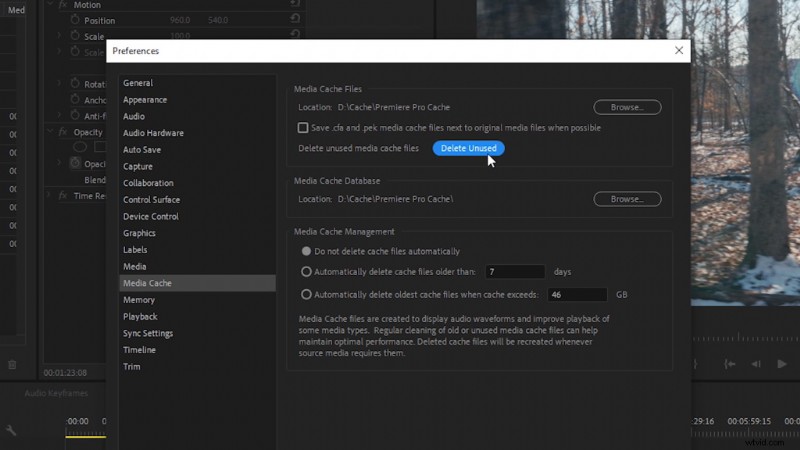
Si vous rencontrez des ralentissements dans Premiere Pro, essayez de supprimer votre cache multimédia. . Accédez à Modifier>Préférences>Cache multimédia . À partir de là, sélectionnez Supprimer les inutilisés . Cela supprimera les anciens fichiers de cache multimédia qui pourraient occuper de l'espace dans le dossier de cache multimédia. Une autre astuce utile consiste à définir l'emplacement de votre cache multimédia sur un SSD, si vous en avez un de disponible.
10. Ajustez les paramètres de la mémoire RAM
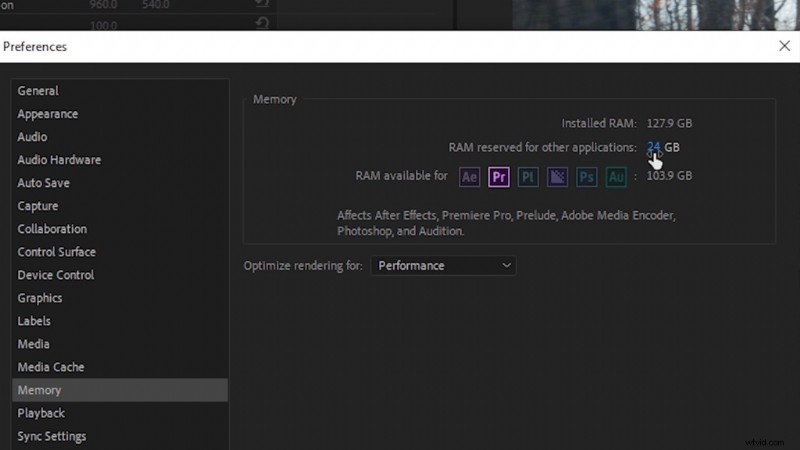
Récemment, l'équipe d'assistance d'Adobe a publié de nouvelles recommandations pour l'allocation de mémoire RAM dans Premiere Pro. En fonction de la quantité totale de mémoire RAM que vous avez installée sur votre ordinateur de montage, cela dépendra de la quantité de RAM qu'il est recommandé de laisser pour d'autres applications. (Si vous ne disposez pas de suffisamment de mémoire pour d'autres applications, l'utilisation de la RAM de Premiere Pro peut en fait étouffer le système d'exploitation, ce qui, à son tour, ralentira Premiere Pro.)
Pour modifier les paramètres de mémoire de Premiere, accédez à Modifier>Préférences>Mémoire . Ensuite, définissez la RAM réservée aux autres applications sur la base des recommandations suivantes :
- Pour 128 Go de RAM installée, réservez 24 Go pour les autres applications.
- Pour 64 Go de RAM installée, réservez 12 Go pour les autres applications.
- Pour 32 Go de RAM installée, réservez 6 Go pour les autres applications.
- Pour 16 Go (ou moins) de RAM installée, réservez 3 Go pour les autres applications.
Image de couverture via Charles Yeager.
Intéressé par les morceaux que nous avons utilisés pour faire cette vidéo ?
- "Fresh Hip Hop" par Trending Music
- "UX Paradise" par Tiny Music
- "Rain Rain Go Away" par Cosmo
- "Lo-Fi Dreams" par Trending Music
- "Ambient" par Sugar Beats
- "Lo Fi Abstract Chillhop" par Trending Music
- « Adapta » de Tonemassif
Vous souhaitez en savoir plus sur Premiere Pro et la production vidéo ? Découvrez-les.
- 9 conseils de débutant pour le montage de séquences dans Final Cut Pro X
- Éléments à prendre en compte avant de construire un ordinateur de montage vidéo
- Premiere Pro Playbook :10 astuces pour le flux de travail de montage vidéo
- Cinq questions à poser lors de l'achat d'une nouvelle caméra vidéo
- Didacticiel vidéo :comment modifier les couleurs d'un métrage dans Premiere Pro
