De la découpe d'un clip à l'ajout de texte, lancez-vous avec DaVinci Resolve en utilisant cette ventilation des outils et techniques les plus essentiels.
Quel que soit votre niveau de compétence en matière d'édition, quel que soit le programme que vous avez l'habitude d'utiliser, apprendre un nouveau programme peut être délicat. DaVinci Resolve ne fait pas exception à cette règle.
Comment ajouter des titres et du texte
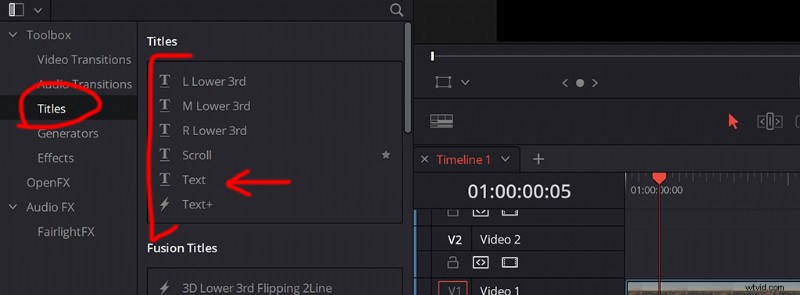
Lorsque j'ai commencé à éditer dans Resolve, le moment est venu d'ajouter un titre simple au-dessus de mes séquences. Pendant une fraction de seconde, je me suis assis là et j'ai vraiment combattu l'envie de chercher immédiatement la réponse sur Google. Au lieu de cela, j'ai essayé de regarder autour de moi. Ajouter un titre est super simple et j'ai trouvé l'outil en un rien de temps.
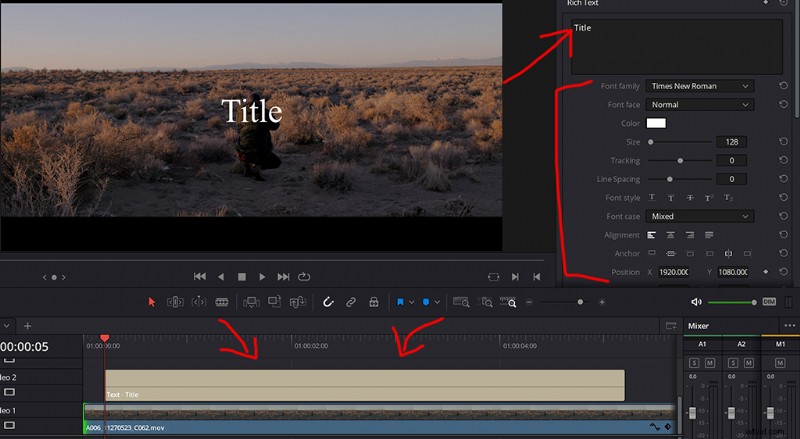
Pour ajouter un titre, recherchez simplement la section "Titres" sous "Boîte à outils" pour choisir le type de texte que vous souhaitez. Il y a des "tiers inférieurs" ainsi que "Scroll" à choisir.
Ensuite, il vous suffit de le faire glisser et de le déposer sur votre clip. À partir de là, vous trouverez tous les ajustements et personnalisations du titre, vous permettant de modifier la taille, la police, l'ombre portée, l'opacité et essentiellement tout ce que vous pensez faire avec un titre.
Comment trancher/couper
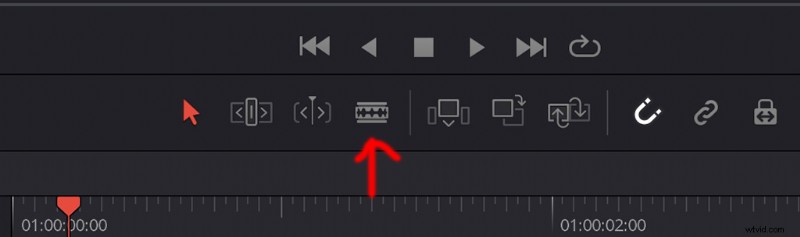
La partie la plus importante du montage vidéo, le montage ! Vous pouvez découper votre clip de plusieurs manières. Tout d'abord, recherchez le clip avec lequel vous souhaitez travailler dans le pool de médias. Ensuite, vous pouvez définir vos points d'entrée et de sortie dans le clip, en choisissant ce que vous voulez ramener à votre chronologie.
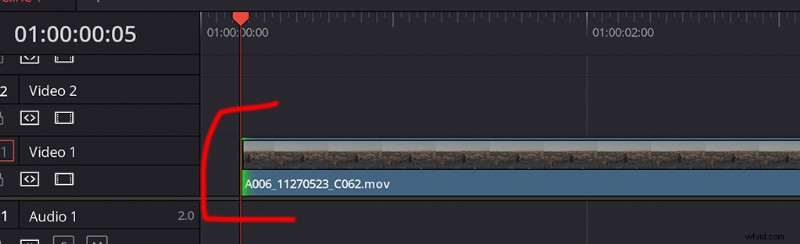
Une fois que le clip est dans votre timeline, vous pouvez utiliser l'outil Lame, vous permettant de trouver un endroit particulier sur le clip que vous souhaitez couper (en séparant le clip en deux une fois que vous avez fait cela). Ou, vous pouvez faire glisser les extrémités vers n'importe quel point du clip que vous souhaitez.
Comment modifier le format d'image/boîte aux lettres
Cela pourrait être un peu plus loin dans votre montage. Mais encore une fois, à un moment donné, j'ai dû rechercher cela sur Google et je suis ici pour vous dire que changer et afficher les rapports d'aspect disponibles est très simple.
Accédez simplement à la chronologie en haut, puis recherchez la suppression de sortie.
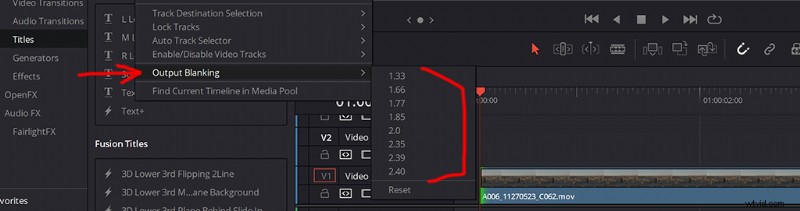
De là, vous verrez que vous avez la possibilité de choisir parmi une pléthore de rapports d'aspect. Maintenant, cela ne change pas la résolution du métrage ou de la chronologie. Au lieu de cela, il ajoute simplement des barres de boîte aux lettres pour vous.
Comment ajouter des images clés/zoom numérique
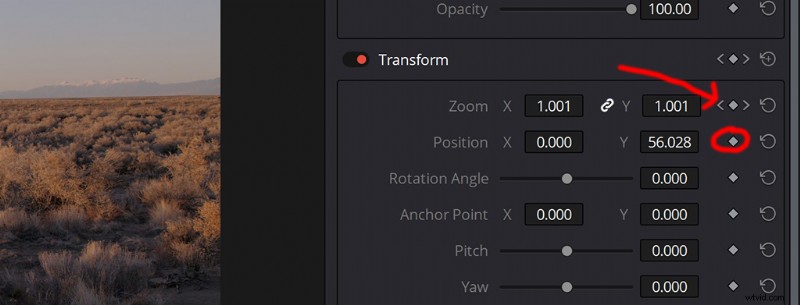
Vous pourriez vous retrouver immédiatement à vouloir zoomer numériquement sur un clip, ou définir des images clés pour une raison ou une autre sur vos titres, ou images ou autre ! L'ajout d'images clés est super simple. Pour ce faire, allez simplement dans l'onglet Transformer à droite sous Inspecteur. Ensuite, vous verrez des options pour zoomer et modifier la position de votre clip.
C'est là que vous définirez les points des axes Y et X pour les enfoncer ou les retirer. Pour définir une image clé, appuyez simplement sur l'image clé lorsque vous souhaitez que le zoom ou le mouvement démarre. Ensuite, faites défiler le clip et modifiez l'axe X ou Y pour qu'il soit là où vous le souhaitez, puis appuyez à nouveau sur l'image clé.
Comment exporter
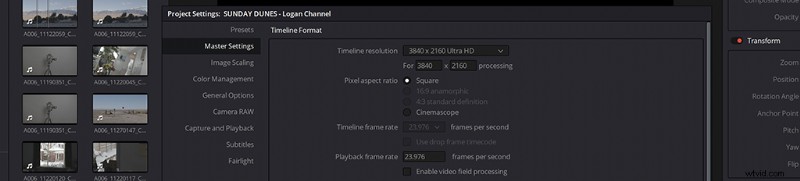
Le premier conseil que je donnerai sur l'exportation dans Resolve est de vous assurer que vos paramètres de chronologie correspondent à ce que vous essayez d'exporter. La meilleure façon de vérifier et de vous assurer est d'aller dans Fichier> Paramètres du projet, puis de choisir la bonne résolution à laquelle vous souhaitez exporter. Ensuite, une fois que vous avez terminé, cliquez sur l'icône "Livrer" en bas pour passer à la page "Rendu".
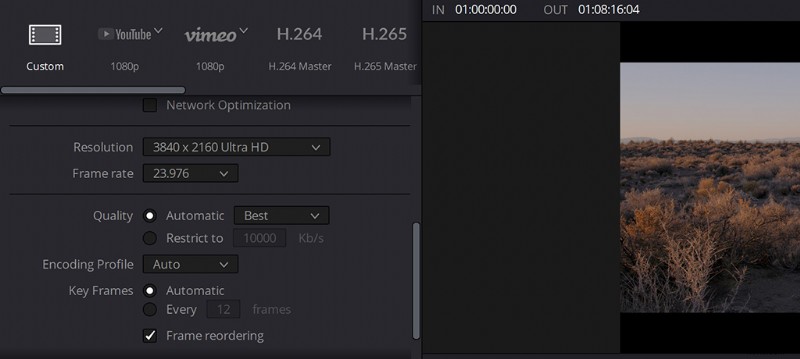
Comme vous pouvez le voir sur l'image, les deux paramètres correspondent. Cela me permet de choisir le codec vers lequel je souhaite exporter ainsi que l'endroit où je veux l'exporter. L'exportation dans Resolve est, à mon avis, plus simple que les autres NLE en raison de sa présentation visuelle simple.
Si vous souhaitez en savoir plus sur DaVinci Resolve, consultez notre didacticiel sur le logiciel pour débutants.
Découvrez encore plus de secrets de montage vidéo :
- Les 5 phases essentielles du montage vidéo
- 7 choses dont toute bonne vidéo en ligne a besoin
- Comment créer des tiers inférieurs comme un pro
- 7 chaînes YouTube sur la réalisation de films, les critiques de caméras et l'équipement
- 9 coupes essentielles que chaque éditeur vidéo doit connaître
Image de couverture par Djavan Rodriguez.
