Microsoft Teams peut également accéder à votre webcam pour permettre des présentations vidéo et des conférences virtuelles. Pour cette raison, il devient impératif de s'assurer que tout ce que les participants à la réunion voient semble décent et professionnel. L'arrière-plan est l'une des choses dont la plupart des gens prennent conscience lors d'un appel vidéo.
Souvent, les murs des pièces que l'organisateur et/ou les invités utilisent pendant la session peuvent ne pas être bien entretenus. C'est la principale raison pour laquelle tous ceux qui utilisent l'application doivent apprendre comment flouter l'arrière-plan dans Teams .
Cela dit, les sections suivantes expliquent comment flouter l'arrière-plan dans Microsoft Teams sur un ordinateur, un téléphone portable et une tablette.
- Partie 1 : Flou d'arrière-plan sur Teams sur un ordinateur portable Windows avant ou pendant un appel vidéo
- Partie 2 : Flou d'arrière-plan sur Teams sur un MacBook Pro avant ou pendant un appel vidéo
- Partie 3 : Flou d'arrière-plan dans l'application mobile Teams avant ou pendant un appel vidéo
- Partie 4 :FAQ sur le flou d'arrière-plan des réunions d'équipes
- Partie 5 :Comment flouter l'arrière-plan d'une vidéo enregistrée par Teams ?
Partie 1 : Comment flouter l'arrière-plan des équipes sur un ordinateur portable Windows avant ou pendant un appel vidéo ?
Microsoft Teams vous permet de brouiller l'arrière-plan des images de la webcam avant de démarrer ou de rejoindre un appel vidéo, pendant une session en cours. Les méthodes pour y parvenir sur les ordinateurs portables sont expliquées en détail ci-dessous.
Les sections suivantes expliquent comment flouter l'arrière-plan sur Teams avant et pendant un appel vidéo tout en travaillant sur un ordinateur portable Windows. Les instructions étape par étape sont données ci-dessous :
Méthode 1 :Flou d'arrière-plan sur les équipes avant l'appel vidéo
Si vous avez une réunion prévue à un moment donné mais que vous ne savez pas quoi faire avec ce contexte chaleureux qui ne correspondrait pas à l'ambiance professionnelle, heureusement, Microsoft Teams vous permet de le brouiller assez facilement. Le processus est décrit comme suit :
Étape 1 :Lancer une nouvelle session de réunion
Lancez Microsoft Teams et assurez-vous que le Chat L'icône est sélectionnée dans le volet de gauche. Depuis le haut du Chat volet, cliquez sur Nouvelle réunion (Caméscope ) et cliquez sur Démarrer la réunion .
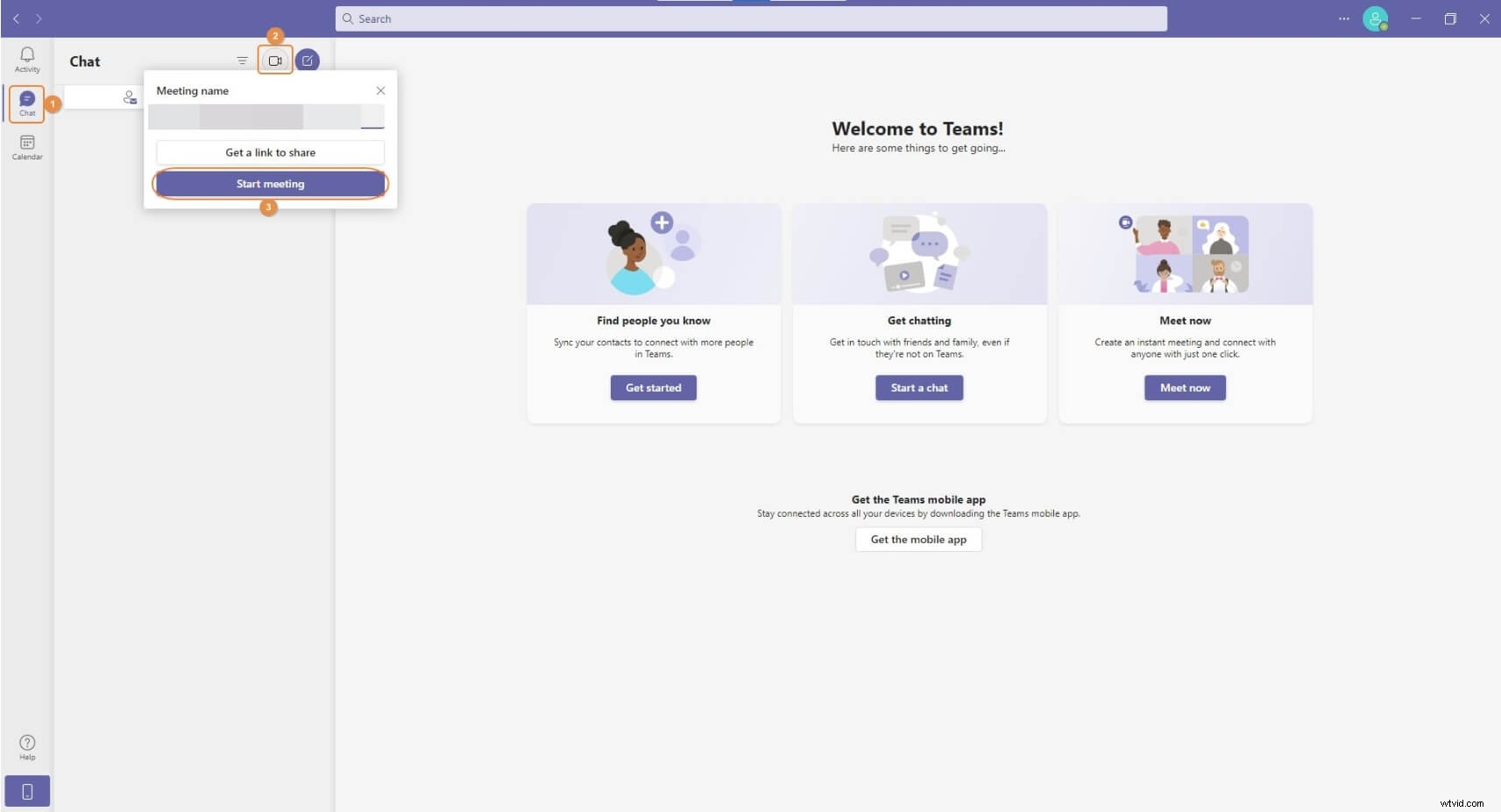
Étape 2 :Vérifier les appareils
Sur la Rencontre avec case, assurez-vous que la case Vidéo et Audio les commutateurs présents sous l'écran de prévisualisation sont activés. Activez-les s'ils sont désactivés. Cliquez ensuite sur Effets d'arrière-plan (Personne ) sous l'écran d'aperçu.
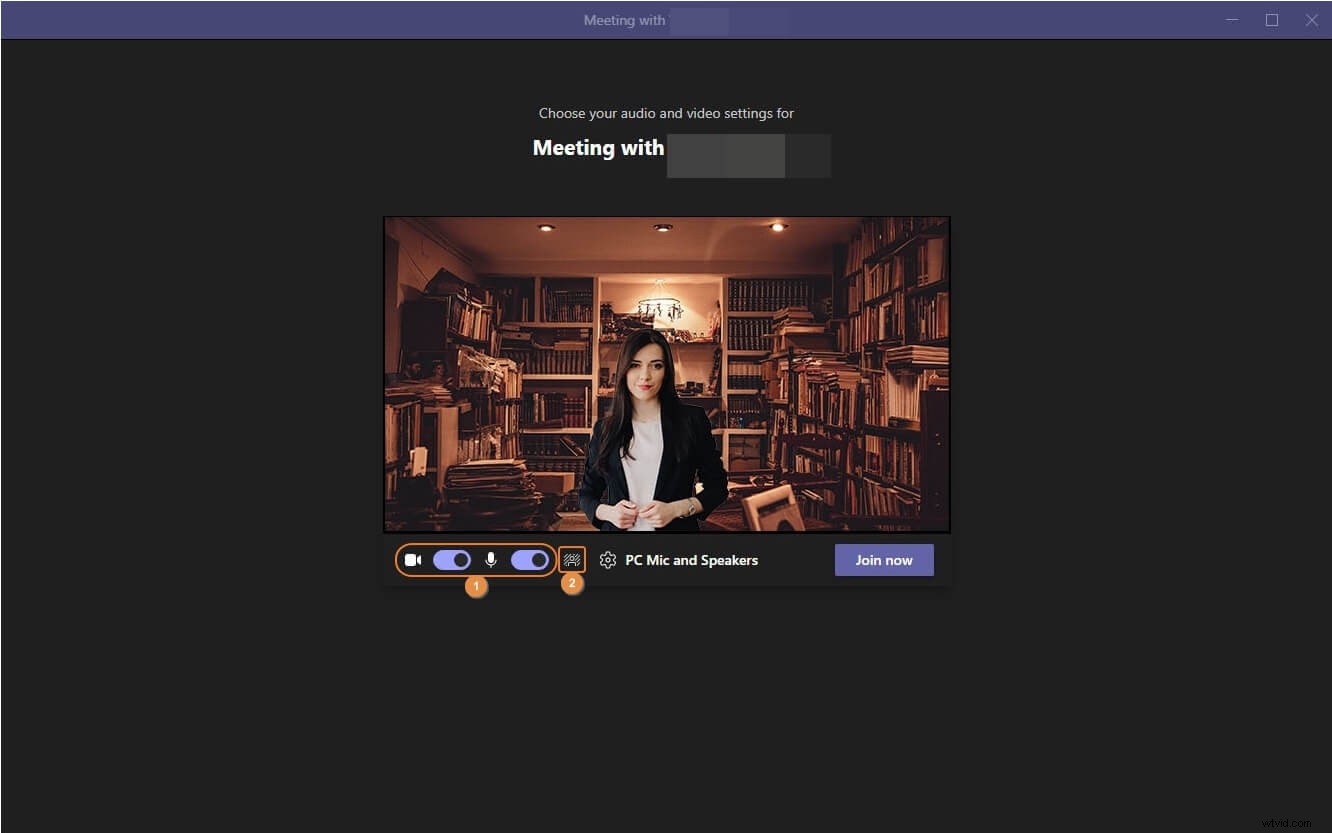
Étape 3 :Flouter l'arrière-plan avant le début de l'appel vidéo
Depuis les Paramètres d'arrière-plan volet qui apparaît ensuite, puis cliquez pour sélectionner le Flou tuile. Après cela, vous pouvez cliquer en toute sécurité sur Rejoindre maintenant bouton pour démarrer une visioconférence Teams avec un arrière-plan flou.
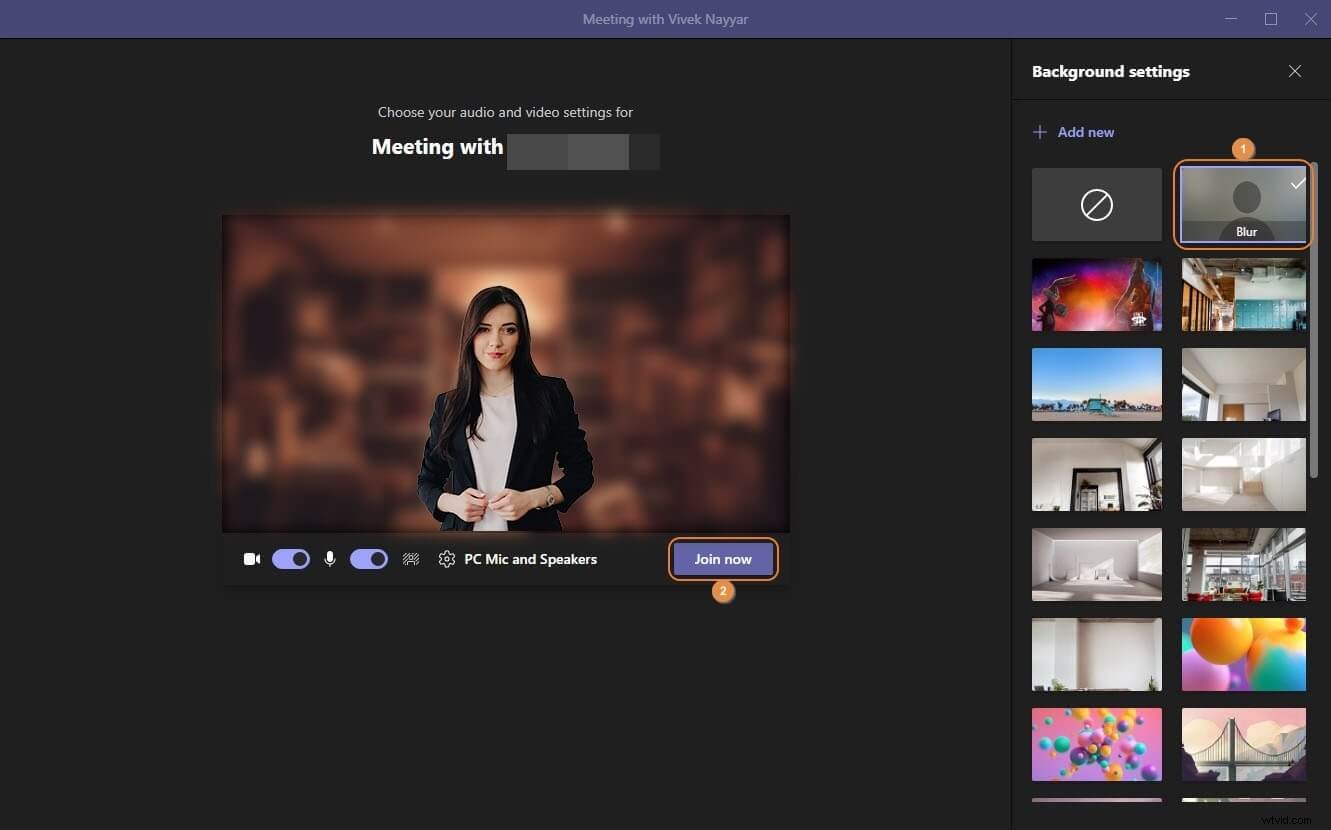
Remarque : Lorsque vous utilisez d'autres systèmes d'exploitation/ordinateurs portables comme Linux, Chromebook, etc., le processus de floutage de l'arrière-plan avant un appel vidéo est identique. Cela signifie que tout ce que vous avez à faire est de lancer une nouvelle visioconférence, de cliquer sur les Effets d'arrière-plan (Personne ) sous l'écran d'aperçu, puis sélectionnez l'icône Flou vignette avant de cliquer sur Rejoindre maintenant bouton.
Méthode 2 :Flou d'arrière-plan sur les équipes lors d'un appel vidéo
Si vous avez démarré ou rejoint une réunion Teams sans flouter l'arrière-plan et que vous souhaitez le faire pendant un appel en cours, vous pouvez suivre les instructions ci-dessous pour savoir comment flouter l'arrière-plan dans Teams pendant une session de conférence virtuelle :
Étape 1 :Ouvrez le volet des paramètres d'arrière-plan
Pendant un appel vidéo en cours, cliquez sur Plus d'actions dans le coin supérieur droit de la fenêtre de la réunion, puis cliquez sur Appliquer des effets d'arrière-plan dans le menu qui descend.
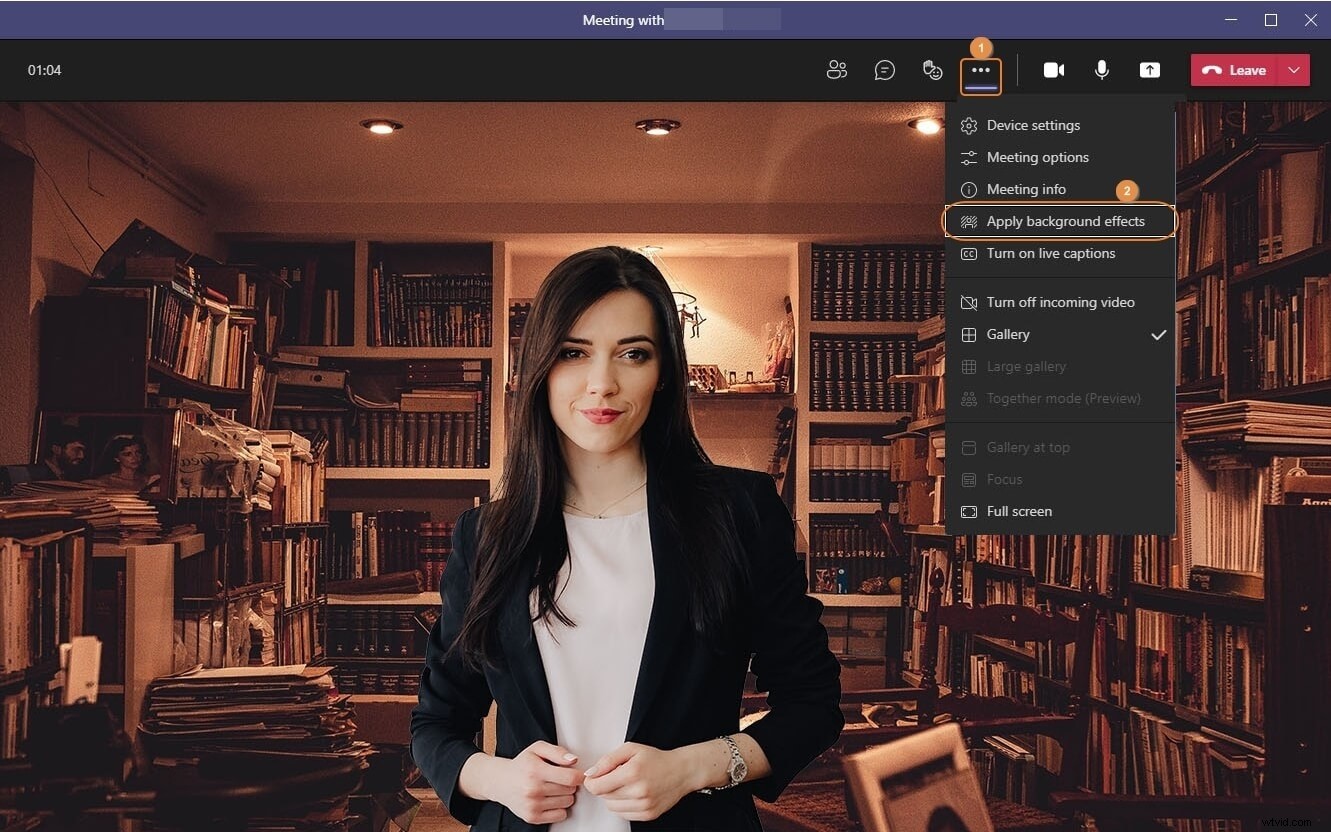
Étape 2 : Flouter l'arrière-plan pendant l'appel vidéo
Lorsque les Paramètres d'arrière-plan le volet s'ouvre sur la droite de la fenêtre, cliquez pour sélectionner le Flou tuile.
Étape 3 :Enregistrer les modifications
Depuis le bas des Paramètres d'arrière-plan volet, cliquez sur Appliquer pour flouter l'arrière-plan. Vous pouvez éventuellement cliquer sur Aperçu pour voir à quoi ressemblerait l'écran en cas de flou et appliquer les modifications uniquement lorsque vous êtes satisfait du résultat.
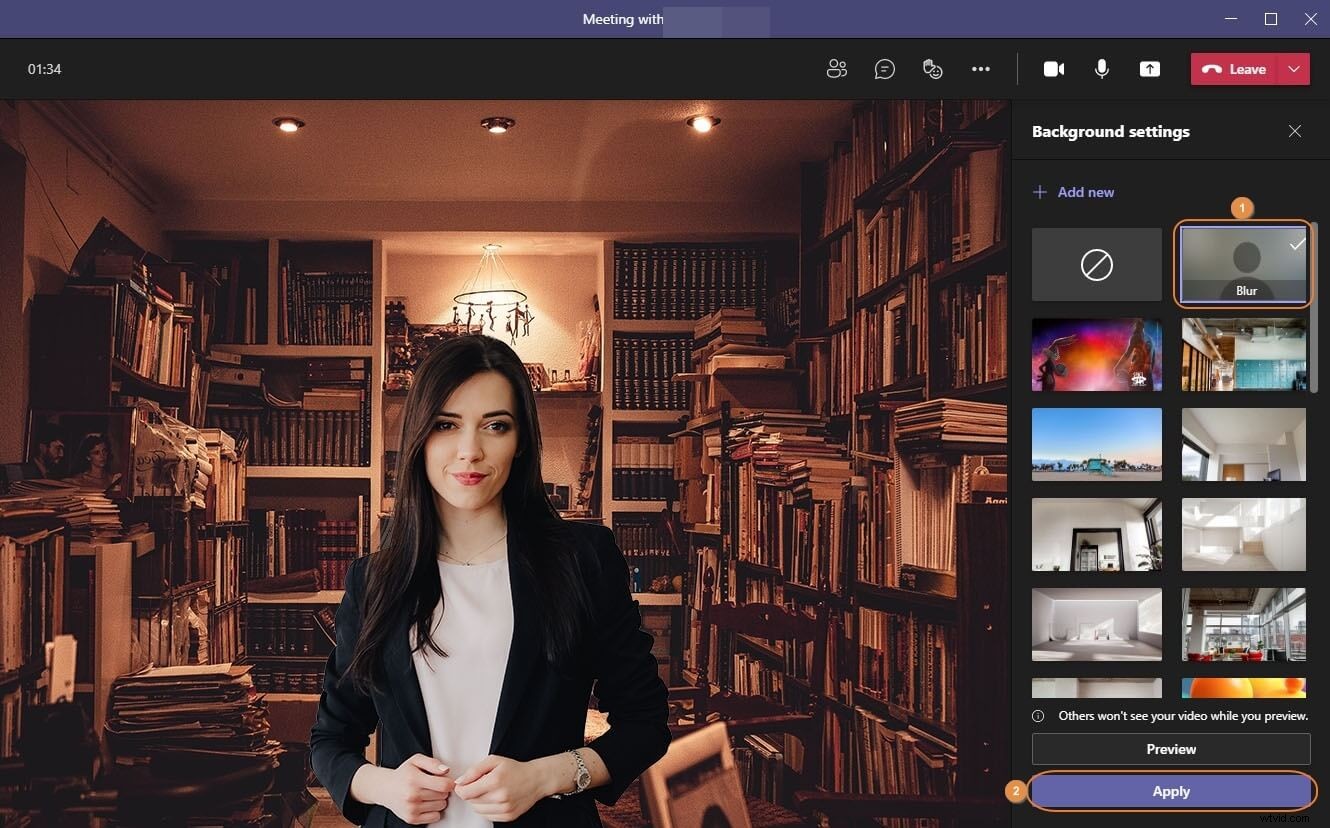
Partie 2 : Comment flouter l'arrière-plan des équipes sur un MacBook Pro avant ou pendant un appel vidéo ?
Comme c'est le cas avec les ordinateurs portables Windows, même les MacBook vous permettent de flouter l'arrière-plan avant et pendant un appel vidéo. Les deux méthodes sont expliquées ci-dessous :
Méthode 1 :Flou d'arrière-plan sur les équipes avant l'appel vidéo
Les étapes ci-dessous expliquent comment flouter l'arrière-plan sur Teams avant de lancer un appel vidéo :
Étape 1 :Démarrer une nouvelle réunion
Lancez Microsoft Teams sur votre ordinateur Mac, assurez-vous que le Chat est sélectionnée dans le volet gauche de l'interface principale, cliquez sur Nouvelle réunion (Caméscope ) dans la zone supérieure droite du Chat volet, puis cliquez sur Démarrer la réunion sur le Nom de la réunion boîte qui s'ouvre ensuite.
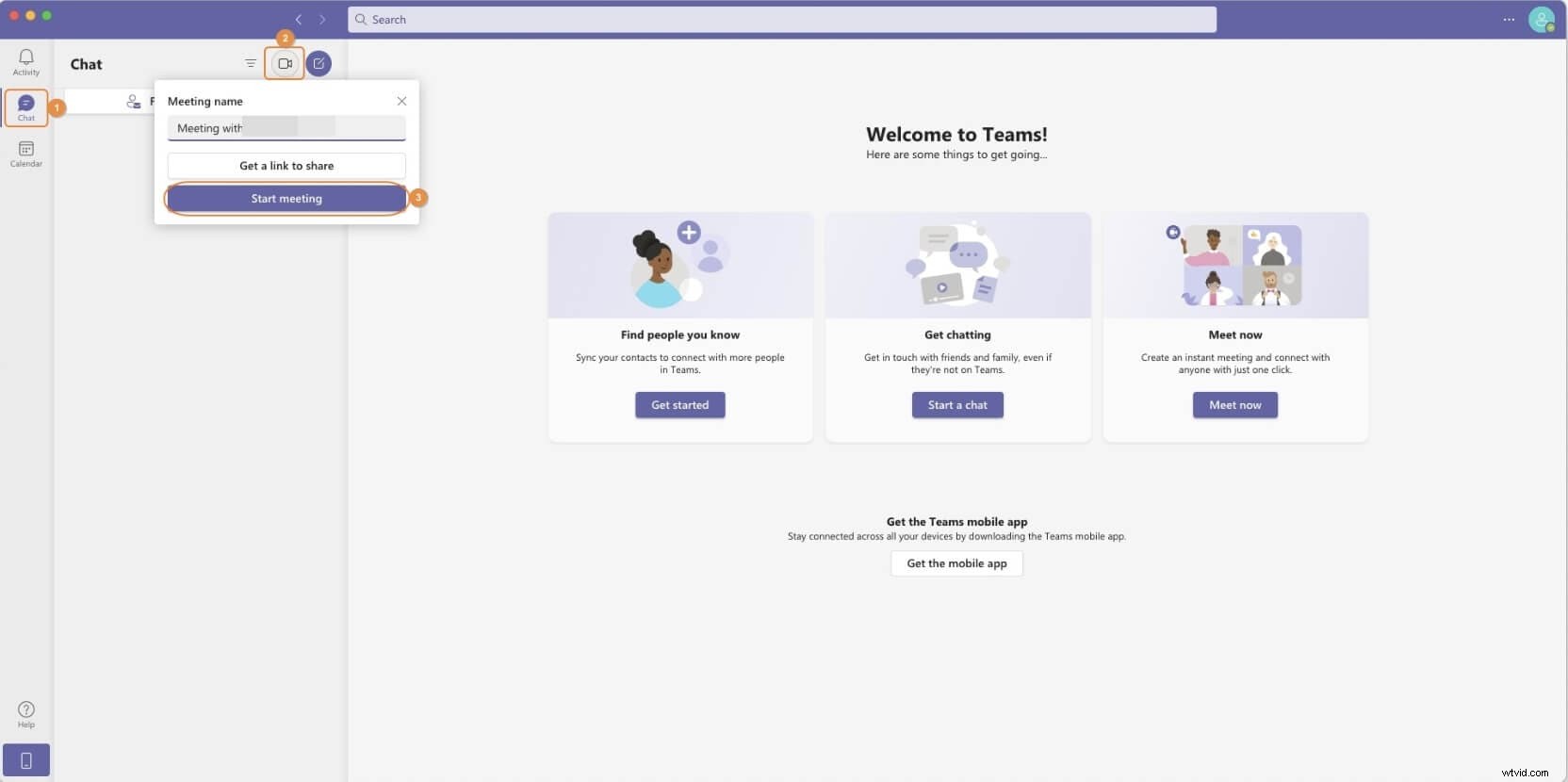
Étape 2 :Flouter l'arrière-plan avant le début de l'appel vidéo
Sur la Rencontre avec boîte, sous l'écran d'aperçu, activez la Vidéo et Audio commutateurs s'ils ne sont pas déjà activés. Cliquez sur Effets d'arrière-plan (Personne ) icône présente à côté de la Vidéo et Audio commutateurs, et cliquez pour sélectionner le Flou mosaïque à partir des Paramètres d'arrière-plan volet qui apparaît sur la droite.
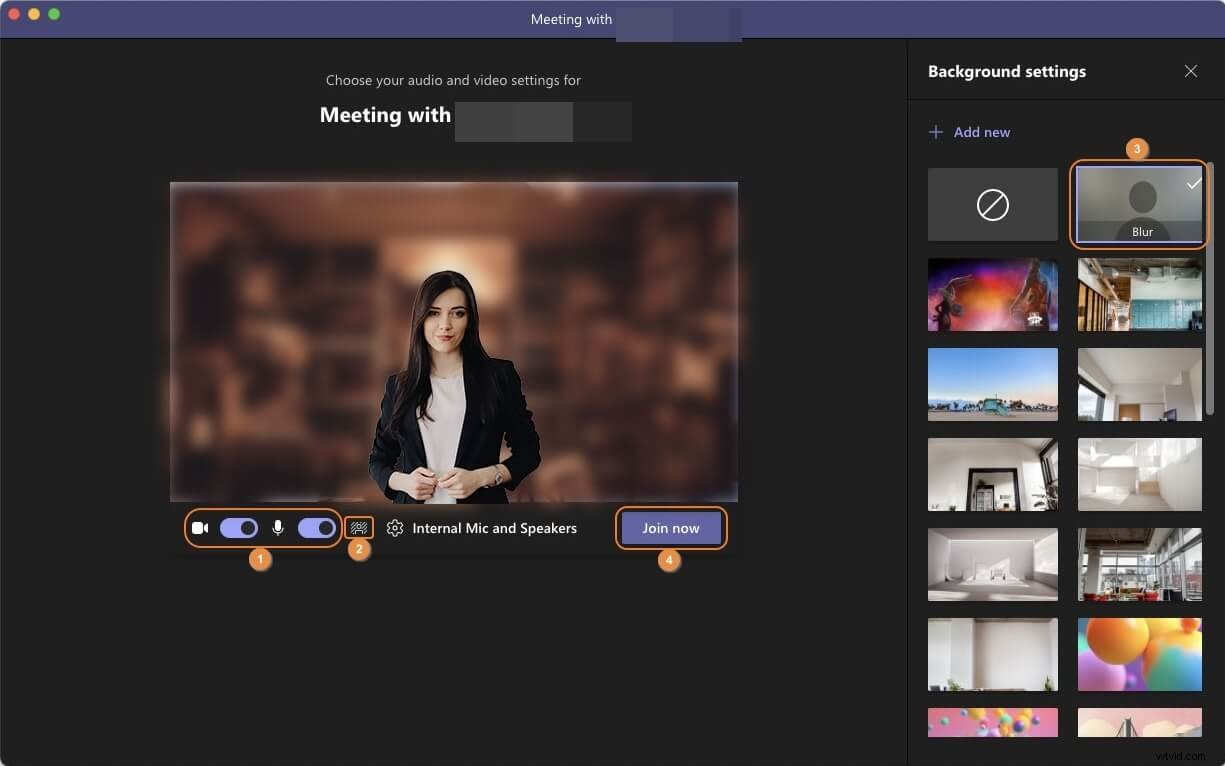
Étape 3 :Démarrer ou rejoindre la réunion
Une fois les configurations ci-dessus terminées, cliquez sur Rejoindre maintenant sous l'écran d'aperçu pour démarrer ou rejoindre un nouvel appel vidéo avec l'arrière-plan flou.
Méthode 2 :Flou d'arrière-plan sur les équipes lors d'un appel vidéo
En plus de brouiller l'arrière-plan avant de lancer un appel vidéo, même la version Mac de Microsoft Teams vous permet également de le faire lorsque vous êtes au milieu d'une session de réunion en cours. Le processus est donné ci-dessous :
Étape 1 :démarrer ou rejoindre un appel vidéo
Utilisez la méthode expliquée précédemment pour accéder à la Rencontre avec l'écran, puis cliquez sur Rejoindre maintenant pour démarrer une nouvelle réunion ou rejoindre une réunion existante.
Étape 2 :Accéder au volet des paramètres d'arrière-plan
Pendant un appel vidéo, cliquez sur Plus d'actions en haut à droite de l'écran, puis cliquez sur Appliquer des effets d'arrière-plan dans le menu qui vient ensuite.
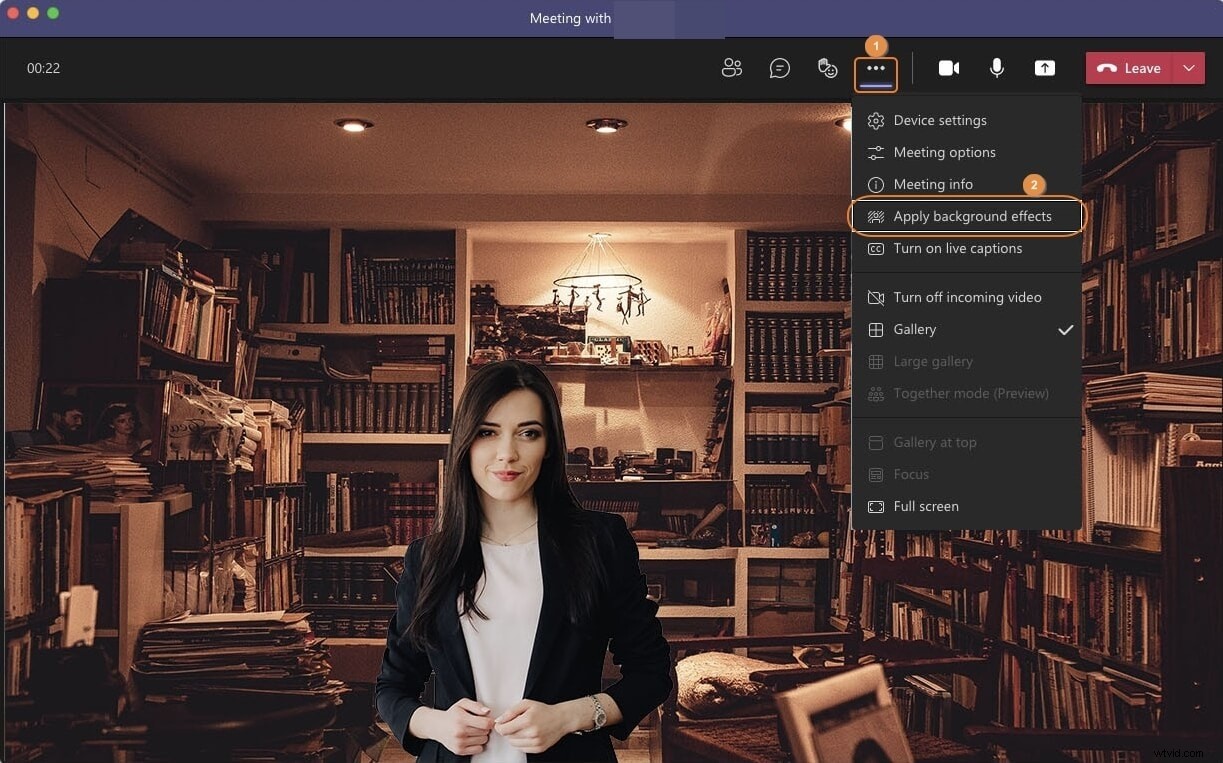
Étape 3 :Flouter l'arrière-plan lors d'un appel vidéo sur Mac
Lorsque les Paramètres d'arrière-plan volet apparaît sur la gauche, cliquez pour sélectionner le Flou mosaïque, puis cliquez sur Appliquer du bas du volet. Si vous le souhaitez, vous pouvez également cliquer sur Aperçu du bas pour voir à quoi ressemblerait l'arrière-plan flou pour les participants avant d'appliquer les modifications.
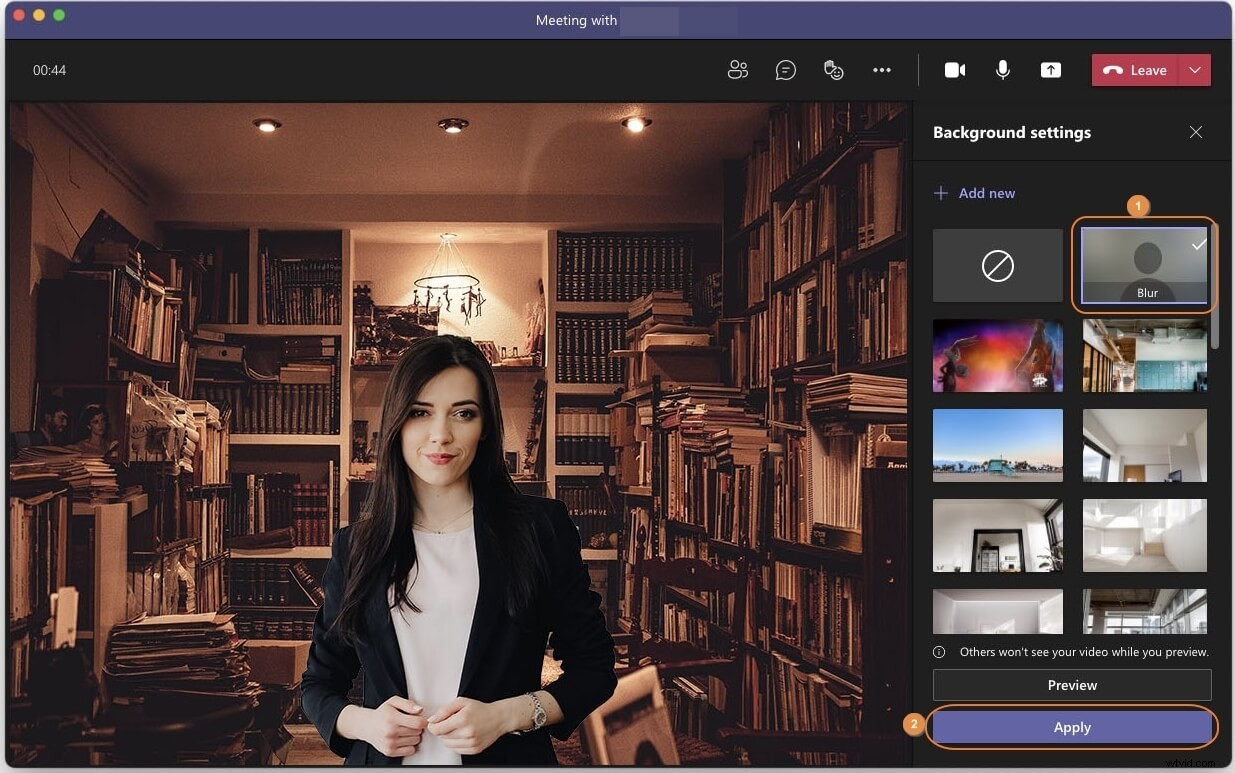
Partie 3 : Comment flouter l'arrière-plan dans l'application mobile Teams avant ou pendant un appel vidéo ?
Au moment d'écrire ces lignes, l'application mobile Microsoft Teams vous permet de modifier l'arrière-plan uniquement lors d'un appel vidéo et cela uniquement sur la plate-forme iOS, que ce soit sur iPhone ou iPad. Si vous utilisez le téléphone ou la tablette Android, vous ne pouvez pas flouter l'arrière-plan sur l'appel vidéo Teams. Vous pouvez apprendre comment flouter l'arrière-plan dans Microsoft Teams tout en utilisant un appareil iOS (l'iPhone X est utilisé ici à titre d'illustration) en suivant les étapes ci-dessous :
Étape 1 :Démarrer une nouvelle réunion
Lancez Microsoft Teams sur votre iPhone ou iPad, assurez-vous que le Chat l'icône est sélectionnée en bas de l'interface, appuyez sur Réunion instantanée (Caméscope ) dans le coin supérieur droit de l'écran, puis appuyez sur Démarrer la réunion du bas de la boîte qui apparaît ensuite.
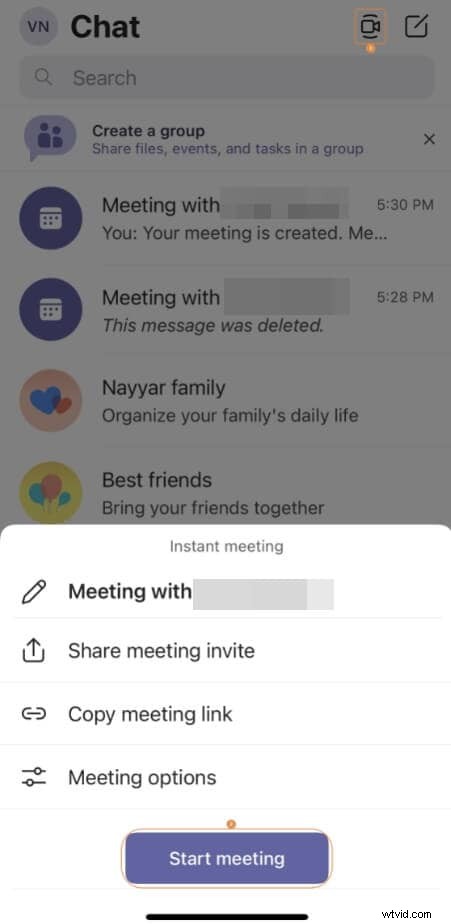
Étape 2 :Accéder à l'écran des effets d'arrière-plan
Sur l'écran suivant, appuyez pour activer à la fois Vidéo et Audio fonctions en bas, appuyez sur Plus d'actions , puis appuyez sur Effets d'arrière-plan de la boîte qui apparaît.
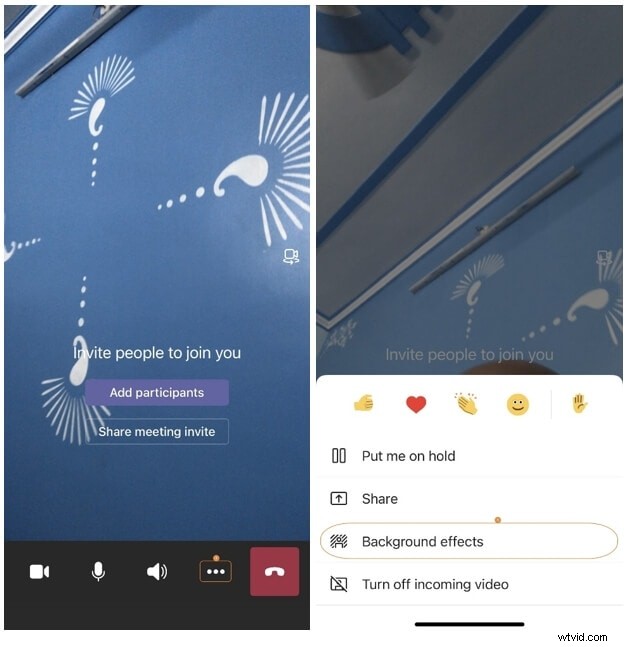
Étape 3 :flouter l'arrière-plan
Dans Sélectionner l'arrière-plan l'écran, appuyez sur Flou parmi les options disponibles dans la case en bas, puis appuyez sur Terminé dans le coin supérieur droit pour appliquer les modifications.
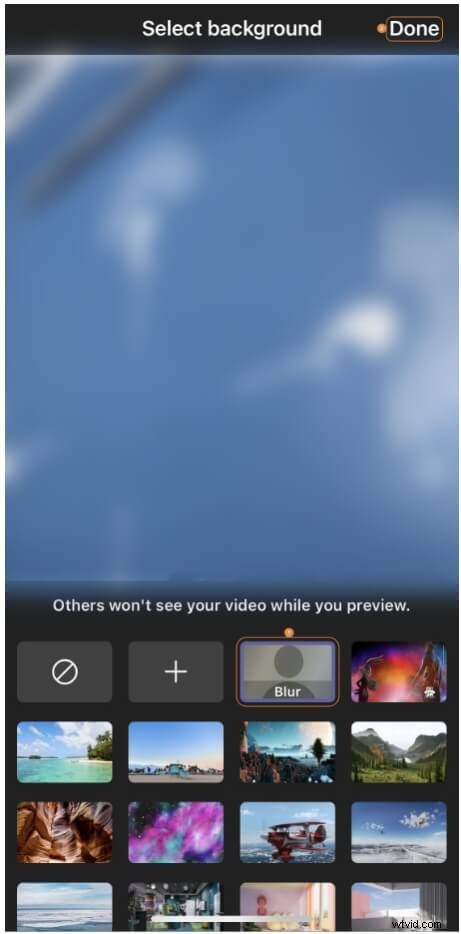
FAQ sur l'arrière-plan des réunions des équipes floues
Q1) Pourquoi ne puis-je pas flouter mon arrière-plan dans Microsoft Teams ?
A1) Si vous ne parvenez pas à voir la vignette "Flou" ou l'option "Paramètres d'arrière-plan", votre PC ne dispose probablement pas de graphiques Advanced Vector Extension 2 (AVX2). Bien que Microsoft travaille toujours à activer l'option "Flou" pour tous les appareils, aucune déclaration officielle de l'organisation n'a été publiée à ce jour.
D'un autre côté, si votre ordinateur est équipé d'AVX2 et que vous ne voyez toujours pas l'option, vous pouvez essayer plusieurs choses et voir si l'une d'entre elles fonctionne pour vous. Par exemple, vous pouvez :
- Déconnectez-vous de Teams, puis reconnectez-vous
- Vérifiez et mettez à jour le pilote de la webcam
- Recherchez et installez la version la plus récente de Microsoft Teams
- Redémarrez votre ordinateur
Q2) Puis-je flouter l'arrière-plan dans la version Teams Business ?
A2) Oui, vous pouvez. Les versions Microsoft Teams (gratuit), Microsoft 365 Business Basic et Microsoft 365 Business Standard vous permettent de flouter facilement l'arrière-plan. Vous pouvez trouver plus de détails sur les fonctionnalités et les programmes compatibles sur le lien (https://www.microsoft.com/en-in/microsoft-teams/compare-microsoft-teams-options).
Bonus :comment flouter l'arrière-plan vidéo sur les vidéos enregistrées par les équipes ?
Si vous avez enregistré l'appel vidéo Teams pendant la rencontre et que vous souhaitez flouter l'arrière-plan, vous pouvez essayer Wondershare Filmora, qui vous permet de flouter les vidéos de plusieurs manières.
Importez votre vidéo sur la piste Filmora, puis allez dans Effets - Utilitaire, vous trouverez un cercle d'inclinaison linéaire et d'inclinaison. Ici, je vais choisir l'effet de cercle tilt-shift pour flouter l'arrière-plan.
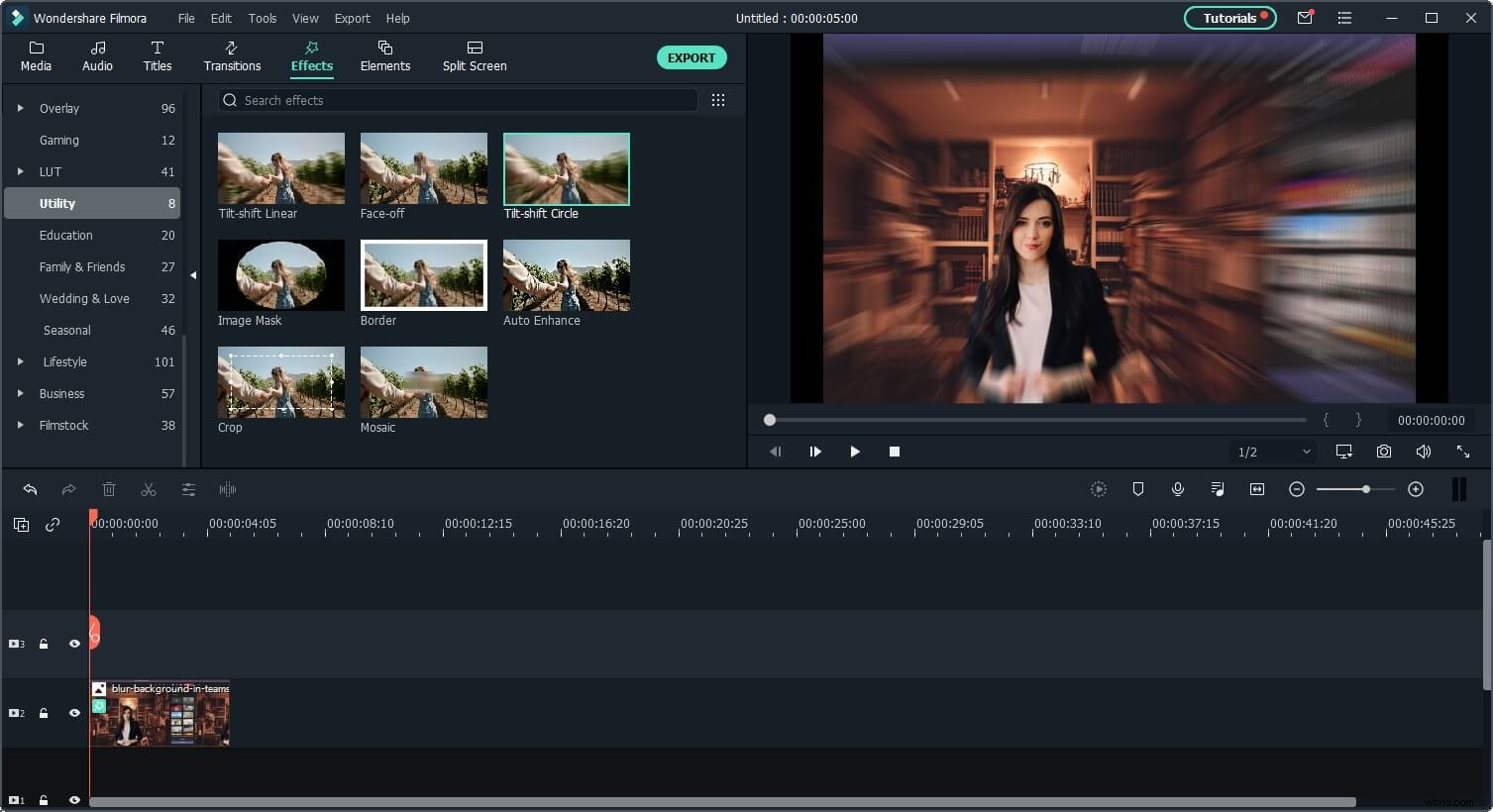
Double-cliquez sur la vidéo dans la chronologie et accédez à l'effet vidéo. Ici, vous pouvez régler l'intensité, la position et la taille.
De plus, si vous souhaitez supprimer l'arrière-plan et le remplacer par un nouveau, vous pouvez essayer la segmentation humaine sous AI Portrait. Cette fonctionnalité fonctionne même si l'arrière-plan n'est pas un écran vert.
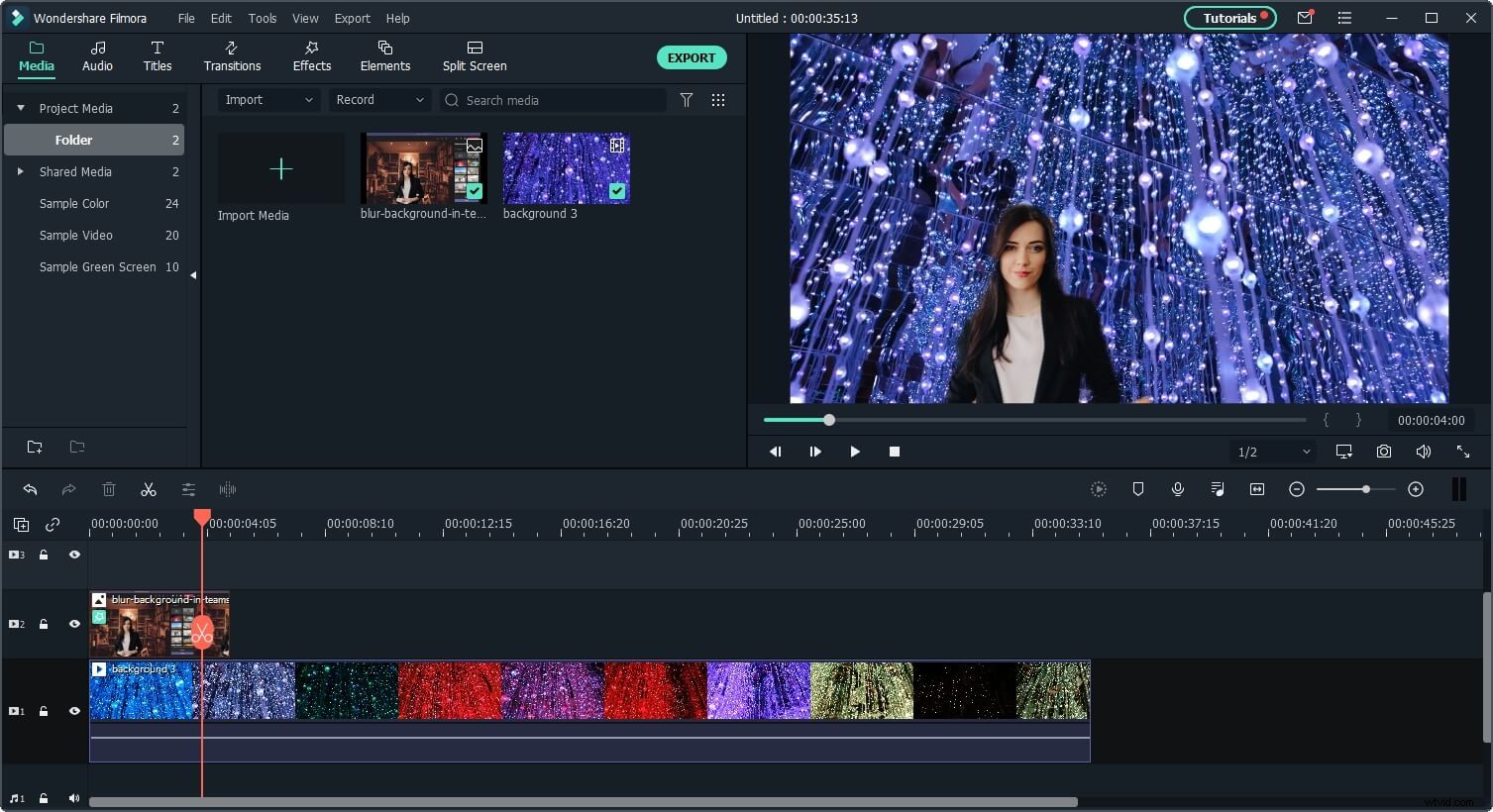
Regardez la vidéo ci-dessous pour en savoir plus sur l'utilisation créative de l'effet de segmentation humaine :
