Vous admirez la famille, les amis ou le public qui semble assis détendu sur une plage ou dans leur siège préféré dans un stade de football lors de réunions Zoom.
Cependant, vous pouvez également faire une fausse évasion en créant un arrière-plan virtuel pour votre prochaine session de conférence en apprenant comment flouter l'arrière-plan dans Zoom . Google Meet, Zoom et Microsoft Teams sont gratuits et bien qu'ils facturent des fonctions supplémentaires, il n'y a pas de frais supplémentaires pour l'arrière-plan virtuel. Nous avons apporté notre savoir-faire pour garantir que vos invités se concentrent uniquement sur vous et non sur ce qui se cache derrière votre dos.

- Partie 1 :Que faut-il prendre en compte avant de flouter l'arrière-plan dans Zoom ?
- Partie 2 :Comment flouter l'arrière-plan dans Zoom :un guide étape par étape
- Partie 3 :Comment flouter l'arrière-plan d'une vidéo ?
Partie 1 :Que faut-il prendre en compte avant de flouter l'arrière-plan dans Zoom ?
Le zoom peut tout brouiller en arrière-plan de l'écran en appuyant simplement sur un bouton, ce qui peut vous éviter de télécharger une image pour masquer l'arrière-plan de votre écran. Voici comment commencer avant d'apprendre à flouter l'arrière-plan dans Zoom.
1 - Ici pour chercher le fond bleu sur Zoom
Assurez-vous principalement que vous regardez le client Zoom de votre ordinateur portable. Tout d'abord, ouvrez Zoom ; appuyez sur Paramètres icône dans le coin supérieur droit. À partir de là, sélectionnez "Arrière-plans et filtres " dans la fenêtre contextuelle de la barre latérale. Ensuite, suivez notre guide étape par étape pour flouter l'arrière-plan Zoom à partir de là.
2 - Mettez à jour le zoom pour obtenir l'arrière-plan flou
Assurez-vous que le système informatique est à jour et prend en charge la dernière version de Zoom. Pour vérifier les mises à jour, appuyez sur votre photo de profil de votre Zoom Desktop Client dans le coin supérieur droit, puis faites défiler vers le bas et appuyez là où il est écrit "Vérifier les mises à jour ."
Si vous avez déjà téléchargé la dernière version, redémarrez votre ordinateur et ouvrez à nouveau Zoom pour voir si elle s'affiche.
3 – Vérifiez la configuration requise de votre ordinateur
Vous pouvez également vérifier les exigences du client et du processeur. Toutes les informations relatives à la compatibilité des exigences sont disponibles sur la page d'aide de Zoom pour les exigences d'arrière-plan virtuel.
Pour vérifier la compatibilité, allez dans "Arrière-plans et filtres " et décochez la case "J'ai un écran vert " sous "Arrière-plans virtuels ."
Ensuite, survolez votre liste d'arrière-plans virtuels. Si vous recevez un message d'erreur indiquant que vous avez besoin d'un écran vert pour prendre en charge les arrière-plans virtuels, votre ordinateur ne prend pas en charge la fonction d'arrière-plan flou.
Partie 2 :Comment flouter l'arrière-plan dans Zoom :un guide étape par étape
Vous trouverez ci-dessous les étapes ultimes sur la façon de flouter l'arrière-plan dans Zoom via différentes sections
Étapes pour flouter l'arrière-plan sur Windows 10 avant l'appel Zoom
Étapes liées au flou d'arrière-plan avant votre appel Zoom :
- Installez Zoom et connectez-vous à votre compte.
- Cliquez sur "Paramètres " icône d'engrenage dans le coin supérieur droit.
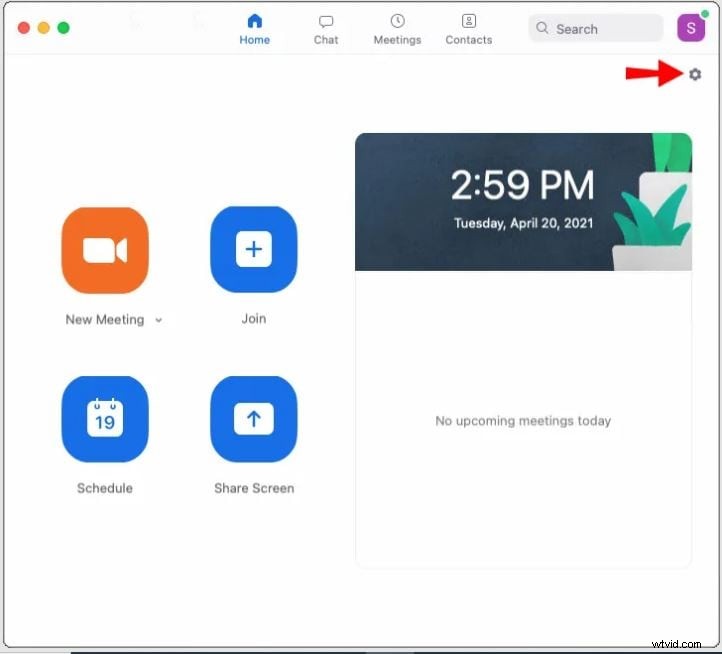
- Dans "Paramètres", sélectionnez "Arrière-plans et filtres".
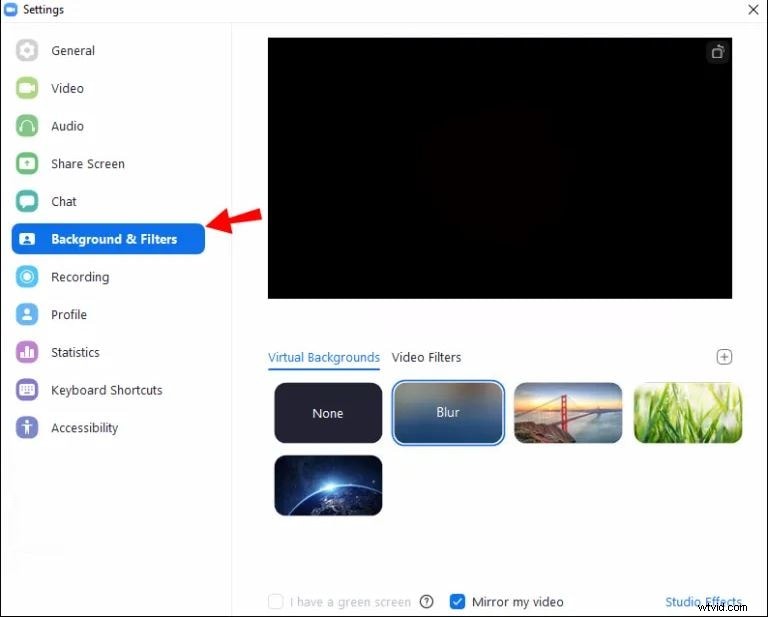
- Ensuite, sélectionnez "Flou " option. Votre arrière-plan apparaîtra immédiatement flou.
Étapes pour flouter l'arrière-plan sur Windows 10 lors d'un appel Zoom
- Trouvez l'option "Arrêter la vidéo " avec une icône dirigée vers le haut.
- Appuyez sur la flèche, puis sur "Paramètres vidéo ” > "Arrière-plans et filtres ."
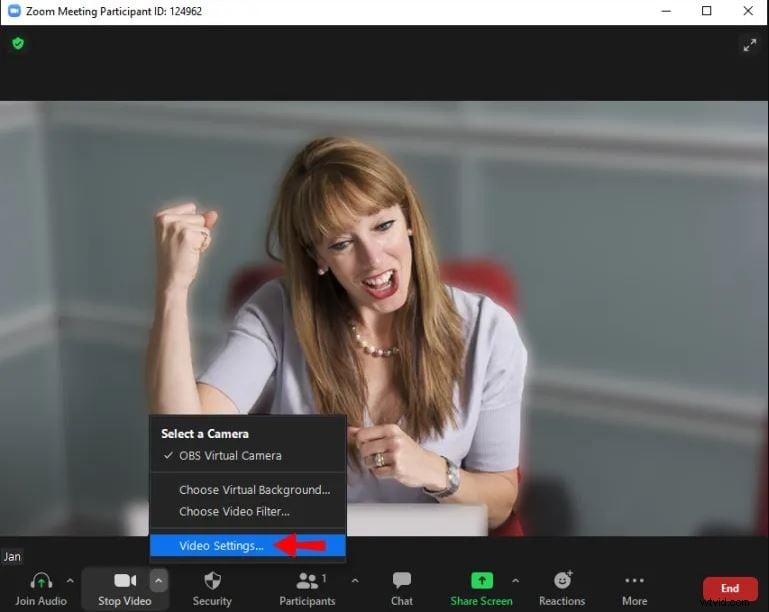
Source :alphr.com
- Ensuite, sélectionnez "Flou " option. Votre arrière-plan apparaîtra immédiatement flou.
Étapes pour flouter l'arrière-plan Zoom sur Mac avant l'appel Zoom
- Téléchargez Zoom et connectez-vous.
- Commencez par les "Paramètres " option comme ci-dessus.
- Dans "Paramètres », sélectionnez « Arrière-plans et filtres ."
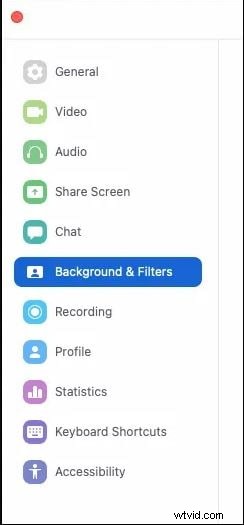
- Ensuite, sélectionnez "Flou " option. Votre arrière-plan apparaîtra immédiatement flou.
Étapes pour flouter l'arrière-plan du zoom sur un téléphone iOS/Android
La fonction de flou d'arrière-plan n'est actuellement disponible pour aucun appareil mobile. Cependant, pour contourner le problème, vous pouvez remplacer votre arrière-plan actuel par votre image floue via la fonction d'arrière-plan virtuel de Zoom :
- Installez l'application Zoom sur les appareils iOS ou Android.
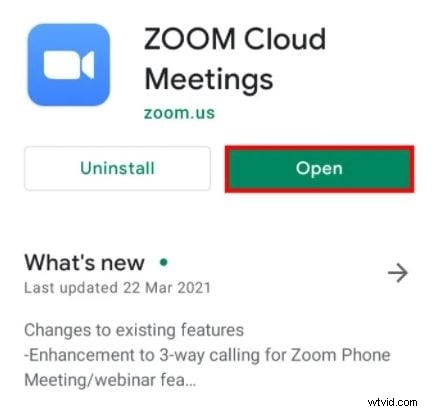
- Créez une nouvelle réunion et assurez-vous que la vidéo est activée.
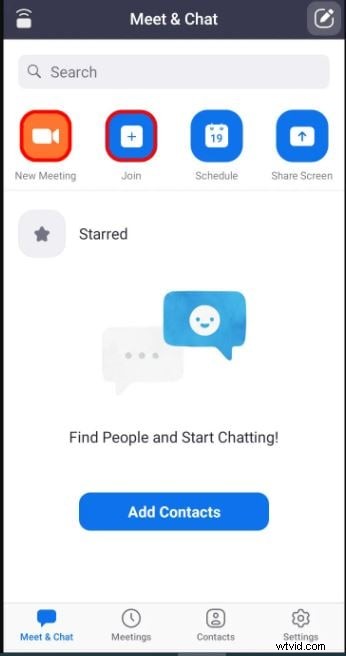
- Sélectionnez n'importe où sur l'écran une fois que vous démarrez la réunion et affichez les commandes
- Sélectionnez le bouton "Plus" dans le coin inférieur droit.
- Sélectionnez "Arrière-plan virtuel ."
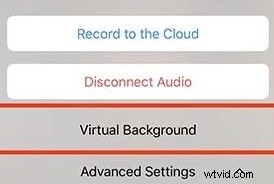
- Cliquez sur le signe plus en faisant défiler la partie droite.

- Sélectionnez la photo floue, puis appuyez sur "Fermer ".
Partie 3 :Comment flouter l'arrière-plan d'une vidéo ?
Après avoir conclu comment flouter l'arrière-plan dans Zoom , vous voudrez peut-être savoir comment l'arrière-plan d'une vidéo peut devenir bleu. Nous savons que c'est un sujet assez fascinant, surtout pour les geeks de la technologie. Alors, voici la section pour vous avec un éditeur vidéo facile à utiliser Wondershare Filmora.
Les propriétaires de Mac et de PC apprécieront d'utiliser Wondershare Filmora car ses fonctionnalités intuitives de montage vidéo n'ont pas besoin que vous soyez un éditeur entièrement professionnel. Ses utilisateurs peuvent couper ou découper leurs vidéos sans effort. Cependant, Wondershare Filmora offre bien plus puisque sa vaste bibliothèque d'outils avancés aide les éditeurs vidéo inexpérimentés à créer n'importe quel style créatif qu'ils cherchent à embellir.
Filmora nous offre de nombreuses façons de flouter un arrière-plan dans n'importe quelle vidéo. Dans cette section, nous allons vous révéler le moyen le plus rapide d'ajouter un effet de flou d'arrière-plan.
Étape 1 :Importer des fichiers multimédias

Installez Filmora sur votre système informatique. Ensuite, double-cliquez sur son icône sur le bureau et sélectionnez "Nouveau projet" pour accéder à l'interface principale. Maintenant, sélectionnez le menu Importer et choisissez l'option Importer des fichiers multimédias.
Étape 2 :Appliquer l'effet de flou
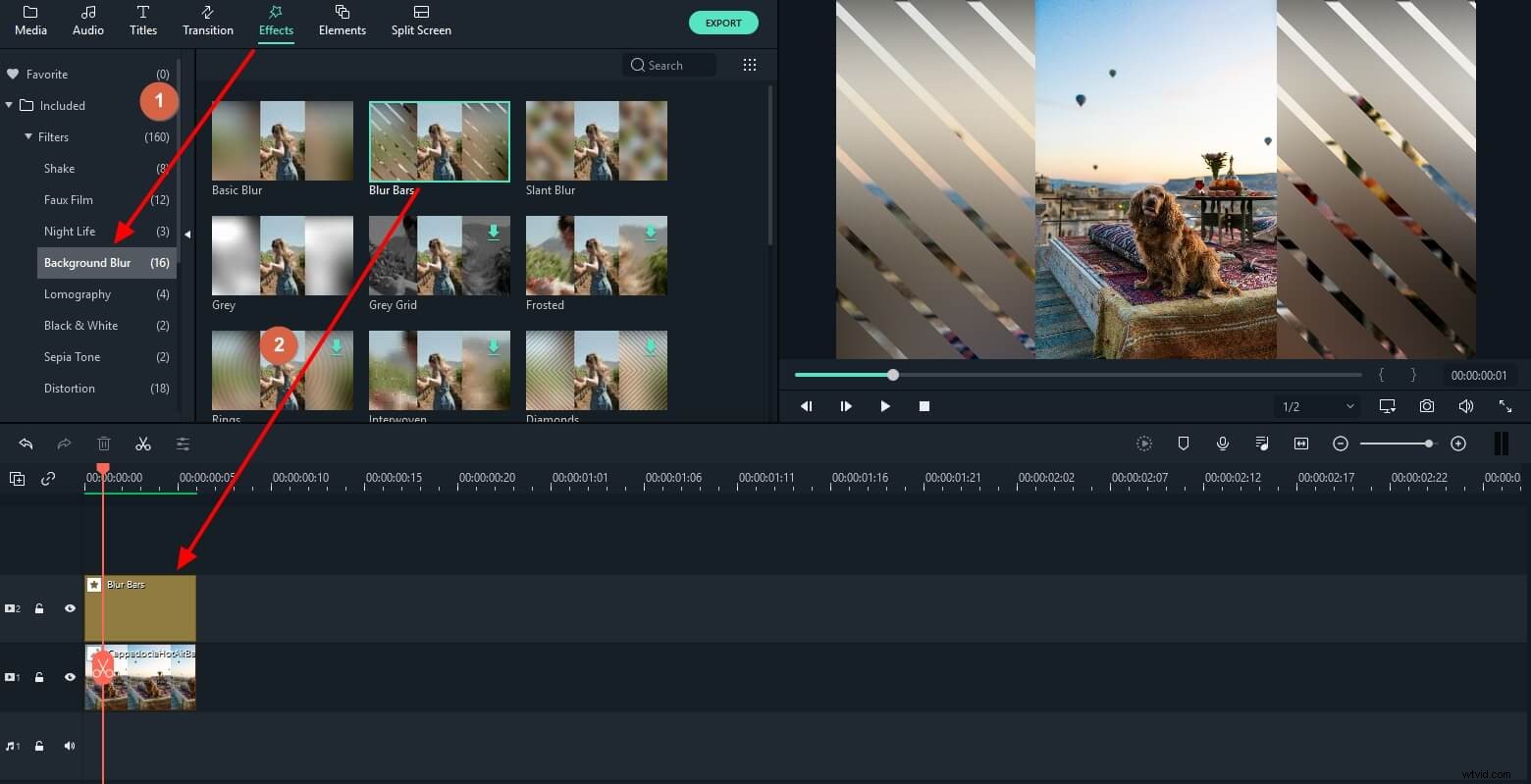
Maintenant, cliquez sur le panneau Effets. Choisissez l'option "Flou d'arrière-plan" et choisissez l'effet de flou souhaité. Des filtres tels que Mosaïque, Diamants ou Gris créeront un arrière-plan visuellement agréable pour votre portrait vidéo.
Étape 3 :Après avoir appliqué l'effet, ajustez le niveau de flou en double-cliquant sur la timeline.
Modifiez la couleur d'arrière-plan, la luminance, la largeur de la source, le niveau d'échelle, Alpha pour l'arrière-plan flou.
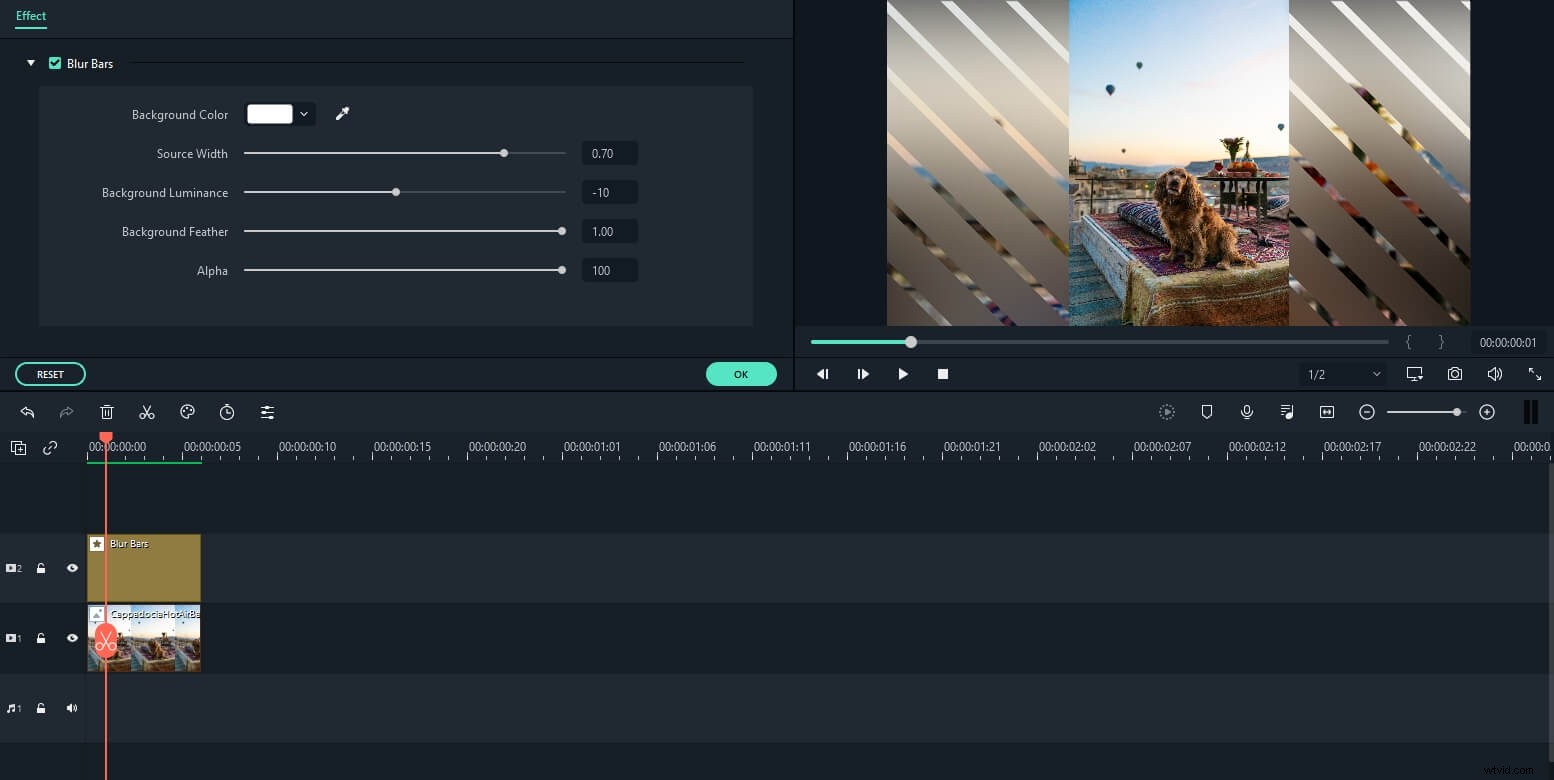
Enfin, enregistrez et exportez la vidéo, ce qui est assez facile dans Wondershare Filmora.
Conclusion
Maintenant que vous savez comment flouter l'arrière-plan dans Zoom à l'aide d'un effet de flou, de vidéos ou d'images, avez-vous basculé entre différents effets et décors virtuels, ou avez-vous choisi n'importe quel emplacement et y êtes-vous resté ? Faites-nous également part de votre réflexion sur la plateforme de montage vidéo tout compris Wondershare Filmora et son utilisation de l'effet de flou.
