En tant qu'utilisateur d'enregistreur d'écran OBS, êtes-vous parfois bloqué avec les fonctionnalités mises à jour du logiciel d'enregistrement OBS ? Ici, nous avons une solution pour vous. Comme l'enregistreur d'écran de studio OBS est une réponse open source célèbre pour enregistrer votre interactivité, et d'autant plus explicitement, pour la diffuser dans le monde. OBS Studio peut communiquer vos flux de jeu à des étapes telles que Twitch et YouTube, et OBS est également utilisé pour créer des screencasts. C'est un programme incroyable, cependant, c'est probablement un excès inutile pour toute personne qui a besoin d'un arrangement de capture de jeu rapide et simple. Vous pouvez également ajouter plusieurs éléments à votre flux ou à votre enregistrement, en vous souvenant d'une image pour une prise de vue par webcam, de filigranes personnalisés, et ce n'est que le début.
Open Broadcaster Software (OBS) est un logiciel gratuit et open-source pour l'enregistrement vidéo et le web en direct. En supposant que vous soyez un post pour un logiciel gratuit capable d'effectuer un enregistrement d'écran de manière efficace et productive, un enregistreur d'écran OBS est suggéré avec enthousiasme. Mieux encore, sa capacité incroyable est de gérer le déversement en direct en prenant en charge diverses fonctionnalités Web célèbres. Avec OBS, des paramètres d'enregistrement incroyables et simples à utiliser, vous pouvez enregistrer tout ce que vous voulez. L'enregistreur vidéo OBS peut sans aucun doute être désigné comme l'un des projets de streaming et d'enregistrement les plus remarquables à ce jour. Vous y trouverez tout ce que vous voulez et étonnamment plus :enregistrer une vidéo depuis l'écran, la caméra ou une fenêtre particulière, tout comme un tas de paramètres sont indispensables pour le streaming. De plus, c'est gratuit.
Partie 1. Comment télécharger et installer OBS StudioPartie 2. Meilleurs paramètres pour OBS RecorderPartie 3. Comment enregistrer l'écran avec OBSPartie 4. Outil alternatif pour enregistrer l'écran de l'ordinateurPartie 1. Comment télécharger et installer OBS Studio
OBS Studio est un programme incroyable qui ne fait pas grand cas d'un effet sur l'exposition de votre PC. C'est tout sauf un instrument qui se déclenche et fonctionne néanmoins. Il attend du temps pour voir comment il fonctionne et comment en tirer profit, et de la persévérance pour comprendre comment enquêter lorsque les choses ne se remplissent pas correctement. Il y a quelques circonstances où OBS est idéal sur différents arrangements. En supposant que vous enregistrerez probablement votre interaction en cours et que vous ferez ensuite un exercice pédagogique de lecture sur YouTube, par exemple, alors, à ce stade, OBS Studio est un choix incroyable.
Étape 1 :Visitez le site Web
Pour commencer avec OBS Screen Recorder, vous souhaitez le télécharger et l'introduire sur votre PC. OBS est accessible pour tous les frameworks de travail bien connus, y compris Windows, Mac et Linux. Vous pouvez télécharger gratuitement OBS depuis son site d'autorité
Étape 2 :Téléchargez la version souhaitée
OBS est sans aucun doute l'un des logiciels Web les plus incroyables pour Twitch, YouTube, Facebook Live, etc. Le débit vidéo, l'encodeur et le débit audio sont accessibles à la conception. Si vous avez l'intention de diffuser uniquement une interaction en cours, sélectionnez Game Capture.
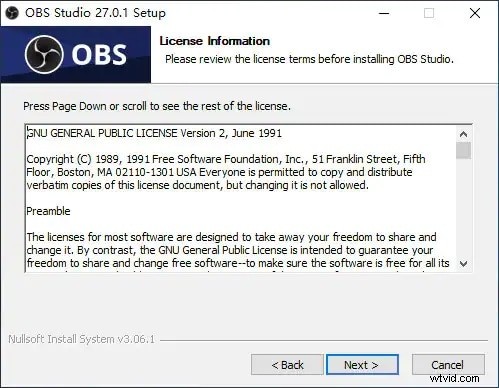
Étape 3 :Installez OBS Studio
Comme nous le savons, OBS Studio vous permet de modifier le volume de diverses sources sur le double, pendant l'enregistrement ou le jaillissement également.
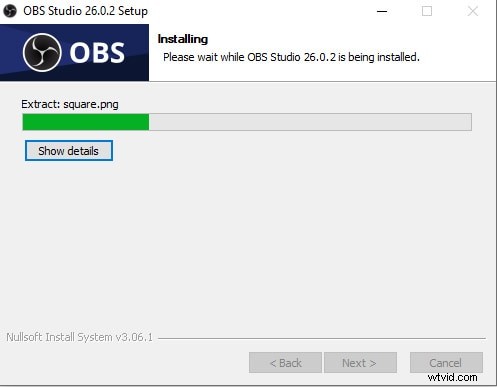
Partie 2. Meilleurs paramètres pour l'enregistreur OBS
OBS fonctionne mieux en supposant que vous ayez un arrangement multi-écran où vous pouvez remarquer OBS sur une vitrine et jouer à votre jeu sur l'autre, mais ce n'est pas une nécessité. OBS Studio contient une tonne d'éléments et de paramètres, et au cas où vous seriez prêt à investir l'énergie pour l'apprendre, ce programme offre une adaptabilité étonnante pour les clients puissants. Pour faciliter l'attente d'absorber des informations, OBS Studio intègre un assistant pour vous aider à améliorer votre disposition pour la vidéo sur le Web ou l'enregistrement lorsque vous lancez le programme pour la première fois. Pas du tout comme les autres applications, OBS ne lance pas de superposition dans le jeu. Toutes choses étant égales par ailleurs, il assume simplement ses responsabilités en coulisses. Vous devrez également conseiller à OBS de commencer l'enregistrement ou la diffusion une fois que votre jeu est en cours d'exécution ou peu de temps avant de le lancer.
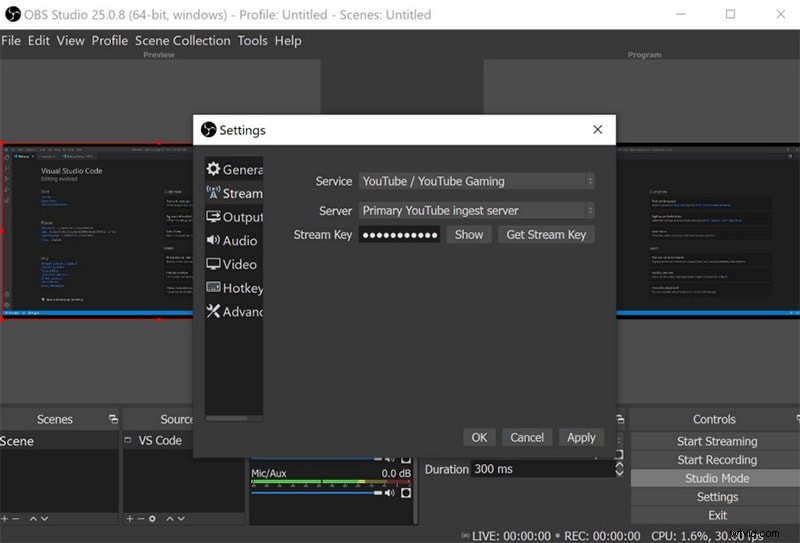
Vidéo : Un autre composant admirable d'OBS Studio est sa capture vidéo de premier ordre. Le produit tue toute inquiétude avec le nombre de bords capturés par seconde (fps) et la qualité vidéo. Il vous permet de modifier la qualité de capture, vous fixez sans effort votre objectif ou passez par celui de votre écran. De même, il n'est pas difficile de définir vos fps et d'appliquer un objectif en bas de votre décision.
Son : Il vous permet également d'enregistrer la carte son de votre PC et de l'amplificateur intégré. Il existe des éléments supplémentaires pour utiliser le push-to-talk, le MIC silencieux/réactivé, la prise en charge de la zone de travail, l'élévation MIC/AUX et le décalage de synchronisation MIC. Vous pouvez généralement ajouter des remarques ou votre voix comme vous le souhaitez.
Sortie : OBS Studio simplifie l'utilisation des divers paramètres d'enregistrement et de diffusion en direct pour rechercher le choix le plus idéal. L'application vous permet également d'ajouter facilement du texte et un logo aux enregistrements en direct.
Raccourcis : Configurez les raccourcis clavier pour accéder immédiatement aux faits saillants. Cette partie est exceptionnellement modifiée, il n'y aura donc pas d'autres directives sur la méthode la plus efficace pour configurer les raccourcis clavier.
Diffusion : Il vous permet de vivre sur le Web sur Twitch, YouTube, Facebook et d'autres serveurs RTMP. Vous pouvez également ajouter différents composants à votre flux ou à votre enregistrement, en vous souvenant d'une image pour une prise de vue par webcam, de filigranes personnalisés, et ce n'est que la pointe de l'iceberg. De plus, vous pouvez également configurer l'émission Zoom ou diffuser Microsoft Team.
Partie 3. Comment enregistrer l'écran avec OBS
À la suite d'enquêtes et de tests, tous les points forts d'OBS conviendraient qu'il s'agit probablement du meilleur programme pour capturer des vidéos et en temps réel. Un excellent gestionnaire de scène vous permet de contrôler les activités pendant les flux aussi définitivement que possible. La façon dont OBS est gratuit le rend accessible à tous, et il ne consomme pas beaucoup de mémoire et d'actifs, ce qui en fait la décision idéale pour certains clients. Voici ses étapes d'utilisation :
Étape 1 :Lancer l'application
Pour que tout fonctionne avec OBS Studio, vous créez d'abord ce que l'on appelle une "Scène" qui abrite généralement vos sources d'enregistrement. Ensuite, à ce stade, vous ajoutez les sources comme un jeu, votre webcam, votre amplificateur et votre filigrane. Les paramètres d'OBS Studio offrent une tonne de conceptions, mais les principales sur lesquelles vous devrez vous concentrer se trouvent sous Paramètres> Sortie> Enregistrement. Ici, vous pouvez indiquer l'encodeur vidéo à utiliser, l'organisation de l'enregistrement et la qualité de l'enregistrement.
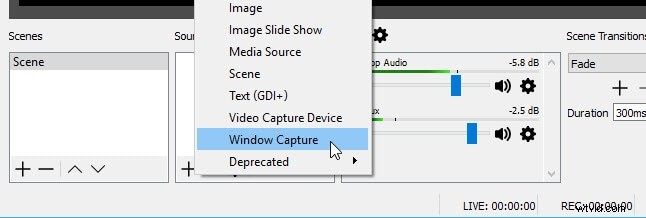
Étape 2 :Démarrer l'enregistrement
Chaque fois que vous avez tout déterminé pour l'enregistrement, vous cliquez sur le bouton Démarrer l'enregistrement, lancez votre jeu, puis lorsque vous avez terminé, arrêtez l'enregistrement. Avant d'exécuter votre premier enregistrement d'autorité, vous devrez confirmer qu'OBS est organisé de manière appropriée et fonctionne avant d'en dépendre pour une réunion de jeu complète.
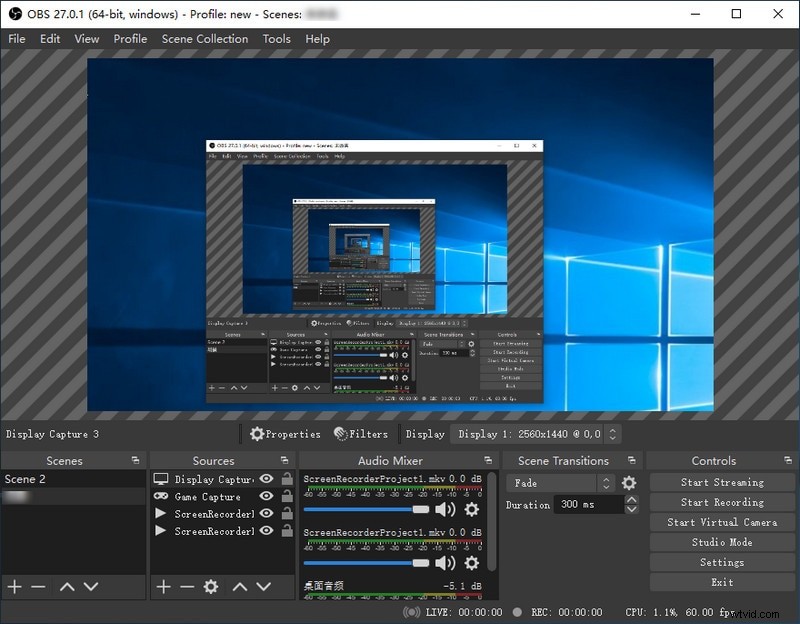
Étape 3 :Arrêtez et enregistrez l'enregistrement
Enfin, lorsque vous avez terminé l'enregistrement, appuyez sur le bouton Arrêter l'enregistrement et le fichier sera automatiquement enregistré sur votre PC, à l'emplacement souhaité que vous avez inséré dans la fente de sauvegarde.
Partie 4. Outil alternatif pour enregistrer l'écran de l'ordinateur
OBS Studio est un programme incroyable pour les clients de pointe. Il a tendance à être conçu selon vos besoins en tant que programme d'enregistrement et donne même un résultat de niveau expert pour des destinations comme YouTube et Twitch. C'est l'effet également faible sur les taux de contour pour les cadres de plan financier. Même si OBS peut répondre à nos besoins d'enregistrement essentiels, il ne respecte pas les commentaires et la modification de la vidéo. En supposant que vous recherchiez un appareil d'enregistrement d'écran plus expert, Filmora Recorder pour PC et Mac est votre décision la plus idéale. Vous avez la possibilité d'enregistrer de la vidéo, du son et une webcam avec une qualité supérieure. Son interface est prévue sur la règle "tous les appareils sont devant vous". Tous les appareils et capacités, comme l'ajout de texte et d'avances, l'application de canaux et les coupes commerciales, sont accessibles sur l'interface principale.
L'interface et le processus de travail de Filmora sont parmi les plus simples à comprendre parmi tous les programmes de retouche vidéo que vous avez utilisés. Les clients débutants, néanmoins, devraient chercher ailleurs. OBS Studio nécessite un certain arrangement et ne "fonctionne pas simplement" comme le font différents choix. En tant que l'une des options d'OBS, Filmora est également un enregistreur d'écran expert qui contient tous les temps forts pour l'enregistrement. Le gestionnaire éditorial vidéo de Wondershare offre de nombreux éléments précieux tels que la possibilité d'ajouter des superpositions, des effets 3D et des composants, par exemple des images GIF, de la musique et du texte aux enregistrements. En outre, il offre des instruments qui permettent aux clients de réduire l'enregistrement, d'augmenter ou de réduire la taille des fermoirs ou de les modifier tous en temps de lecture explicite. Vous pouvez également utiliser la capacité de décalage oblique pour masquer des parties spécifiques de la vidéo, éliminer l'agitation de votre film et de votre son, etc.
Étapes pour enregistrer une vidéo avec Filmora Recorder
Pour utiliser Filmora comme la meilleure alternative à OBS Studio, suivez les étapes ci-dessous pour commencer à enregistrer et sauvegarder votre écran avec la solution Filmora.
Étape 1 :Installez et lancez le logiciel
Pour commencer, visitez le site officiel et téléchargez le programme d'installation de Filmora pour le système de votre choix. Ensuite, installez le logiciel dans votre système pour commencer. Pour cela, vous pouvez utiliser cette alternative à OBS Studio lors de vos déplacements. Visitez simplement la plate-forme officielle Wondershare sur le Web et à partir de là, vous pourrez trouver les deux versions du logiciel Filmora, c'est-à-dire les versions Windows et Mac avec la dernière version.
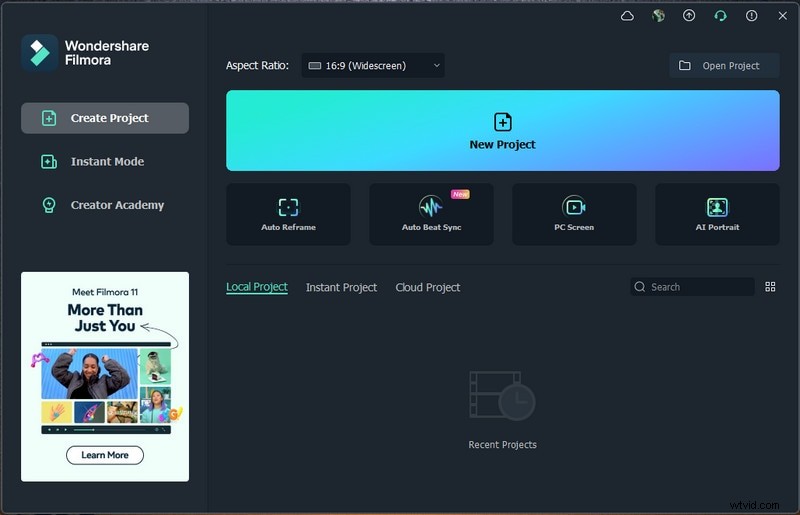
Étape 2 :Configurer l'interface utilisateur d'enregistrement
Pour personnaliser votre écran, vous devez d'abord procéder au nouveau projet, puis ouvrir l'enregistreur d'écran. Pour cela, accédez à Fichier> Enregistrer le média, puis sélectionnez le format d'enregistrement d'écran souhaité dans la liste, comme indiqué ici. Cela vous mènera à l'interface utilisateur conviviale de Filmora où vous pourrez récupérer la fonction d'enregistrement sur place, comme indiqué dans la figure ci-dessous :
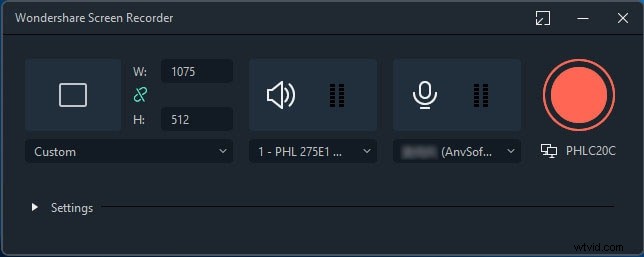
Étape 3 :Démarrer l'enregistrement
Pour commencer, appuyez simplement sur le bouton Enregistrer et il commencera immédiatement à enregistrer votre écran personnalisé. Et le processus est le même lorsque vous avez terminé l'enregistrement, appuyez sur le bouton Arrêter qui vous mènera à l'intérieur de l'éditeur vidéo pour peaufiner votre contenu enregistré.
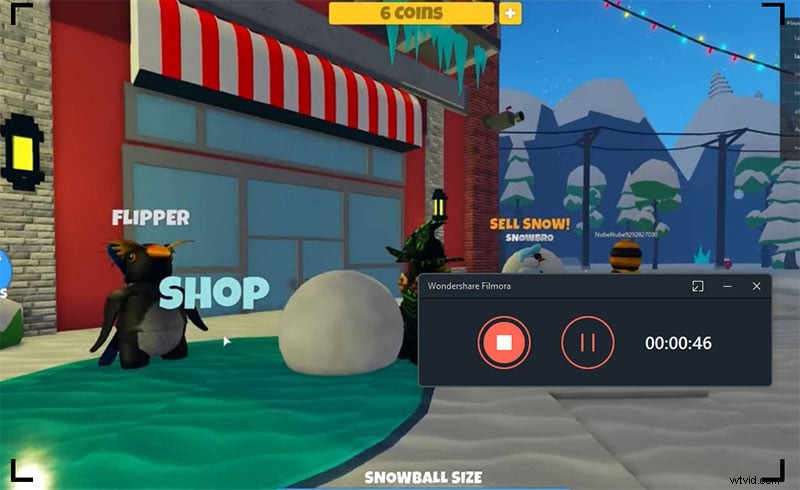
Étape 4 :Sauvegardez ou partagez vos enregistrements
En fin de compte, lorsque vous avez terminé avec divers montages et personnalisations du montage et de l'enregistrement, Filmora vous permet également de télécharger votre chef-d'œuvre directement sur YouTube ou sur une autre plateforme renommée, vous pouvez sans trop d'efforts sélectionner la plateforme que vous souhaitez partager De là. Appuyez simplement sur le bouton Exporter comme indiqué ici et cela peut révéler divers choix pour vous lors de vos déplacements.
Conclusion
OBS est une superbe application permettant de réaliser des enregistrements sur le Web et de diffuser des exercices de capture à l'écran. Dans tous les cas, il n'a pas les points forts absolus les plus significatifs des enregistreurs d'écran courants. Les points forts pourraient être les dispositifs de commentaires, les éditeurs, le partage de documents, etc. Administrés de ces éléments référencés, l'implication des clients dans l'enregistrement pourrait être affectée. De plus, pour combler ce manque d'OBS, les clients hébergent des logiciels tiers comme les éditeurs vidéo pour obtenir de l'aide. OBS est qualifié de logiciel gratuit le plus impressionnant de l'industrie des enregistreurs d'écran. Lorsque les clients retenus dans ses activités s'y seront enfin acclimatés, OBS deviendra leur bras droit le plus expert de tous les temps. Il attirera de nombreux amateurs qui ne se soucient pas des produits virtuels de modification vidéo ordinaires avec des appareils confus, comme recommandé ci-dessus, vers la solution d'enregistrement Filmora.
