Windows 8 a ses méthodes par défaut pour prendre tout ou partie de l'écran. Cependant, les règles combinées vous amènent à consulter les guides chaque fois que vous souhaitez capturer la zone souhaitée de l'écran de vos appareils. Surtout lorsque vous prenez fréquemment des instantanés, voulez-vous donc utiliser un hokey personnalisé de F1 à F12 ?
Si tel est le cas, un outil de capture d'écran utile est nécessaire. EaseUS RecExperts offre un moyen efficace et rapide de prendre la zone souhaitée d'un instantané sous Windows 11/8.1/8/7. Ici, vous savez comment faire une capture d'écran sous Windows 8.
Tout d'abord, téléchargez ce logiciel et ouvrez-le. Changez le raccourci clavier des captures d'écran de F1 à F12 dans...>> Plus de détails
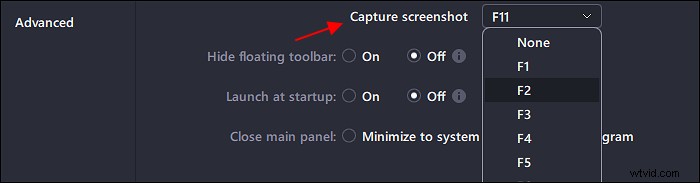
Comment faire une capture d'écran sur Windows 8 via EaseUS RecExperts
Parfois, l'outil Snipping de Windows ne fonctionne pas ou vous ne souhaitez pas vérifier les règles de combo à chaque fois que vous l'utilisez. Par conséquent, vous avez besoin d'un outil de capture d'écran et de capture d'écran tout-en-un, EaseUS RecExperts. Comme mentionné ci-dessus, vous pouvez personnaliser le raccourci clavier pour cette opération. Si vous aimez F1, faites-en le raccourci clavier de capture d'écran. En même temps, vous pouvez voir la longueur et la largeur de l'instantané.
De plus, vous pouvez l'utiliser pour enregistrer l'écran, l'audio, la webcam et le gameplay.
Caractéristiques principales :
- Faire une capture d'écran partielle sous Windows 11/8.1/8/7
- Enregistrer l'écran et l'audio en même temps ou séparément
- Modifier le format de sortie des vidéos comme MP4, MOV, AVI, etc.
- Enregistreur vidéo dédié et meilleur enregistreur GIF
N'hésitez pas à l'essayer ! Dans la version d'essai, vous n'avez pas besoin de créer un compte.
Comment faire des captures d'écran sur PC Windows 8 :
Étape 1. Ouvrez cet enregistreur d'écran. Pour prendre une photo de votre écran, sélectionnez "Région" dans l'interface principale.
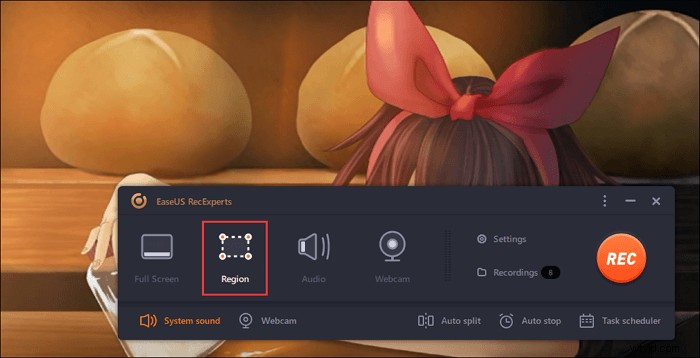
Étape 2. En outre, vous pouvez personnaliser le raccourci clavier pour prendre une capture d'écran. Cliquez sur "Paramètres" pour choisir "Avancé". Ensuite, modifiez le raccourci de "Capture d'écran".
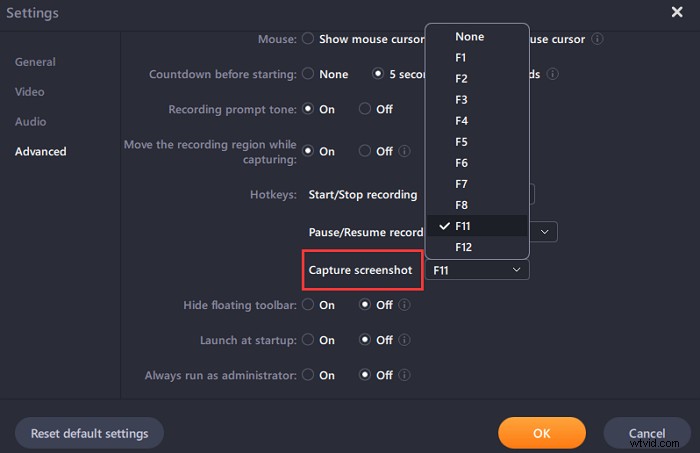
Étape 3. Faites maintenant glisser votre souris pour sélectionner la zone d'écran souhaitée. Relâchez ensuite la souris et appuyez sur le raccourci clavier.
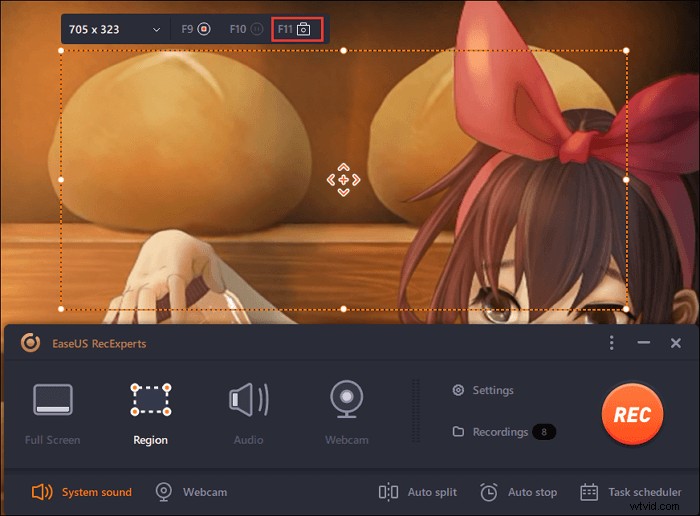
Étape 4. Après avoir appuyé sur le raccourci clavier, l'image est automatiquement enregistrée dans ses "Enregistrements" et vous pouvez la visualiser.
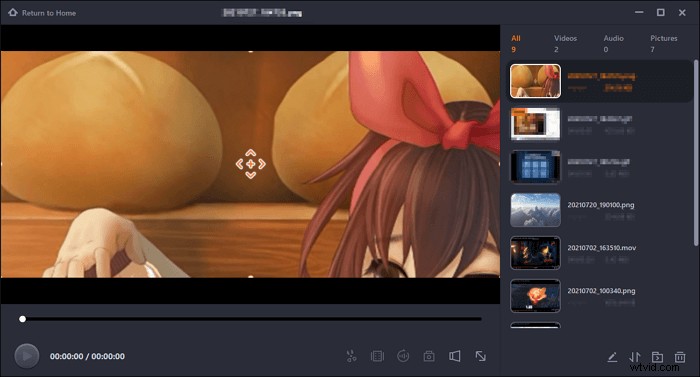
Comment faire une capture d'écran sur Windows 8 via OBS Studio
Pour prendre une capture d'écran sans utiliser Snipping Tool, vous pouvez essayer OBS Studio, un enregistreur d'écran open source. De nombreux utilisateurs l'ont pour leur capture vidéo et audio en streaming. Mais il offre également la possibilité de prendre un instantané sur Windows 8 avec un raccourci clavier personnalisé. Si vous avez déjà installé ce logiciel sur votre PC, suivez le guide ci-dessous.
Où sont enregistrées les captures d'écran ? Vous pouvez modifier le chemin à votre guise dans les paramètres d'OBS Studio.
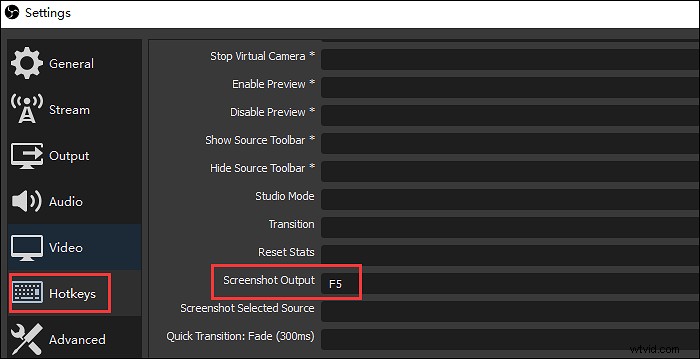
Guide sur la prise d'une capture d'écran sur Windows 8, à l'aide d'OBS Studio :
Étape 1. Téléchargez et installez ce logiciel sur Windows 8. Exécutez-le et cliquez sur "Paramètres" dans le dock inférieur. Choisissez "Raccourcis" et recherchez "Sortie de capture d'écran". Personnalisez ensuite le paramètre que vous aimez.
Étape 2. Fermez la fenêtre et revenez à l'interface principale. Appuyez sur "Démarrer l'enregistrement", puis appuyez sur le raccourci clavier personnalisé que vous avez défini pour prendre un instantané sous Windows 8. Si vous souhaitez prendre l'écran partiel, utilisez votre souris pour faire glisser la zone depuis la fenêtre ci-dessus. Ensuite, appuyez à nouveau sur la touche de raccourci et maintenez-la enfoncée pour l'enregistrer.
Étape 3. Pour trouver les images enregistrées sur Windows 8, accédez à l'emplacement que vous avez défini pour les instantanés.
Comment prendre une capture d'écran à l'aide des outils par défaut de Windows ?
Il y a de nombreuses occasions où vous devez prendre une capture d'écran comme une page Web, un guide pratique et des détails d'instructions spécifiques. Lorsque vous utilisez Windows 8, vous pouvez utiliser Snipping Tool pour prendre une zone personnalisée de l'écran ou simplement appuyer sur le clavier et le maintenir enfoncé pour traiter tout l'écran. Vous trouverez ci-dessous plus de détails.
Prendre une partie de l'écran via l'outil de capture
Cette méthode convient lorsque vous souhaitez traiter une certaine zone de l'écran. Snipping Tool, comme son nom l'indique, vous permet d'appliquer la méthode rapide et rapide pour prendre un instantané sur un PC.
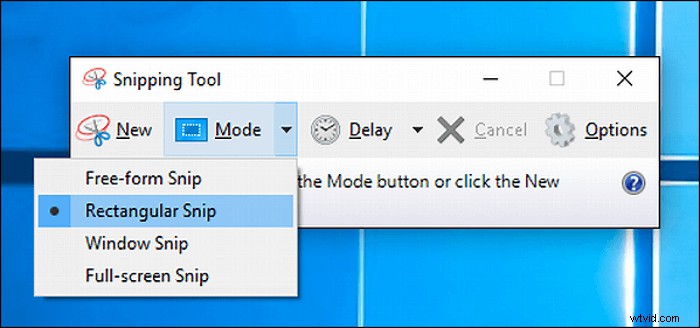
Étapes d'utilisation pour prendre une zone personnalisée de l'écran :
Étape 1. Exécutez Windows 8. Appuyez sur la touche du logo Windows + Q pour afficher toutes les applications. Trouver l'outil de capture.
Étape 2. Vous pouvez choisir entre Capture rectangulaire, Capture de fenêtre et Capture plein écran pour gérer vos captures d'écran.
Étape 3. Vous êtes également autorisé à modifier les instantanés simplement avant de les enregistrer.
Prendre un écran entier avec des règles combinées sur le clavier
Sans aucun doute, la méthode la plus polyvalente pour saisir une image fixe à partir de l'écran de l'ordinateur consiste à utiliser les règles combinées de Windows. Pour un ordinateur de bureau avec un clavier, il suffit d'appuyer sur la touche du logo Windows et PrtScn est OK.
Où sont enregistrées les captures d'écran sur Windows 8 ? Il se trouve dans un dossier dans Captures d'écran> Images.
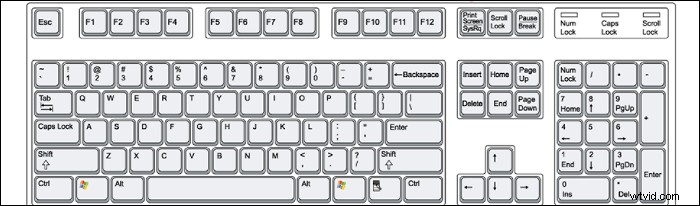
Conclusion
Pour "comment faire une capture d'écran sur Windows 8 ?", vous trouverez peut-être la meilleure solution dans cet article. Peu importe que vous utilisiez le logiciel tiers ou la méthode par défaut de Windows, prendre une image fixe est très simple.
Si vous aimez utiliser le raccourci clavier personnalisé, alors EaseUS RecExperts et OBS Studio sont recommandés. Pour sélectionner un outil avec une interface plus simple, essayez EaseUS RecExperts ! Sans inscription, commencez à faire des captures d'écran sur Windows 8 !
