En tant que l'une des marques d'ordinateurs les plus populaires, HP est largement acceptée et utilisée dans le monde entier. Que vous soyez un joueur, un étudiant ou un homme d'affaires, vous pouvez toujours trouver un modèle approprié chez HP. Si vous êtes nouveau sur l'ordinateur portable ou l'ordinateur HP, vous voudrez peut-être savoir comment prendre des captures d'écran sur un ordinateur portable HP, car il peut montrer à tout le monde ce qui est sur votre écran ou commémorer ou archiver un certain moment. Mais comment faire une capture d'écran sur HP ?
Dans cet article, nous vous montrerons 4 méthodes simples pour créer un instantané sur un ordinateur portable HP, y compris le logiciel intégré et le logiciel de capture d'écran professionnel.
Vous voudrez peut-être savoir : Comment filtrer un enregistrement sur un ordinateur portable HP
Comment prendre des captures d'écran avec des raccourcis clavier [gratuit mais limité]
Lorsqu'il s'agit de prendre des captures d'écran sur un ordinateur HP, certains logiciels intégrés peuvent vous aider à résoudre le problème. Dans ce qui suit, vous apprendrez des moyens simples et faciles d'accomplir la tâche directement.
#1. Capture d'écran en plein écran HP
Si vous souhaitez prendre un instantané sur tout l'écran sous Windows 7, vous pouvez appuyer sur la touche PrtSc ou PrtScn du clavier, et ils sont l'abréviation de Print Screen. Appuyez simplement sur la touche pour capturer tout l'écran et l'enregistrer dans le presse-papiers de votre ordinateur HP.
Pour Windows 8/10, vous pouvez appuyer simultanément sur la touche Win + PrtScn de votre clavier, puis votre écran s'assombrit pendant un moment. Enfin, les captures d'écran seront enregistrées automatiquement sur votre ordinateur.
#2. Prendre une capture d'écran d'une fenêtre active sur HP
Parfois, vous ne souhaitez peut-être partager qu'avec une seule fenêtre au lieu du plein écran pour afficher des informations ou une confidentialité inutiles. À ce moment-là, la méthode que nous avons mentionnée ci-dessus ne peut pas fonctionner. Alors comment y faire face ? Ne vous inquiétez pas, consultez le tutoriel suivant :
Étape 1. Assurez-vous que la fenêtre que vous souhaitez capturer est en cours d'utilisation.
Étape 2. Ensuite, appuyez simultanément sur Alt et PrtScn, et Microsoft Windows prendra une photo de la fenêtre que vous utilisez.
#3. Prendre une capture d'écran personnalisée sur un ordinateur portable HP
En plus de capturer le plein écran ou une seule fenêtre, vous devrez peut-être capturer une zone spécifique de l'écran, puis le didacticiel ci-dessous vous conviendra le mieux :
Étape 1. Maintenez enfoncées la touche du logo Windows, la touche Maj et appuyez sur S. Ensuite, tout l'écran devient translucide ou brumeux et le pointeur de la souris se transforme en signe +.
Étape 2. Cliquez ensuite avec le bouton gauche de la souris et faites-le glisser sur la zone que vous souhaitez capturer. Une fois cela fait, relâchez le bouton.
Si vous souhaitez annuler l'opération de capture d'écran, appuyez simplement sur la touche Échap en haut à gauche de votre clavier.
Comment faire une capture d'écran sur un ordinateur portable/ordinateur HP avec EaseUS RecExperts [Windows 11/10/8/7]
Bien que vous puissiez effectuer une capture d'écran sur un ordinateur portable ou un ordinateur HP avec le logiciel intégré, il présente de nombreuses limitations. Pour prendre des captures d'écran sur différentes zones, vous devez essayer différentes méthodes, qui sont trop compliquées. Compte tenu de cela, nous partagerons avec vous un logiciel polyvalent d'enregistrement d'écran et de capture d'écran - EaseUS RecExperts, qui vous permet de faire une capture d'écran sur votre ordinateur HP en quelques clics simples.
Compatible avec Windows 11, 10, 8 et 7, ce logiciel de screencast gratuit peut fonctionner parfaitement sur presque tous les systèmes d'exploitation Windows. Pour prendre une capture d'écran, tout ce que vous avez à faire est de sélectionner la zone et d'appuyer sur le bouton "Capture d'écran" ou d'appuyer sur la touche de raccourci que vous avez définie auparavant sur le clavier, et c'est tout ! De plus, il vous offre des options pour enregistrer votre écran pendant une durée illimitée et vous permet de prendre un instantané pendant l'enregistrement. Si vous avez oublié de faire une capture d'écran lors de l'enregistrement, vous pouvez même exporter certaines images lorsque vous lisez la vidéo enregistrée dans les enregistrements.
En plus d'être le logiciel de screencast, c'est aussi un excellent enregistreur d'écran qui prend en charge :
- Enregistrer une partie de l'écran ou un plein écran de manière flexible
- Capturer l'écran avec webcam ou audio simultanément
- Prise en charge du démarrage, de l'arrêt et du glissement automatique des enregistrements
- Proposer des outils d'édition de base pour modifier vos fichiers enregistrés
- Un seul clic pour extraire l'audio des vidéos enregistrées
Vous pouvez télécharger ce puissant logiciel de screencast pour explorer des fonctions plus utiles.
Pour améliorer votre expérience, nous vous proposons ici un guide étape par étape pour effectuer une capture d'écran sur un ordinateur ou un ordinateur portable HP :
Étape 1. Téléchargez et lancez ce programme sur votre ordinateur. Vous verrez toutes les fonctionnalités qu'il offre, y compris l'enregistrement par webcam, l'enregistrement audio, la capture de région et d'autres options telles que les paramètres et l'enregistrement en plein écran.
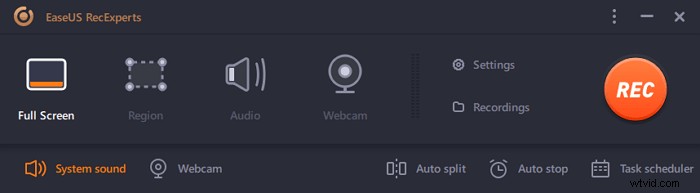
Étape 2. Cliquez sur "Plein écran" ou "Région" selon votre besoin. L'écran s'assombrit et faites glisser votre curseur sur ce que vous souhaitez capturer.
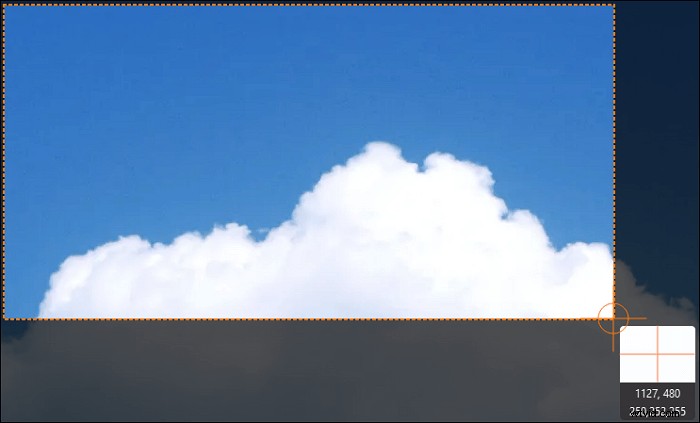
Étape 3. Maintenant appuyez sur F11 ou cliquez sur "Capture d'écran" icône pour prendre des captures d'écran.
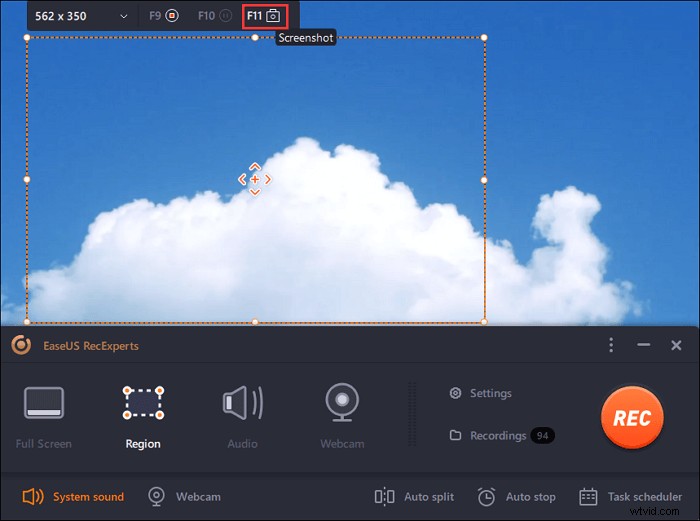
Étape 4. Les captures d'écran seront enregistrées dans les "Enregistrements"> "Images" , où vous pouvez facilement renommer la capture d'écran.
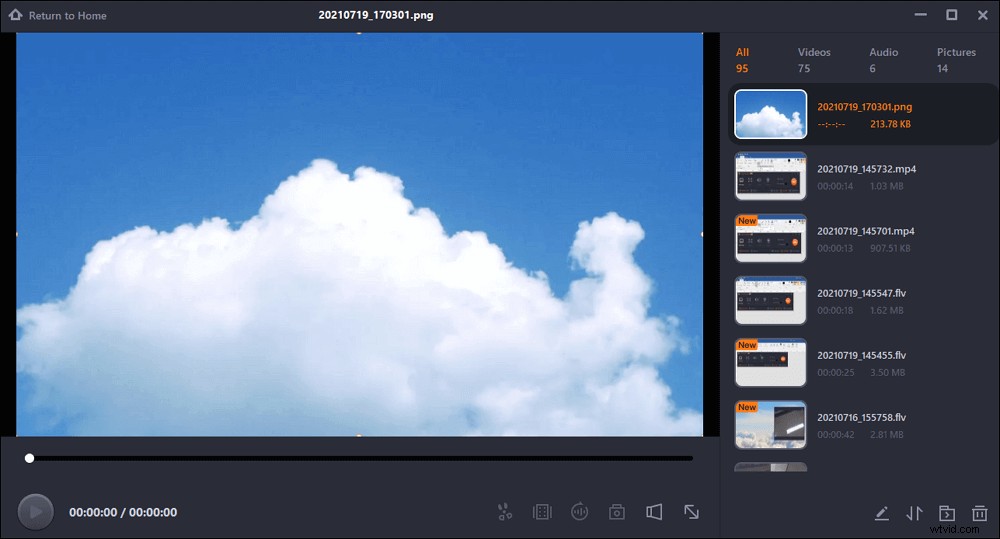
L'essentiel
Comment faire une capture d'écran sur un ordinateur portable ou un ordinateur HP? Ici, dans cet article, nous avons parlé de 4 façons de vous aider à accomplir la tâche. Parmi ces solutions, nous recommandons fortement ce logiciel tout-en-un appelé EaseUS RecExperts.
Que vous souhaitiez prendre une capture d'écran du plein écran, d'une seule fenêtre ou d'une zone sélectionnée, vous pouvez toujours vous y fier en trois étapes simples. De plus, ce programme peut également servir d'enregistreur d'écran, d'enregistreur audio, d'enregistreur GIF, d'enregistreur de jeu, etc. En un mot, il ne vous décevra jamais !
