Lors de la création de supports pédagogiques sous forme de leçons vidéo ou de la création d'une vidéo d'explication rapide pour vos collègues, vous aurez peut-être besoin d'un logiciel de capture d'écran pour enregistrer l'écran et la caméra en même temps.
Si vous souhaitez apprendre à enregistrer simultanément un écran et une webcam sur votre ordinateur Windows ou Mac, vous êtes au bon endroit. Sur cette page, nous vous montrerons 5 tutoriels différents mais détaillés dans lesquels vous pourrez accomplir la tâche sans effort.
- Partie 1. Comment enregistrer l'écran et la webcam simultanément sur Windows 10
- Partie 2. Comment enregistrer l'écran avec l'appareil photo en même temps sur Mac
Comment enregistrer l'écran et la webcam simultanément sur Windows 10
Pour capturer l'écran et la webcam sur Windows 10 en même temps, vous pouvez essayer les trois méthodes simples suivantes que nous proposons. Commençons !
1. EaseUS RecExperts
EaseUS RecExperts est certainement le meilleur choix pour enregistrer l'écran et la webcam en même temps. Ce logiciel de capture d'écran et de webcam Windows vous permet d'ajouter une superposition de facecam à l'enregistrement d'écran en quelques clics. En outre, il vous permet d'enregistrer de l'audio (à partir d'un microphone ou d'un ordinateur) tout en effectuant des activités d'enregistrement d'écran.
À l'exception de ces options d'enregistrement de base, le meilleur enregistreur d'écran gratuit vous fournit également un outil intégré pour découper les clips vidéo enregistrés sans effort. Vous pouvez obtenir cet excellent logiciel d'enregistrement d'écran et de webcam en cliquant sur le bouton ci-dessous.
Comment enregistrer l'écran et la webcam en même temps sur un PC Windows 10 :
Étape 1. Téléchargez et lancez ce programme sur votre ordinateur, puis cliquez sur "Plein écran" ou "Région" pour sélectionner la zone d'enregistrement. Ici, vous pouvez choisir la source audio souhaitée en appuyant sur l'icône Haut-parleur en bas à gauche.
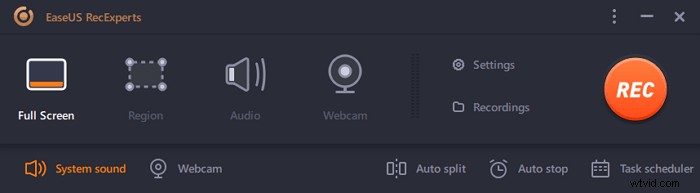
Étape 2. Une fois la zone enregistrée sélectionnée, cliquez sur l'icône de la caméra en bas pour activer la webcam. Ensuite, cliquez sur "REC" pour commencer votre enregistrement avec webcam.
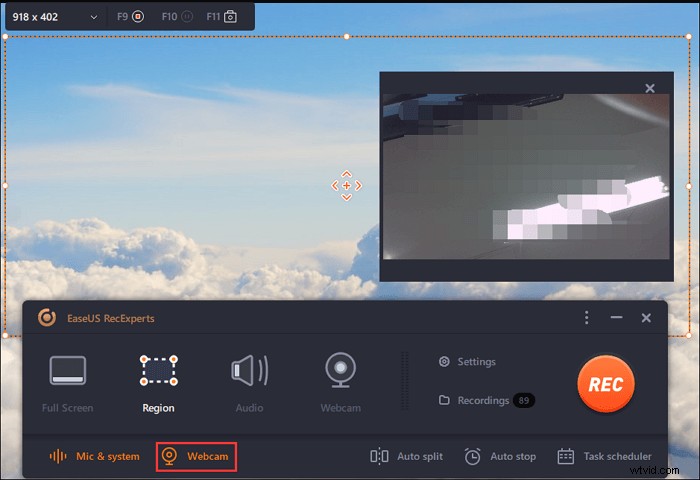
Étape 3. Dans le processus d'enregistrement, vous pouvez ajuster la position de la fenêtre de la webcam. Si vous souhaitez mettre en pause, reprendre ou arrêter l'enregistrement, cliquez sur les options correspondantes dans la barre d'outils.
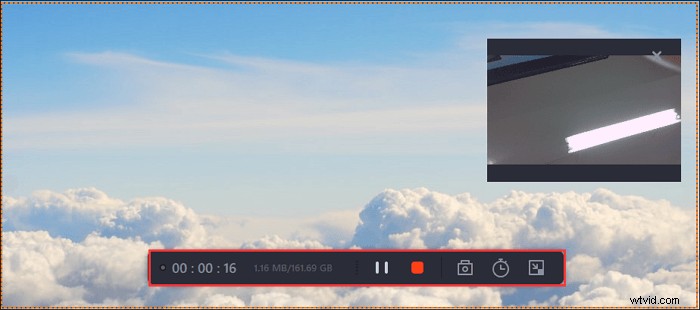
Étape 4. Lorsque vous avez terminé, vous pouvez prévisualiser les vidéos dans "Enregistrement".
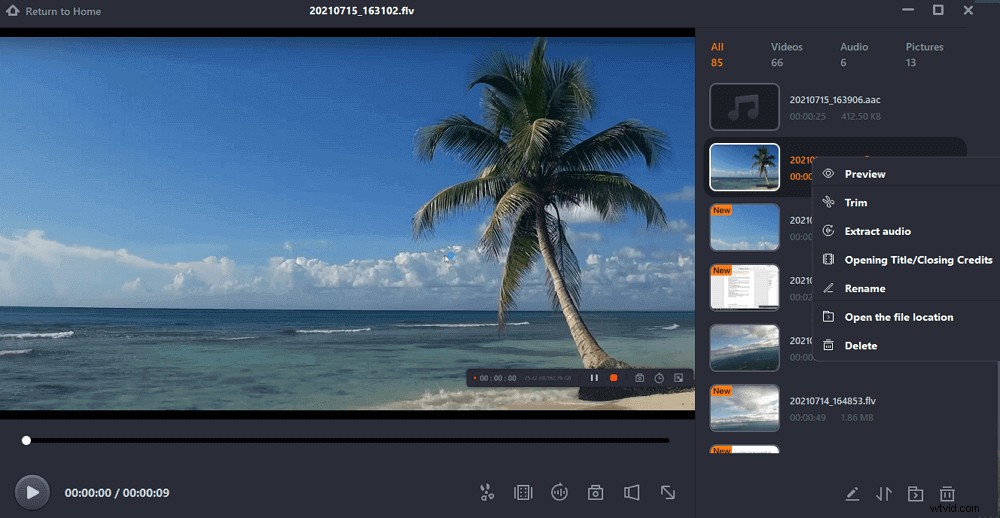
2. Studio OBS
OBS Studio est un logiciel d'enregistrement d'écran gratuit pour l'enregistrement vidéo et la diffusion en direct sans filigrane ni limite de temps. À l'aide de ce logiciel, vous pouvez capturer non seulement l'intégralité de l'affichage ou d'une fenêtre, mais également à partir de la webcam et du microphone. De plus, si vous ne savez pas comment enregistrer une réunion Zoom sans autorisation, vous pouvez également compter sur ce logiciel gratuit.
Bien qu'OBS Studio soit un outil polyvalent pour l'enregistrement d'écran, il n'intègre aucun éditeur vidéo. Vous devez utiliser un autre outil si vous souhaitez éditer votre vidéo enregistrée. Suivez maintenant les étapes ci-dessous pour enregistrer une vidéo vous-même et votre écran en même temps.
Étape par étape pour enregistrer l'écran avec superposition de webcam dans OBS :
Étape 1. Installez le programme. Vous devez au préalable lancer l'application que vous souhaitez enregistrer et connecter la webcam.
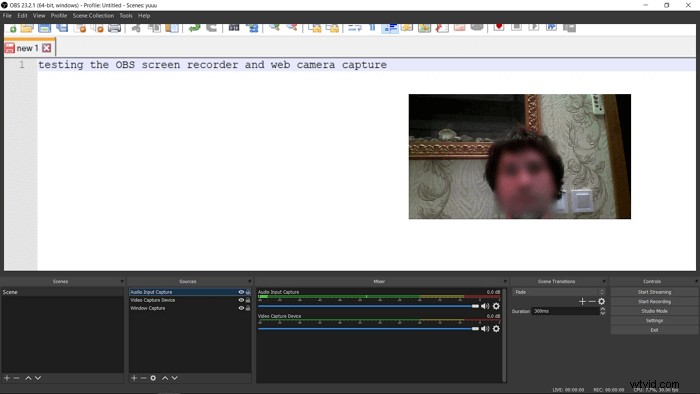
Étape 2. Cliquez sur le bouton "Démarrer l'enregistrement" pour commencer. Pour créer une diffusion en direct, vous devez cliquer sur "Démarrer la diffusion" à la place.
Étape 3. Enregistrez la vidéo enregistrée sur votre ordinateur une fois l'enregistrement terminé.
3. Application cloud
La mission de CloudApp est de faciliter la communication sur le lieu de travail. Comme la plupart d'entre nous participent à des activités sociales en ligne, il est facile pour vous de perdre la touche personnelle d'une vraie conversation.
CloudApp vous permet désormais d'enregistrer votre écran avec l'audio et une caméra frontale depuis votre bureau. Vous pouvez utiliser votre microphone et votre webcam intégrés, ou choisir d'utiliser un appareil externe pour transmettre des informations et de l'affection. Cet enregistreur d'écran et de webcam vaut la peine d'être essayé.
Comment ajouter une superposition de webcam à l'écran pendant l'enregistrement :
Étape 1. Cliquez sur l'icône "TV" dans votre barre de menu.
Étape 2. Cliquez et faites glisser pour sélectionner la zone enregistrée sur votre écran.
Étape 3. Cliquez sur l'icône "Caméra" pour démarrer l'enregistrement de votre webcam ou cliquez sur l'icône "Microphone" pour démarrer votre enregistrement audio.
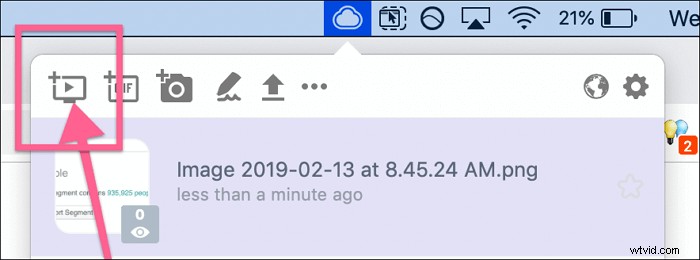
Étape 4. Si vous avez démarré votre webcam, placez la fenêtre dans le coin de votre choix.
Étape 5. Cliquez sur "Démarrer" pour démarrer l'enregistrement. Lorsque vous cliquez sur "Terminer", le programme télécharge immédiatement votre vidéo sur le cloud et ajoute un lien court à votre presse-papiers afin que vous puissiez le partager.
Comment enregistrer l'écran avec l'appareil photo en même temps sur Mac
Nous vous proposons trois solutions pour résoudre le problème d'enregistrement d'écran et de webcam sur un Mac. Tous les outils sont compatibles. Vous pouvez choisir l'un d'entre eux à utiliser.
1. EaseUS RecExperts
Pour capturer l'écran et la webcam simultanément sur Mac, EaseUS RecExperts pourrait être votre premier choix. Avec une interface simple et claire, cet outil est acceptable par la plupart des utilisateurs courants.
Il est fonctionnel pour capturer l'écran et enregistrer des vidéos sur Mac avec une caméra externe. Pendant le processus d'enregistrement, vous êtes également autorisé à prendre une capture d'écran. Ensuite, affichez la vidéo ou l'instantané à partir de ses enregistrements.
Pendant ce temps, vous pouvez choisir les ressources audio pour la capture, y compris le son système de Mac et la voix externe. Par conséquent, il est facile de capturer votre visage avec le son d'appareils externes comme le microphone.
Téléchargez cet outil et commencez à capturer votre écran avec un appareil photo !
Voici une liste d'étapes pour enregistrer la caméra et l'écran en même temps sur Mac :
Étape 1. Tout d'abord, lancez EaseUS RecExperts sur votre Mac. Deux options, "Plein écran" et "Région", vous permettent de sélectionner la zone d'enregistrement.
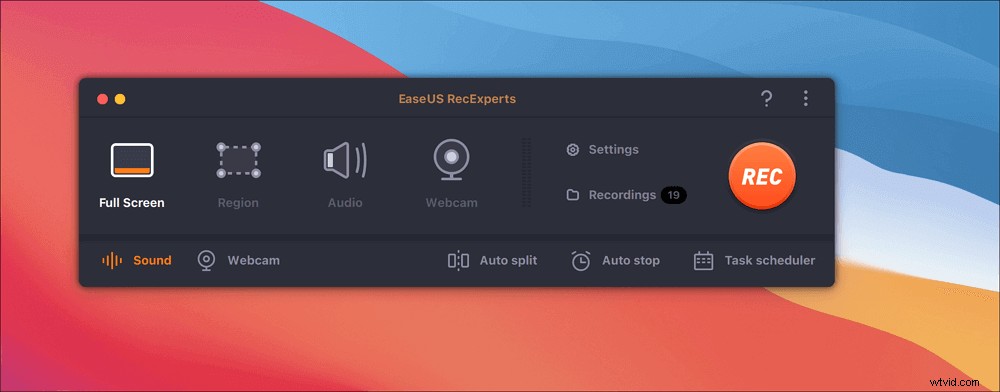
Étape 2. Ensuite, cliquez sur le bouton "Webcam" en bas. Lorsqu'une fenêtre "Enregistrer la webcam" s'affiche, cliquez sur le bouton pour activer la webcam et vous pouvez sélectionner l'appareil que vous souhaitez utiliser dans le menu déroulant.
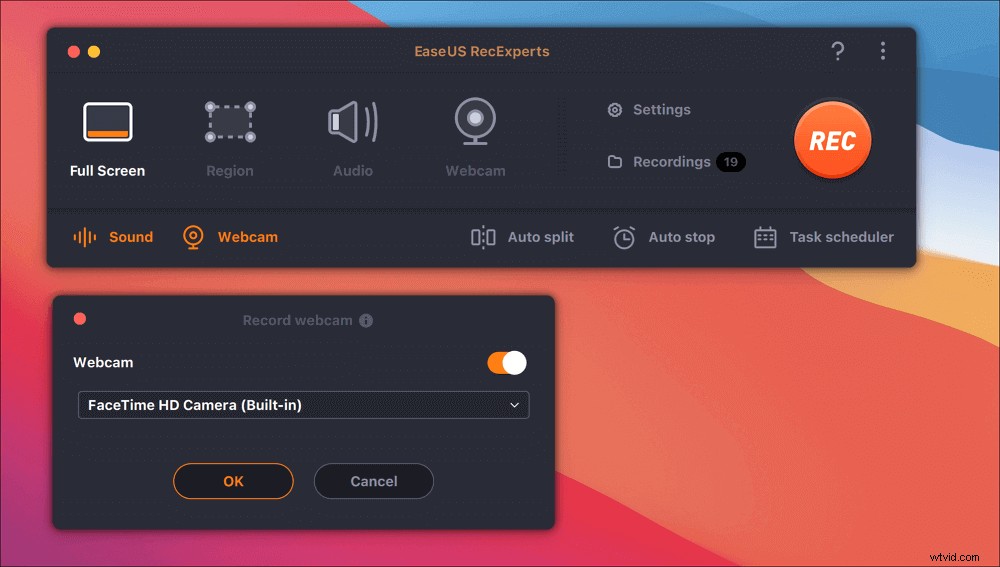
Étape 3. Si vous souhaitez capturer l'écran avec du son, le bouton "Son" à côté de "Webcam" peut vous aider. Vous pouvez cliquer sur les deux boutons de la fenêtre "Sélectionner le son d'enregistrement" pour choisir la source audio, telle que le son du système, l'audio du microphone ou deux d'entre eux.
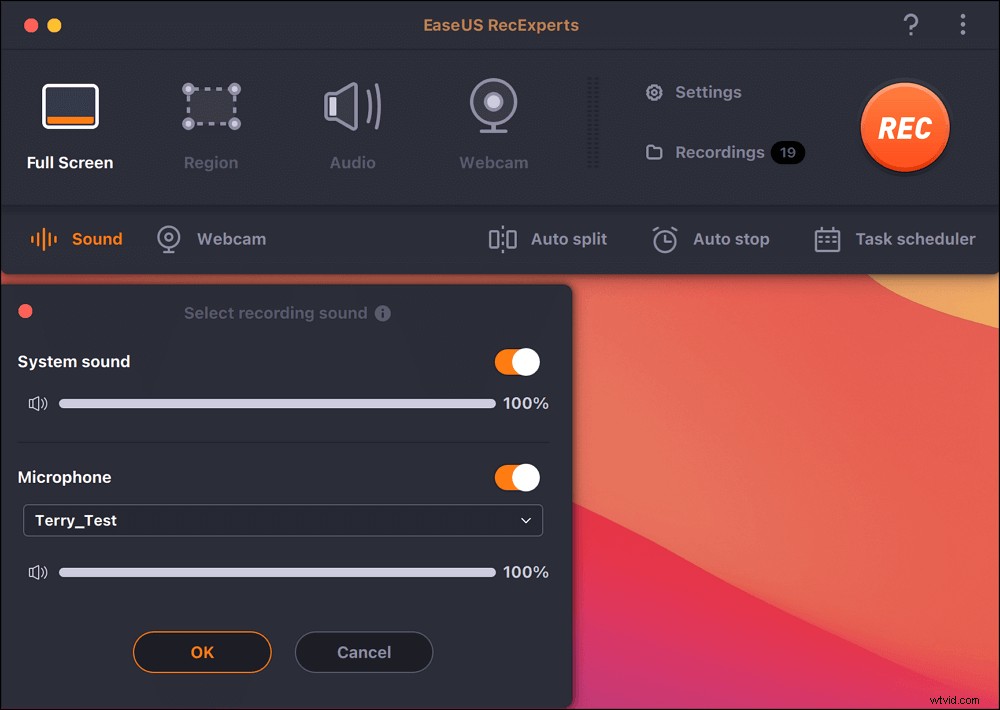
Après avoir ajusté les paramètres de manière appropriée, cliquez sur le bouton "REC" pour commencer l'enregistrement.
Étape 4. Maintenant, vous pouvez enregistrer l'écran Mac et votre webcam en même temps. Après avoir capturé tout le contenu dont vous avez besoin, appuyez sur le bouton "Stop" pour y mettre fin, et ce logiciel vous proposera un lecteur vidéo intégré pour visionner la vidéo que vous avez capturée.
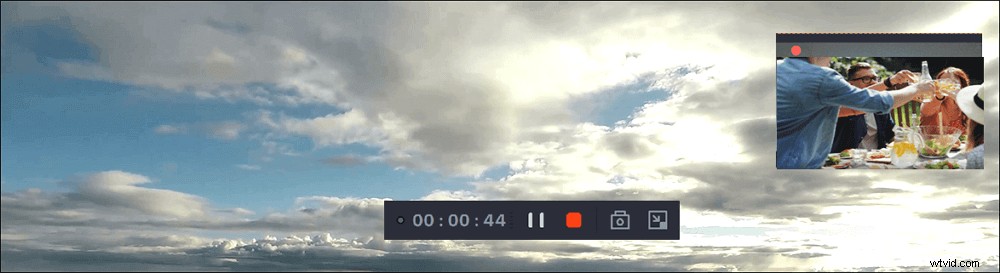
2. Lecteur QuickTime
QuickTime est un logiciel multimédia gratuit compatible avec tous les ordinateurs Mac qui vous permet d'enregistrer votre visage, votre écran, votre audio ou les trois en même temps. Vous pouvez enregistrer votre visage et votre écran en même temps afin de pouvoir créer des vidéos attrayantes et amusantes avec la capture d'écran Mac. Ce didacticiel vous montre comment enregistrer avec les applications et le matériel Mac intégrés. Ainsi, vous n'aurez pas besoin d'utiliser d'autres applications tierces. Suivez les étapes ci-dessous pour enregistrer l'écran et la webcam en même temps.
Voici comment enregistrer l'écran et la webcam en même temps sur Mac :
Étape 1. Lancez QuickTime Player. Sélectionnez "Fichier" > "Nouvel enregistrement vidéo".
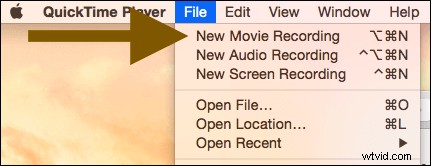
Étape 2. Sélectionnez "Affichage" > "Flotter en haut" pour que la fenêtre de votre appareil photo soit au-dessus de toute autre application n'importe où sur votre écran.
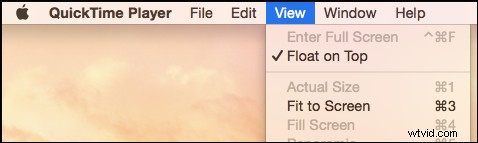
Étape 3. Encore une fois, dans QuickTime Player, sélectionnez "Fichier"> "Nouvel enregistrement d'écran". Lorsque vous êtes prêt à commencer l'enregistrement, cliquez sur le bouton rouge "Enregistrer".

Étape 4. Lorsque vous avez terminé l'enregistrement, vous pouvez appuyer sur les touches "Commande-Contrôle-Échap". Vous pouvez également éditer votre vidéo à l'aide de QuickTime. Par exemple, vous pouvez accéder à QuickTime > Modifier > Découper pour supprimer les parties indésirables de votre vidéo.
3. VidGrid
VidGrid est spécialisé dans l'enregistrement, l'hébergement, les questions en vidéo, les sous-titres interactifs, les intégrations et l'API vidéo personnalisée. Il peut capturer rapidement vos propres vidéos ou permettre à d'autres d'enregistrer pour vous. Vous pouvez enregistrer l'écran et la webcam connectés à votre ordinateur en attendant. Vous apprendrez à l'utiliser en suivant les étapes ci-dessous.
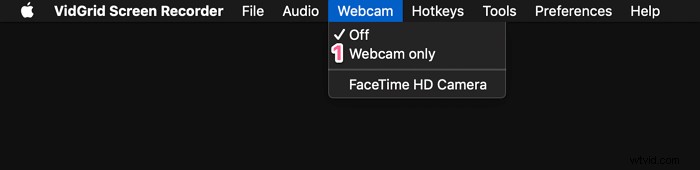
Étapes pour capturer votre facecam et votre écran :
Étape 1. Lancez VidGrid et cliquez sur "Enregistrer".
Étape 2. Choisissez la zone que vous souhaitez enregistrer sur votre écran.
Étape 3. Cliquez sur "Choisir une webcam" pour activer la webcam.
Étape 4. Quelle que soit l'application que vous souhaitez enregistrer à l'écran, ouvrez-la et exécutez-la.
Étape 5. Cliquez sur le bouton rouge "Démarrer l'enregistrement" pour commencer à enregistrer simultanément l'écran et la webcam.
Conclusion
Dans l'ensemble, si vous souhaitez enregistrer simultanément l'écran et la webcam, de nombreux outils peuvent vous aider. Parmi eux, EaseUS RecExperts est sans aucun doute le meilleur choix pour les utilisateurs de Windows car il est à la fois complet et convivial. Si vous êtes intéressé par ce logiciel, téléchargez-le en cliquant sur le bouton ci-dessous.
