
L'un des raccourcis les plus courants utilisés par un éditeur consiste à faire glisser et déposer ses clips directement dans la chronologie. La vérité est que l'édition par glisser-déposer n'est pas un raccourci. Le temps qu'il faut pour faire des allers-retours avec la souris entre les fenêtres s'additionne. Cela ne garantit pas non plus la précision, les clips qui sont déposés dans la chronologie doivent encore être peaufinés pour être lus correctement.
L'édition en trois points est un processus de précision qui vous permet de placer les modifications exactement où vous le souhaitez avec un minimum de travail. C'est une technique efficace qui peut vous faire gagner du temps et vous donnera un contrôle limité sur votre montage. Avec lui, vous pouvez reculer un clip à partir de l'endroit où vous souhaitez qu'il se termine, vous pouvez combler les lacunes sans ajuster votre chronologie et, si vous le souhaitez, vous pouvez créer votre montage entièrement via votre clavier sans même toucher votre souris.
Édition en trois points définie
C'est quoi exactement? Un montage en trois points est assez simple ; c'est une technique dans laquelle vous définissez trois points de montage à partir d'un clip source et d'une piste ciblée dans la timeline. Une fois les trois points de montage définis, vous choisissez ensuite comment vous souhaitez que le logiciel place le clip. Où et comment un clip est placé dépend des trois points que vous sélectionnez.
Choisissez-en trois, trois au choix
Un point de montage est simplement un point d'entrée ou un point de sortie sur un clip ou dans une séquence sur une timeline. Par défaut, tout clip faisant partie d'une séquence possède quatre points de montage :le point d'entrée, ou début, du clip ; le point de sortie ou la queue du clip ; le point d'entrée dans la séquence où le clip commence et le point de sortie dans la séquence où le clip se termine. Pour effectuer un montage à trois points, vous sélectionnerez une combinaison de trois points quelconques entre le clip et la séquence, puis définirez comment le clip sera placé dans la séquence en fonction de ces trois points. Les trois points choisis vous donneront différentes options avec des résultats différents.
Point d'entrée, point de sortie et… ?
Il y a des moments où vous devez utiliser une partie spécifique d'un clip; vous connaissez le moment exact dans le clip où vous voulez qu'il commence et vous savez également le point exact où vous voulez que ce clip se termine. Dans ce cas, vous définirez un point d'entrée et un point de sortie pour votre clip source. Dans la plupart des applications de montage vidéo, cela se fait dans le moniteur source ou de prévisualisation en plaçant la tête de lecture à l'endroit où vous souhaitez entrer le point de montage. La frappe universelle pour créer un point d'entrée est "i" et, de même, c'est "o" pour le point de sortie.
Cela laisse un dernier point de montage à sélectionner. Ce point sera dans la chronologie, ou la séquence de montage. Vous pouvez choisir de sélectionner un point d'entrée dans la séquence ou un point de sortie. En ayant deux points définis sur le clip source et un point d'entrée sélectionné sur la ligne temporelle, le montage à trois points démarrera le clip source au point d'entrée dans la ligne temporelle. Si vous définissez le point unique de la timeline comme point de sortie, le point de sortie du clip source s'alignera sur ce point et remontera lui-même jusqu'au point d'entrée du clip source.
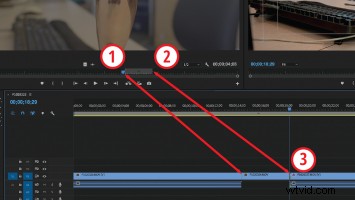
Dans les deux cas, vous pouvez choisir d'insérer le clip source, ce qui poussera tout ce qui vient après ce point plus loin dans la chronologie. Ou, vous pouvez choisir d'écraser avec le clip source, ce qui écrasera tout ce qui existe dans la timeline, du point d'entrée sur la timeline au point de sortie du clip source.
Deux points dans une séquence
Un montage à trois points ne nécessite pas la sélection de deux points de montage sur le clip source. Il ne peut avoir qu'un seul point de montage, soit le point d'entrée, soit le point de sortie. Dans cette situation, vous sélectionnerez un point d'entrée et un point de sortie dans la chronologie. Il y a plusieurs avantages à utiliser un montage en trois points de cette façon :cela vous aide à placer un clip dans une séquence établie lorsque vous souhaitez commencer ou terminer par un moment spécifique dans leur clip source et ne pas perturber le minutage ou le métrage de la séquence montée. . Si vous souhaitez que le clip commence par un moment particulier, vous devez définir un point d'entrée pour votre clip source. De cette façon, il se remplirait entre les points de la séquence, commençant exactement là où vous le souhaitez et se coupant lorsqu'il atteindrait le point de sortie de la séquence. De même, si vous souhaitez couper après un moment spécifique dans le clip source, définissez un point de sortie sur la source pour ce moment. Lorsqu'il est placé avec un montage à trois points sur la séquence, le point de sortie du clip source s'alignera sur le point de sortie de la séquence et remontera jusqu'au point d'entrée de la séquence.
Le montage en trois points permet de gagner du temps. Avec lui, vous comptez sur votre programme d'édition pour faire le gros du travail. Un éditeur discipliné qui s'appuie sur des raccourcis clavier peut exécuter plusieurs modifications à trois points sans même lever la souris, en gardant ses palettes propres et organisées. L'efficacité est simple et propre; trois points, cinq clics et une séquence qui se construit un plan à la fois.
Chris "Ace" Gates est un scénariste et producteur quatre fois récompensé par un Emmy Award.
