
Nous avons tous accidentellement changé l'orientation de notre téléphone pendant le tournage. Vous commencez à photographier verticalement et finissez par l'incliner horizontalement. La moitié de votre vidéo est maintenant sur le côté. Dans ce guide, nous allons vous montrer comment faire pivoter une vidéo sur plusieurs systèmes d'exploitation.
Nous couvrirons les quatre principaux systèmes d'exploitation :Android, iOS, Windows et Mac. Chacun a ses propres applications et instructions uniques pour retourner la vidéo. Nous passerons en revue chaque étape par étape afin que vos moments forts de vacances ne soient pas voués à rester sur le côté pour l'éternité.
Commençons :
Comment faire pivoter une vidéo sur Android
L'un des moyens les plus efficaces pour faire pivoter vos vidéos sur un téléphone Android consiste à utiliser l'application Google Photos. La plupart des nouveaux téléphones Android sont livrés avec Google Photos déjà préinstallé, vous n'aurez donc pas à vous rendre sur l'App Store pour l'obtenir. Cependant, si votre téléphone ne l'a pas déjà, vous pouvez l'obtenir gratuitement sur le Play Store.
2. Sélectionnez la vidéo que vous devez faire pivoter
3. Appuyez sur la vidéo et sélectionnez l'icône "Modifier". Il devrait être au milieu du cadre
4. Sélectionnez l'option "Rotation" jusqu'à ce que votre vidéo soit positionnée comme vous le souhaitez
5. Procédez à l'enregistrement de la vidéo pivotée
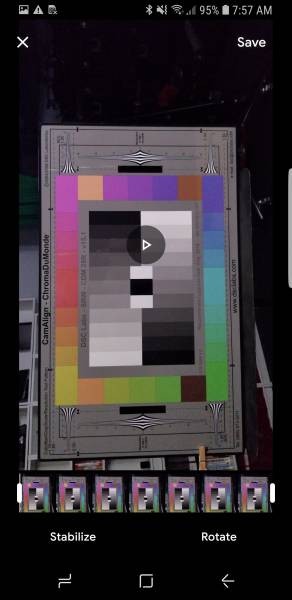
Ensuite, voici comment faire pivoter un clip sur iOS
2. Dans la visionneuse, déplacez votre pouce et votre index dans le sens des aiguilles d'une montre
Cette action devrait ressembler à une torsion de vos doigts sur le clip vidéo. Après avoir tourné, une flèche blanche apparaîtra à l'écran. La flèche blanche signifie que vous avez fait pivoter le clip de 90 degrés. Si vous avez besoin de le tourner davantage, répétez le processus de torsion des doigts.
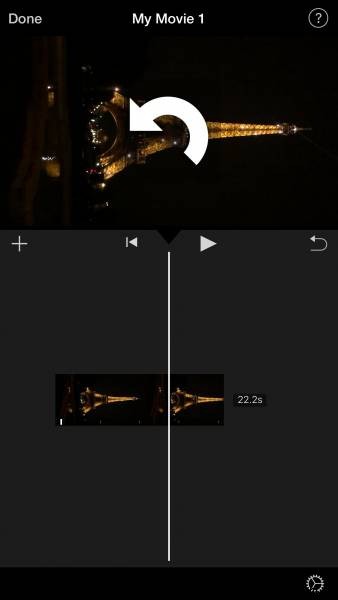
Passons maintenant à Windows
La meilleure façon de faire pivoter sur Windows 10 est d'utiliser l'application de montage vidéo qu'elle propose :Video Editor. Auparavant, Windows proposait Windows Movie Maker. Cependant, il n'est désormais plus proposé et tout ce qui se présente comme Movie Maker en ligne doit être évité. Ils pourraient contenir des logiciels malveillants, des virus et des coûts cachés. Il est donc préférable d'utiliser l'application Video Editor.
3. Une fois le projet créé, faites glisser et déposez votre clip dans la bibliothèque de l'éditeur
4. Là, vous verrez l'option de faire pivoter votre clip. Cliquez dessus pour faire pivoter.
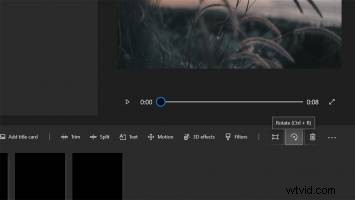
Voici comment vous pouvez faire pivoter une vidéo sur Mac
Si vous cherchez à faire pivoter une vidéo Mac, la meilleure option à utiliser est QuickTime. Cependant, si vous utilisez un ancien Mac, vous pouvez utiliser iMove. Notez qu'il n'est pas disponible sur les versions Mac actuelles.
QuickTime
1.Ouvrez la vidéo que vous devez faire pivoter dans QuickTime
2.Cliquez sur le bouton "Modifier" dans la barre de menu principale
Lorsque vous cliquez sur le bouton "Modifier", vous aurez quatre options de rotation. Vous pouvez choisir entre « Rotation à gauche », « Rotation à droite », « Retourner horizontalement » et « Retourner verticalement ».
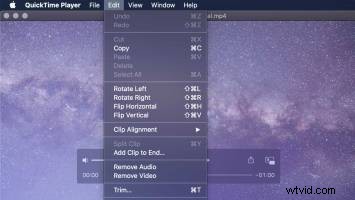
Il existe de nombreuses façons de faire pivoter une vidéo sur chaque plate-forme. Ce sont les moyens les plus rapides et les plus économiques de retourner les vidéos de votre smartphone.
