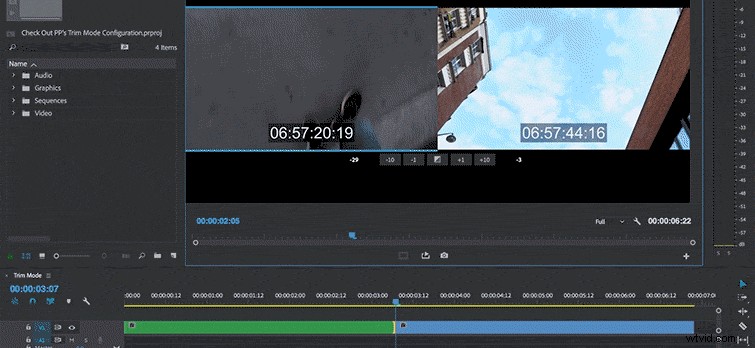Dans ce didacticiel vidéo , découvrez comment améliorer votre workflow de montage avec des montages précis à l'aide de la configuration du mode Trim de Premiere Pro.
De nombreux éditeurs ne savent peut-être même pas que le mode Trim de Premiere existe, principalement en raison du fait qu'il est si bien caché. Néanmoins, cet affichage utile vous permettra de rapidement et précisément ajuster un point de montage à l'aide de différents outils de découpage le long du chemin. Utilisez-le pour ajuster les scènes de dialogue, modifier le rythme d'une séquence d'action ou simplement épater vos collègues. Examinons de plus près ce que vous pouvez accomplir dans le mode Trim de Premiere.
Configuration du mode Trim
Si vous souhaitez affiner un point de montage, vous pouvez mettre le Programme surveiller en mode Découpage configuration. Pour ce faire, sélectionnez Séquence> Rogner Modifier, ou utilisez simplement le raccourci clavier T . Une fois ouverte, la tête de lecture sur la timeline s'alignera sur le point de montage le plus proche et le moniteur du programme passera à un affichage à deux écrans. Ces deux écrans vous montrent le In et Sortie points des clips adjacents avec leur timecode source.
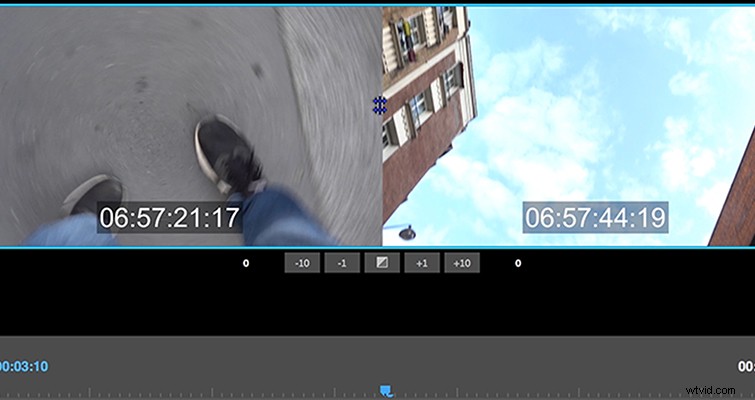
La lecture va boucler lorsque le mode Trim est actif, vous donnant la possibilité de voir les modifications apportées au point de montage au fur et à mesure que vous les apportez. Plusieurs boutons sont disponibles dans ce mode, y compris les options de trim avant/arrière et un bouton appliquer la transition par défaut . Modifier le nombre de frames dans les boutons trim avant/arrière dans Préférences> Coupez.
Trimming en mode Trim
L'avantage du mode Trim est que vous pouvez découper en cliquant et en faisant glisser directement sur l'écran. Lorsque vous déplacez votre souris sur le panneau, divers outils de découpage deviennent actifs, y compris le Rolling et ondulation outils d'édition. Utilisez ces outils en cliquant et en faisant glisser une fenêtre particulière dans le moniteur du programme. Encore une fois, la gauche l'écran affiche le Out point du clip précédent, tandis que le droit affiche l'entrée point du clip à venir.