La LUT Le navigateur du nouveau DaVinci Resolve 15 de Blackmagic Design peut sérieusement rationaliser votre flux de travail. Voici tout ce que vous devez savoir.
L'une des meilleures fonctionnalités de DaVinci Resolve 15 est le nouveau navigateur LUT, qui offre un moyen en temps réel de prévisualiser votre collection LUT sur l'image que vous êtes en train d'étalonner. Dans cet article, je vais vous expliquer tout ce que vous devez savoir pour tirer le meilleur parti de ce nouvel outil formidable.
Importer et organiser des LUTs dans Resolve
Tout d'abord, il convient de noter que DaVinci Resolve est livré avec plusieurs LUT incluses, mais il existe de nombreux endroits pour trouver des LUT gratuites en ligne si vous en manquez. Pour commencer, voici 29 LUT gratuites que vous pouvez télécharger sur Premiumbeat.com et 35 LUT gratuites que vous pouvez télécharger sur Rocketstock.com.
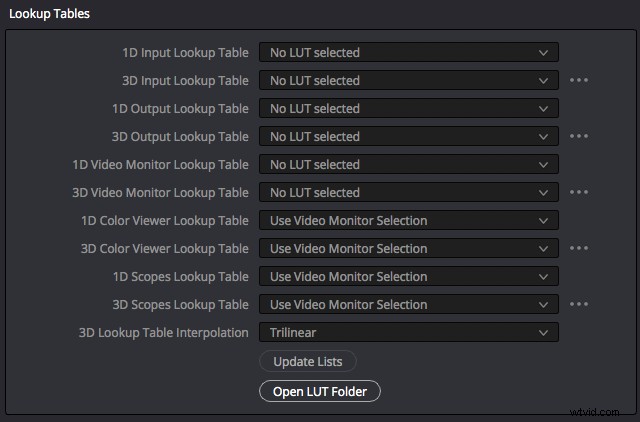
L'importation et l'organisation de votre collection LUT sont quelque chose que vous faites en dehors de Resolve, au niveau du système d'exploitation, mais c'est très facile. Vous pouvez ouvrir le dossier LUT de votre système d'exploitation auquel Resolve fait référence en procédant comme suit :
- Ouvrez la fenêtre "Résoudre les paramètres du projet" (le petit rouage dans le coin inférieur droit)
- Ouvrez l'onglet "Gestion des couleurs"
- Sous "Tables de recherche", cliquez sur "Ouvrir le dossier LUT"
(Ou, sur un Mac, accédez à Mac HD > Bibliothèque > Support d'application > Blackmagic Design > DaVinci Resolve > LUT> )
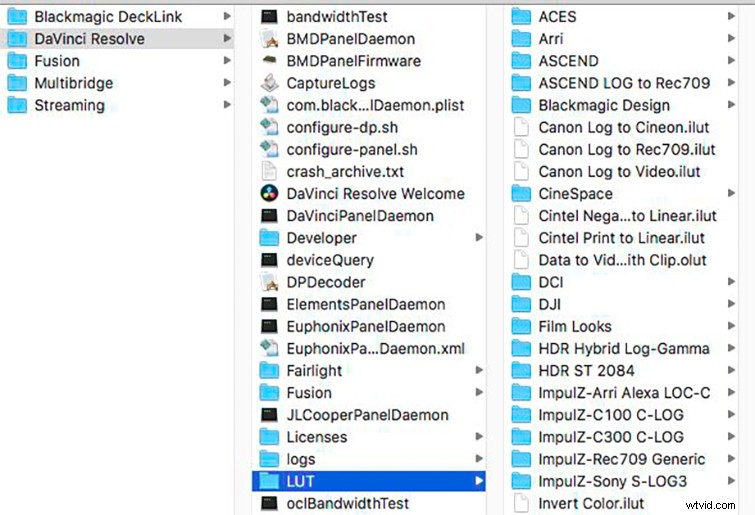
Ici, vous pouvez regrouper les LUT dans des dossiers, créer des sous-dossiers, faire glisser et déposer des LUT, renommer les fichiers, etc. Ordonner et nommer vos LUT de manière à vous aider à travailler efficacement. Ensuite, une fois que vous avez réorganisé vos LUT et que vous souhaitez voir ces modifications dans DaVinci Resolve, faites simplement un clic droit dans la barre latérale du navigateur LUT (ou dans un espace de la zone d'aperçu LUT) et choisissez "Actualiser".
Comment ajouter des LUT aux favoris dans DaVinci Resolve 15
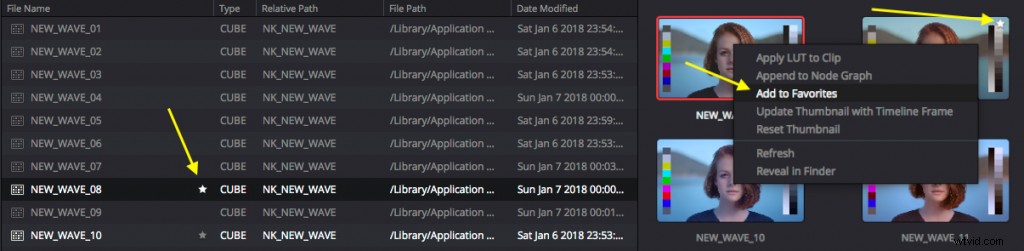
La seule façon d'organiser réellement vos LUT à l'intérieur DaVinci Resolve consiste à utiliser l'outil Favoris, ce que vous pouvez faire de trois manières différentes :
- Dans "Liste", cliquez sur l'étoile Favoris à côté du nom du fichier.
- En vue miniature, faites un clic droit sur une LUT et choisissez "Ajouter aux favoris".
- En mode miniature, cliquez sur l'icône en forme d'étoile qui apparaît lorsque vous passez la souris sur le coin supérieur droit.
Vous pouvez voir une liste de toutes vos LUT préférées dans le dossier Favoris en bas de la barre latérale du navigateur LUT. Pour supprimer une LUT de la section Favoris, utilisez l'une de ces trois méthodes à l'inverse. (C'est un moyen très pratique de créer une mini-collection de vos LUT essentielles en quelques clics.)
Aperçu des LUT dans DaVinci Resolve 15
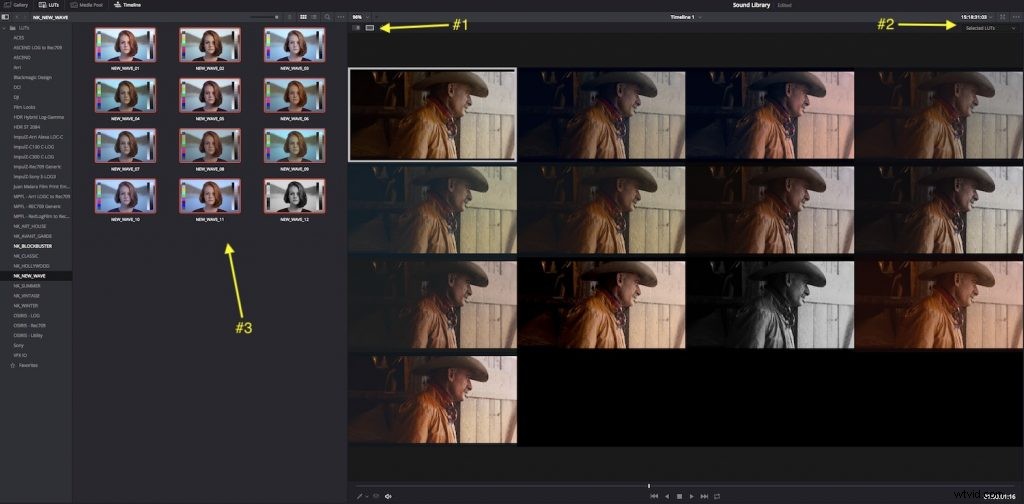
Vous pouvez prévisualiser l'effet d'une LUT donnée de différentes manières. La meilleure façon de trouver l'aspect exact que vous souhaitez lorsque vous comparez des LUT est peut-être d'utiliser la vue de grille de comparaison à écran partagé, comme vous pouvez le voir dans l'image ci-dessus.
Vous pouvez le faire en trois clics et un glisser :
- Cliquez sur le bouton "Mode écran partagé" dans la visionneuse.
- Dans le menu déroulant, choisissez "LUT sélectionnées".
- Cliquez et faites glisser une sélection des LUT que vous souhaitez prévisualiser.
L'image dans la case blanche est l'image originale. Si vous apportez des modifications à votre image dans cette vue, vous verrez les changements dans chaque image de la grille. Vous pouvez prévisualiser jusqu'à 16 LUT différentes de cette façon, ou créer une comparaison côte à côte avant et après en sélectionnant une seule LUT à la fois.
En survolant n'importe quelle vignette LUT, vous verrez un petit aperçu en temps réel de l'apparence de la LUT pendant la durée du clip. Vous pouvez ajuster la taille des miniatures à l'aide du curseur en haut de la fenêtre du navigateur, mais elles ne deviennent pas très grandes. (C'est pourquoi la comparaison d'écran partagé est si utile.)
Vous pouvez également modifier l'image dans la vignette LUT de l'image par défaut à n'importe quelle image de votre choix. Faites simplement un clic droit sur la LUT et choisissez "Mettre à jour la vignette avec l'image de la chronologie", et cela enregistrera l'image actuelle sous la tête de lecture de la chronologie dans cet aperçu LUT. (Vous pouvez annuler cette opération en cliquant avec le bouton droit de la souris et en sélectionnant "Réinitialiser la vignette".)
Ajout de LUT dans Resolve
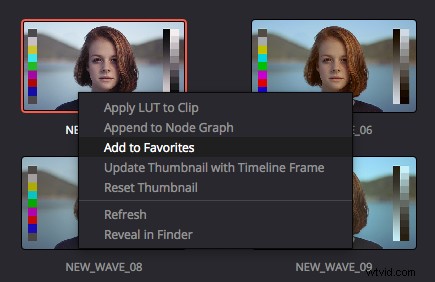
Ajouter une LUT à votre nœud actuel est simple :il suffit de double-cliquer dessus. Vous verrez alors la petite icône de grille LUT dans la section inférieure du nœud pour indiquer qu'elle a été appliquée.
Lorsque vous cliquez pour trouver le bon look dans votre collection de LUT, assurez-vous de ne pas appliquer accidentellement une LUT à votre nœud, car vous prévisualiserez alors vos LUT au-dessus cette LUT.
Vous pouvez également cliquer avec le bouton droit sur la vignette de la LUT et choisir "Appliquer la LUT au clip" ou "Appliquer au graphique des nœuds" si vous souhaitez ajouter un nœud de série à votre note avec la LUT appliquée.
Pour supprimer une LUT d'un nœud, faites un clic droit sur le nœud et choisissez "No LUT" dans le sous-menu LUT.
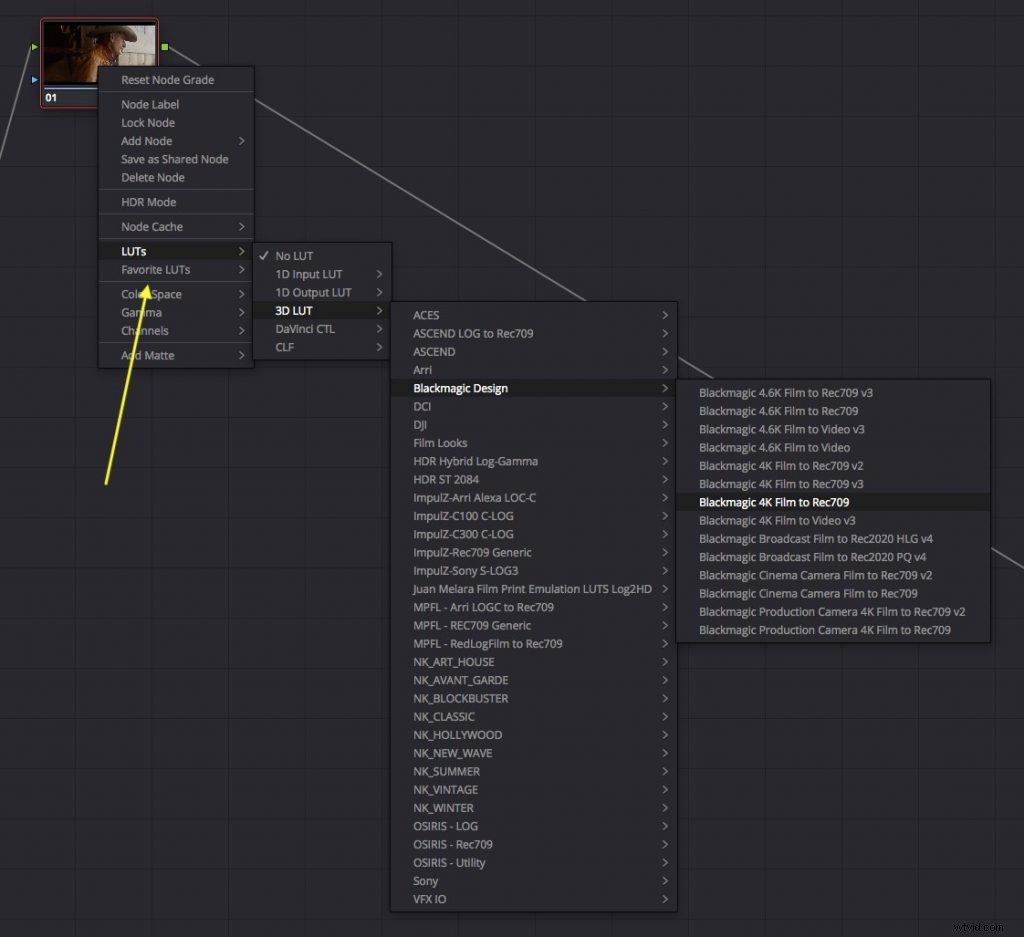
Vous pouvez toujours appliquer une LUT à un nœud de manière traditionnelle, en cliquant avec le bouton droit de la souris et en naviguant dans les sous-menus, mais c'est une approche beaucoup plus lourde que le navigateur visuel de LUT.
