Dans ce didacticiel vidéo , découvrez de nouvelles façons créatives d'utiliser le pack GRATUIT Prism Bokeh Overlays de RocketStock dans Premiere Pro !
RocketStock a récemment publié un nouveau pack gratuit - 35 effets de superposition Prism Bokeh gratuits. Dans ce didacticiel, nous examinerons toutes les différentes façons créatives d'utiliser ces superpositions bokeh dans Premiere Pro. (Vous n'avez pas Premiere Pro ? Ne vous inquiétez pas, vous pouvez utiliser n'importe quel éditeur vidéo.) Toutes les superpositions de bokeh sont en 4K, filmées à huis clos, à l'aide de vrais prismes en verre pour des résultats naturels.
Prêt à tout vérifier ? Commençons !
Modes de fusion

Vous pouvez utiliser différents modes de fusion pour superposer ces effets bokeh sur votre métrage. Commencez par ajouter votre métrage à une séquence, puis ajoutez l'une des superpositions de bokeh au-dessus de votre métrage. Sélectionnez la superposition de bokeh, puis accédez aux commandes d'effet pour ce clip. Sous Opacité section, vous verrez le mode de fusion . Vous pouvez expérimenter différents modes de fusion, mais les deux plus courants sont Écran et Esquive linéaire (Ajouter) .
Bonne utilisation des superpositions bokeh

Traditionnellement, vous verrez des superpositions bokeh associées à des produits de luxe, tels que des bijoux, des voitures haut de gamme ou des produits de beauté. (Ils fonctionnent très bien sur les photos de produits avec une faible profondeur de champ.) Les superpositions de bokeh s'afficheront mieux sur les séquences avec un arrière-plan plus sombre, mais vous pouvez également les utiliser sur les séquences extérieures à la lumière du jour. Cela fonctionne comme un effet de lumière parasite.
D'autres utilisations intéressantes seraient de les superposer sur des animations graphiques pour ajouter du réalisme, ou sur des images de diaporama pour un mouvement secondaire.
Changer la couleur
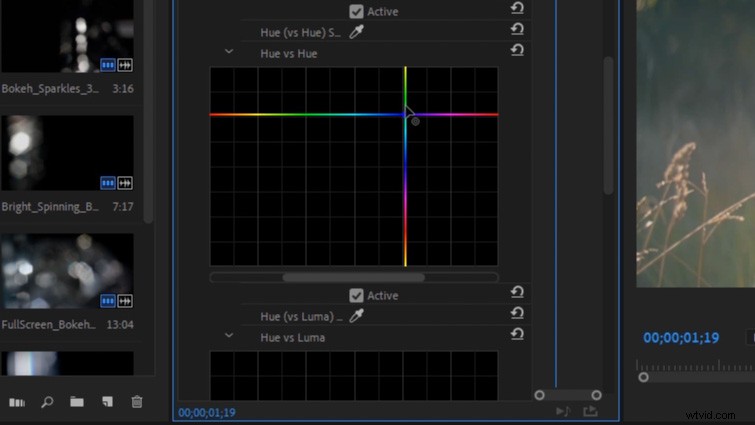
Vous pouvez facilement changer la couleur des superpositions de bokeh à l'aide de la couleur Lumetri effet. Appliquez la couleur Lumetri, puis accédez aux courbes options et trouvez Teinte vs Teinte . Déplacez la courbe Teinte par rapport à Teinte de haut en bas pour décaler la couleur de teinte de la superposition de bokeh.
Créer des effets de fuite de lumière

Vous pouvez brouiller les superpositions de bokeh avec un effet de flou gaussien pour simuler l'apparence des fuites de lumière sur vos images. Après avoir appliqué le Flou gaussien à une superposition de bokeh, réglez le flou sur 1 000 et réglez le mode de fusion sur Esquive linéaire (Ajouter) . Ensuite, ajoutez un Bruit effet et réglez la quantité de bruit sur 4 %. Cela aidera à éliminer les bandes de couleur indésirables.
Simuler un effet Rack Focus

Afin de simuler un effet de mise au point en rack, appliquez d'abord le Flou de la caméra effet à votre métrage et à une superposition de bokeh au-dessus de votre métrage. Réinitialisez les valeurs de flou de la caméra sur 0 pour les deux clips. Ensuite, sur le clip bokeh, créez une image clé du flou de la caméra de 0 à 40, en quelques secondes. Maintenant, sur le clip vidéo, ajoutez des images clés aux mêmes emplacements temporels que la superposition bokeh. Inverser les valeurs sur le clip vidéo, de sorte que le flou de la caméra commence à 40 et s'arrête à 0. Vous pouvez ensuite définir toutes les images clés sur Bezier pour les lisser.
Suivre les effets de texte mat

Vous pouvez suivre le cache des superpositions de bokeh sur le texte pour des looks uniques. Ajoutez une superposition bokeh à votre séquence sur la piste vidéo 1. Ensuite, ajoutez votre texte à la piste vidéo 2, directement au-dessus de la superposition bokeh. Appliquer l'effet Track Matte Key au clip de superposition bokeh. Dans le panneau Options d'effet, recherchez l'effet Track Matte Key sur la superposition bokeh et réglez Matte sur Video 2.
Suivre le métrage mat pour les effets de double exposition

Vous pouvez également utiliser la Track Matte Key effet pour créer des effets bokeh "double exposition" sympas. Ajoutez différents clips vidéo à la piste vidéo 1 et à la piste vidéo 2 (l'un directement au-dessus de l'autre.) Ensuite, ajoutez une superposition bokeh sur la piste vidéo 3, au-dessus des autres clips. Appliquez l'effet Track Matte Key au clip sur la piste vidéo 2. Dans le panneau Effect Controls, recherchez l'effet Track Matte Key et réglez Matte sur Video 3. Enfin, modifiez le Composite Using option pour Matte Luma .
Intéressé par les morceaux que nous avons utilisés pour faire cette vidéo ?
- "Dark Swag" par Tiny Music
- « Playful Groove » par Cymatix
- "Summer Midnight" d'Ethan Rank
- "State of Flux" par Ethan Rank
