En tant qu'éditeurs vidéo, jouer avec des images clés est absolument essentiel pour produire de meilleures vidéos. Examinons quelques animations clés que vous devriez essayer.
Je trouve que les images clés animées sont un outil de post-production presque magique pour la cinématographie. Ces simples ajustements de cadre peuvent élever les émotions d'une scène grâce à un mouvement numérique de base.
Dans ce didacticiel vidéo, je plonge dans mes cinq principaux mouvements d'images clés que vous pouvez utiliser pour faire de la magie dans votre prochain projet.
Comment créer une animation d'image clé
Avant d'aborder les différentes façons dont vous pouvez utiliser les images clés de manière créative, nous devons savoir comment réellement créer une animation d'image clé.
Étape 1 : Trouvez le clip que vous souhaitez animer, puis accédez à ses Effets panneau. Sous le mouvement section, appuyez sur le petit chronomètre à côté de l'échelle et de la position. Sur vos effets chronologie à droite, deux petits diamants apparaîtront. Ce sont vos images clés.
Étape 2 : Lisez votre clip quelques images en avant et modifiez l'échelle et le positionnement selon les paramètres souhaités.
Étape 3 : Faites glisser le dernier marqueur d'image clé vers la fin du clip et votre premier marqueur d'image clé vers le haut. Ensuite, regardez votre clip se déplacer comme par magie.
Maintenant que vous connaissez les étapes nécessaires pour créer cette magie, je vais partager mes cinq as préférés de l'image clé à garder dans votre manche. Étant donné que la plupart des étapes consistent à rincer et répéter, la seule que nous allons ajuster est l'étape 3.
1. Le zoom lent
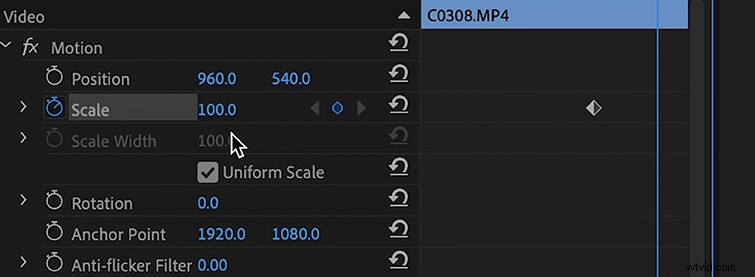
Il s'agit simplement de définir deux images clés qui augmentent lentement l'échelle de l'image, créant un effet de "zoom". Je le fais tout le temps pour pimenter le déroulement du montage lorsque j'utilise un plan statique.
Pour ce faire, placez un marqueur d'image clé au début du clip. Ensuite, faites défiler jusqu'à la fin, placez-en une autre et réglez l'échelle sur 110 au lieu de 100. Cela augmentera lentement la taille du clip. Vous pouvez transformer cela en un zoom arrière en échangeant la première image clé avec la dernière image clé.
2. Le zoom rapide
Le zoom rapide est exactement cela - un moyen de zoomer rapidement sur votre photo. Soyez prudent lorsque vous utilisez celui-ci, car cela pourrait être un peu choquant pour votre public. Comme tout ce qui concerne l'édition, essayez-le et voyez comment cela se passe. Et, si vous l'aimez, vous pouvez le laisser dedans ! Pour ajouter un zoom rapide, suivez simplement les mêmes étapes que pour le zoom lent, mais au lieu de régler l'échelle sur 110, réglez-la sur 200.
3. Curseur ou suivi du mouvement de l'acteur
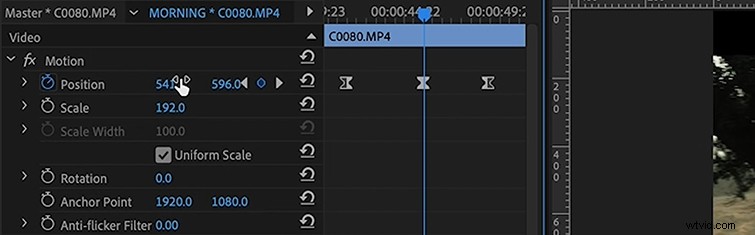
L'idée de cette animation est simple - recadrez votre métrage 4K, définissez des images clés de position en déplaçant l'image de gauche à droite ou vice versa. Cela vous donnera un effet panoramique, comme si quelqu'un actionnait la caméra. Bien que cela s'applique principalement aux séquences 4K, vous pouvez également le faire avec 1080p - attendez-vous simplement à une grave perte de qualité.
Pour obtenir l'effet, mettez votre image à l'échelle de 150 (n'appuyez pas sur le chronomètre), puis faites glisser votre position à gauche ou à droite. Ensuite, définissez votre prochaine image clé à la fin de votre clip et faites glisser votre position à son point de départ.
4. Effet de rotation
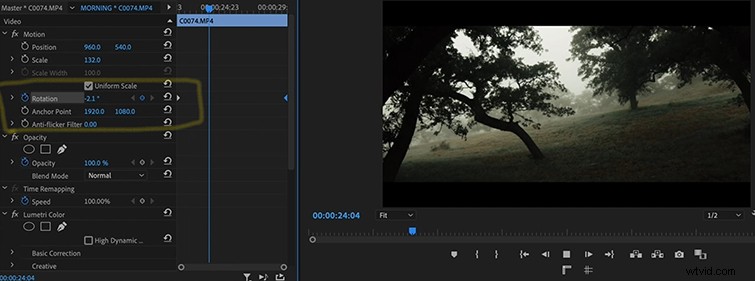
C'est pour quand vous voulez devenir un peu rêveur - trippy , si vous voulez. Pour ce faire, commencez par zoomer sur votre image en augmentant l'échelle à 150 . Cela permet à votre image de remplir tout le cadre une fois que vous avez commencé à tourner. Ensuite, suivez simplement les étapes de zoom avant, définissez vos images clés du début à la fin de votre clip, puis modifiez la quantité de rotation. Vous verrez votre image commencer à tourner pendant la lecture de votre clip.
5. Appliquer des images clés à chaque clip
Enfin, vous pouvez créer un montage d'images clés en copiant les paramètres de votre clip animé et en les collant (à l'aide de Coller les attributs) dans d'autres clips de votre timeline ! Il s'agit simplement d'un moyen rapide d'appliquer des images clés à chaque clip.
Pour ce faire, cliquez avec le bouton droit sur votre clip et cliquez sur Copier . Ensuite, clic droit sur le clip auquel vous souhaitez appliquer les images clés et appuyez sur Attributs passés . Une fois que vous avez copié et collé, vous pouvez entrer et ajuster la vitesse du zoom ou tout autre effet que vous avez appliqué. Cela vous permet d'éviter de parcourir chaque clip et d'appliquer le même flux de travail.
