La nouvelle page Fairlight Audio de DaVinci Resolve comprend de nouvelles fonctionnalités intéressantes. Mais si vous avez encore besoin de contrôler l'audio sur la page d'édition, voici comment procéder.
La page Fairlight Audio est sans aucun doute l'une des nouvelles fonctionnalités les plus intéressantes de la dernière version de Resolve. Cependant, les commandes audio de la page d'édition elle-même ont également vu des modifications avec une poignée de nouvelles fonctionnalités. Mettons-nous au courant afin que vous puissiez passer à la nouvelle version sans confusion.
Nouveau mélangeur
Pour ceux qui ont déjà travaillé avec la page d'édition de Resolve, vous vous souviendrez peut-être que pour ouvrir le mixeur de clips ou de pistes, vous deviez cliquer sur ce bouton au-dessus de la timeline.
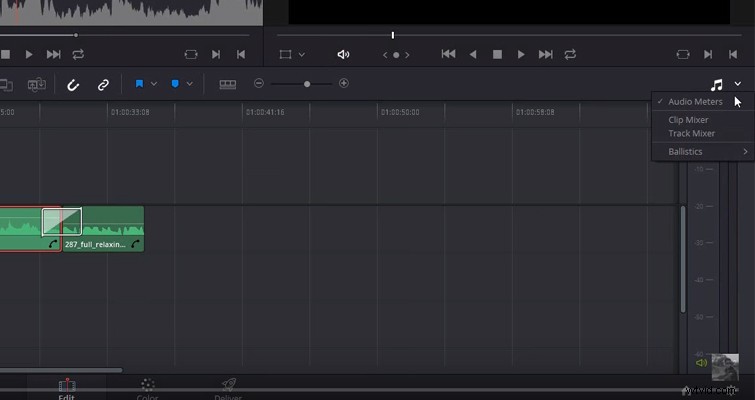
Dans la résolution 14, ce bouton se trouve désormais au-dessus de la visionneuse, à côté du bouton de métadonnées. Pour quelle raison? Je ne suis pas trop sûr. Si jamais vous avez besoin d'ouvrir le panneau de mixage, il est plus que probable que vous travailliez sur la chronologie et non sur la visionneuse, il y a donc maintenant un mouvement de souris supplémentaire pour ouvrir le panneau. De plus, il y a toujours des boutons audio au-dessus de la timeline, ce n'est donc pas comme si les concepteurs de l'interface utilisateur cherchaient à économiser de l'espace. Quoi qu'il en soit, vous ouvrez le mélangeur en cliquant sur ce bouton.
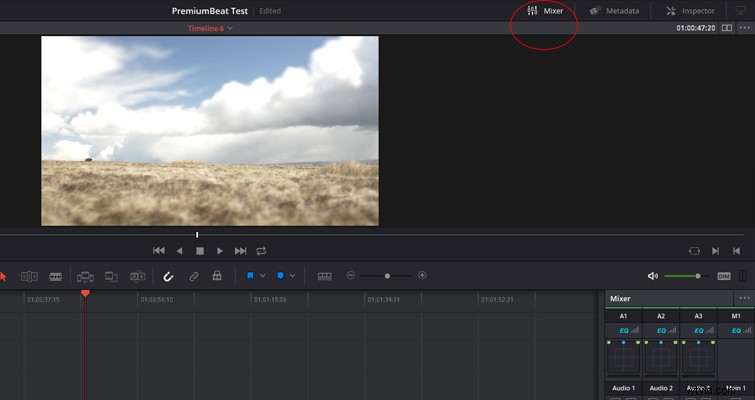
Cependant, contrairement à 12.5, nous avons maintenant un nouveau panneau de mixage avec lequel travailler. Il n'y a plus d'option pour mélanger des clips dans le panneau - pistes uniquement.
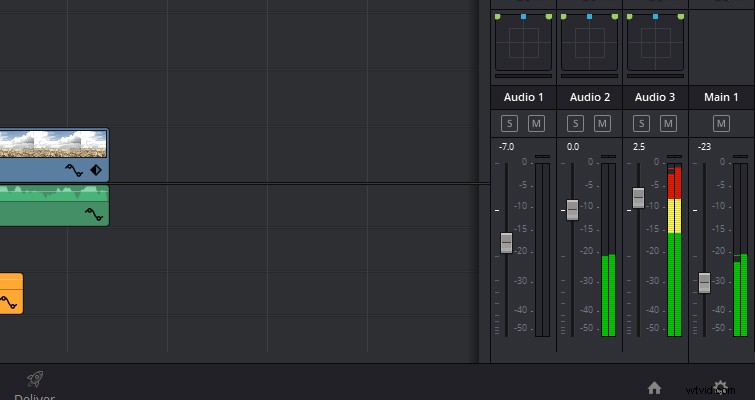
Si le réglage des clips individuels est important pour vous, vous pouvez le faire très facilement en modifiant la barre de niveau sur le clip audio ou en ouvrant le panneau Inspecteur pour un réglage plus précis.
Le mélangeur est plus simple par rapport à 12.5. En effet, les outils d'édition audio professionnels se trouvent désormais sur la page Fairlight. Par exemple, vous constaterez que les fonctionnalités d'automatisation ont complètement disparu du panneau de mixage. Cependant, cela ne veut pas dire que les ingénieurs de Resolve ont emporté tous les jouets sympas. Avec le panneau de mixage entièrement étendu, vous verrez qu'au lieu d'un simple bouton de panoramique, nous avons un contrôle de panoramique contextuel (vous y accédez en double-cliquant sur la version simplifiée dans le panneau de mixage).
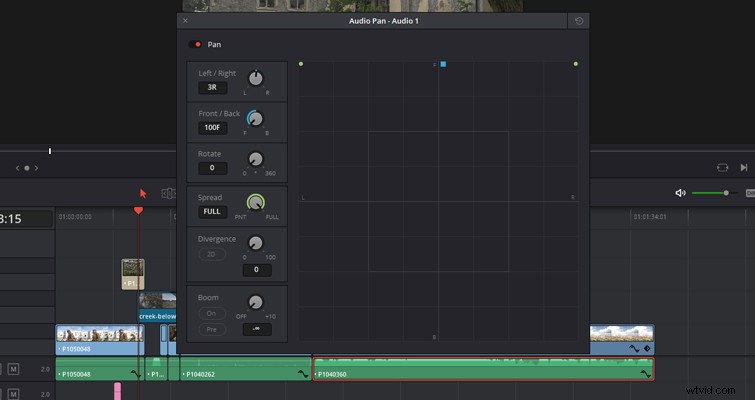
Ces commandes vous permettent d'effectuer un panoramique sur une piste audio mono de gauche à droite, d'inverser le son d'un canal stéréo ou de travailler sur un mixage surround de base.
Bouton d'atténuation
Au-dessus de la timeline, à la place du bouton de mixage dans la version 12.5, il existe désormais trois commandes de contrôle audio qui vous permettent de contrôler le volume de sortie de votre montage. Le mot clé est surveillance . Cela signifie que bien que ces commandes ajustent le volume que vous entendez de votre édition, elles n'ajusteront pas les niveaux des pistes audio réelles - comme le ferait le changement du curseur du canal principal. Il y a une représentation visible de cela :si vous réduisez le curseur à 0, puis appuyez sur lecture, vous pouvez toujours voir les niveaux audio se déplacer dans le panneau de mixage. Alors que si nous mettons en sourdine la piste audio A1 en appuyant sur la piste muette bouton, on ne voit plus le canal audio A1 correspondant à la piste pendant la lecture. C'est une distinction importante.
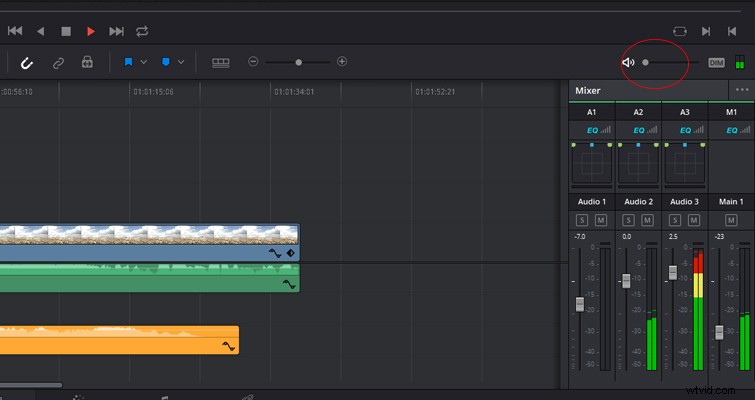
À côté du curseur de volume se trouve le bouton DIM, et c'est l'un de mes ajouts préférés à Resolve 14.
Il peut arriver un moment où vous avez un client qui regarde le montage avec vous, et il donne des notes, ou peut-être veut-il poser une question. Il n'est plus nécessaire de mettre la lecture en pause ou de baisser le volume principal. Le bouton DIM baissera simplement le volume du canal principal, permettant aux personnes présentes dans la pièce de parler clairement et pour que le montage reste intact. Vous pouvez voir visuellement que la fonction dim est active lorsque le curseur de volume passe du vert au jaune. Il s'agit d'un changement essentiel, car il empêchera les éditeurs d'augmenter accidentellement le volume principal s'ils oublient que le mode DIM est actif.
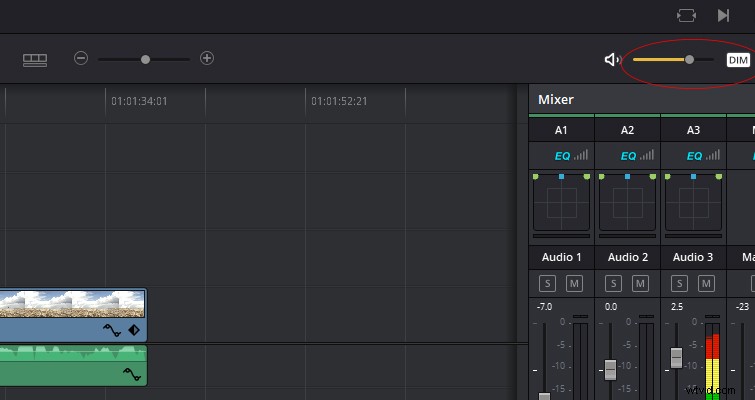
Égaliseur
Enfin, l'égaliseur. Dans la version 12.5, lors de l'ouverture de l'inspecteur avec un clip audio sélectionné, vous voyiez deux paramètres de contrôle à régler :le volume et le panoramique (le panoramique n'est plus dans l'inspecteur dans la version 14). En plus des commandes de volume d'un clip, nous avons désormais également un égaliseur de clip à quatre bandes dédié.
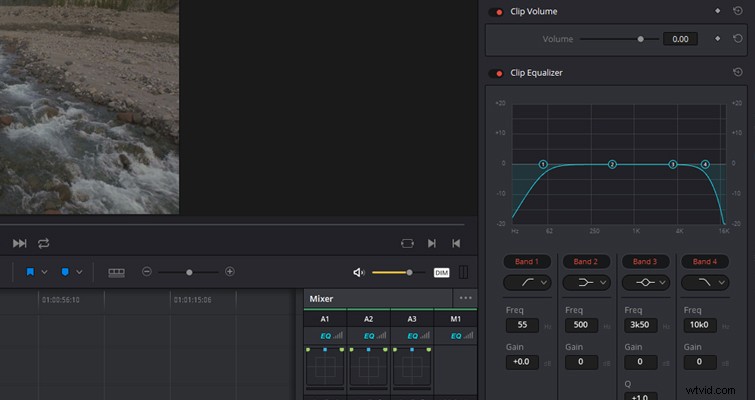
Dans la page d'édition, vous pouvez toujours effectuer toutes les éditions audio précédentes qui étaient disponibles dans la version 12.5, telles que le fondu des clips à l'aide des poignées de clip, l'application de transitions audio, la modification des propriétés audio, etc. Mais en fin de compte, une grande partie de l'édition audio complexe, telle que l'automatisation, se trouve désormais sur la page Fairlight.
Lewis McGregor est un formateur BlackMagic Design DaVinci Resolve certifié.
