Apprenez à créer un effet d'ébullition de ligne sur le texte et les animations dans After Effects. Le didacticiel inclut un préréglage gratuit !
Dans ce didacticiel, nous verrons comment créer un effet d'ébullition de ligne dans After Effects. Nous explorerons également certaines des utilisations pratiques de cet effet et comment créer votre propre préréglage d'ébullition de ligne.
Prêt pour le tutoriel ? Allons-y! Assurez-vous de télécharger également le fichier de projet gratuit et le préréglage !
TÉLÉCHARGER LE FICHIER ET LE PRÉRÉGLAGE AE PROFECT
En téléchargeant, vous vous engagez à ne pas revendre ou redistribuer ces actifs gratuits.
Qu'est-ce qu'une animation d'ébullition en ligne ?
Une ébullition de ligne est un effet visible qui se produit lorsque les images d'une animation ne s'alignent pas parfaitement. Cela donne à l'animation une qualité presque "pétillante", d'où le terme "ébullition". C'est un phénomène courant avec des animations dessinées à la main ou peintes. Cependant, nous pouvons ajouter notre propre effet d'ébullition de ligne aux animations et au texte existants dans After Effects, pour leur donner un aspect plus artisanal.
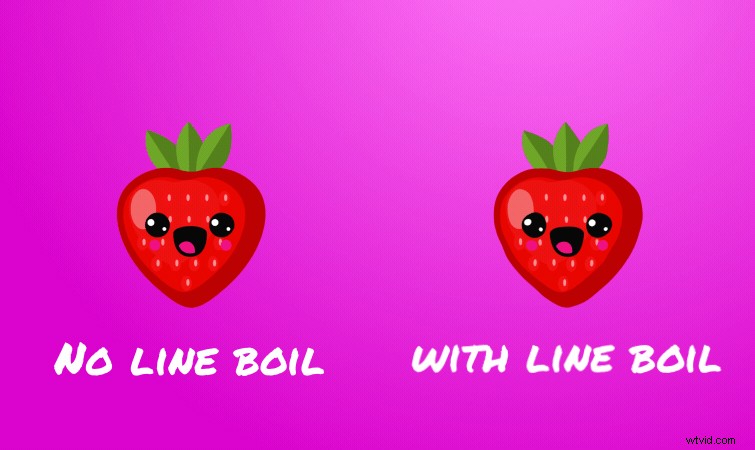
Consultez le didacticiel de Jason Boone sur la création d'animations d'ébullition de lignes dessinées à la main, si vous souhaitez en savoir plus sur la création de cet effet à la main.
Création d'une ébullition de ligne dans After Effects
Tout d'abord, créez un nouveau calque de réglage au-dessus de votre animation. Ensuite, appliquez l'effet Déplacement turbulent . C'est l'effet principal que nous utiliserons pour créer notre ligne d'ébullition. Les deux paramètres d'effet que nous devrons ajuster sont le Montant et Taille du déplacement.
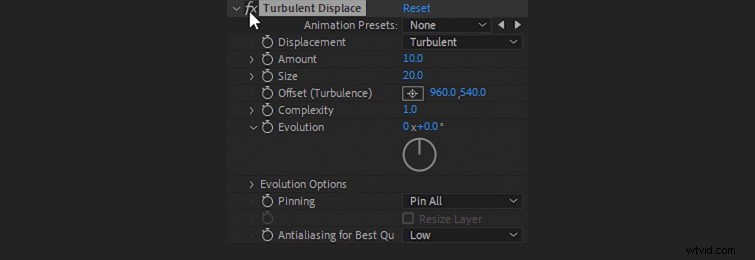
Pour le Montant , je recommande de le régler entre 5 et 10 . Pour la Taille , je suggère entre 20 et 60 . (Pour les animations, les valeurs inférieures sont généralement meilleures. Je n'utilise généralement que des valeurs supérieures avec du texte, pour les mouvements exagérés.)
Animer l'ébullition de la ligne
Maintenant, nous devons animer la ligne d'ébullition. Pour cela, nous avons besoin du Déplacement turbulent effet de changer au hasard à une fréquence d'images que nous avons définie. Ces changements aléatoires créeront l'apparence d'une ligne en ébullition sur notre animation. Basculez vers les Options d'évolution pour l'effet de déplacement turbulent. Ensuite, maintenez la touche Alt enfoncée et cliquez sur le chronomètre icône pour graine aléatoire . (Maintenez l'option enfoncée et cliquez sur un Mac.)
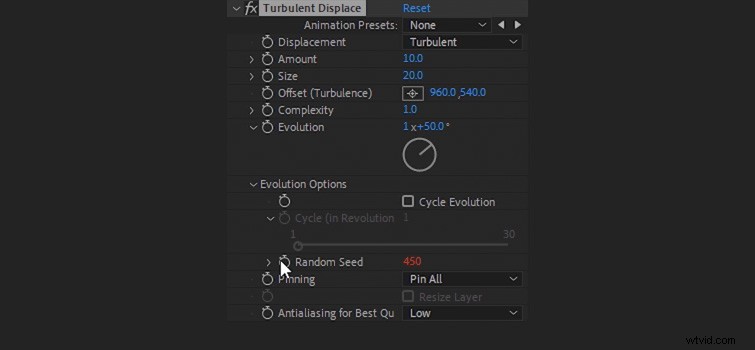
Cela ouvrira les options d'expression pour l'effet Random Seed. Nous allons entrer une expression qui changera l'effet Random Seed en une valeur aléatoire à une fréquence d'images définie. Disons que nous voulons que notre ligne d'ébullition change quatre fois par seconde. De plus, nous voulons que Random Seed soit une valeur aléatoire entre 0 et 100. Pour cela, nous saisirions cette expression pour le paramètre Random Seed :
posterizeTime(4);random(100)
Désormais, l'effet Turbulent Displace change de manière aléatoire quatre fois par seconde, donnant l'illusion d'un effet d'ébullition de ligne sur notre animation.
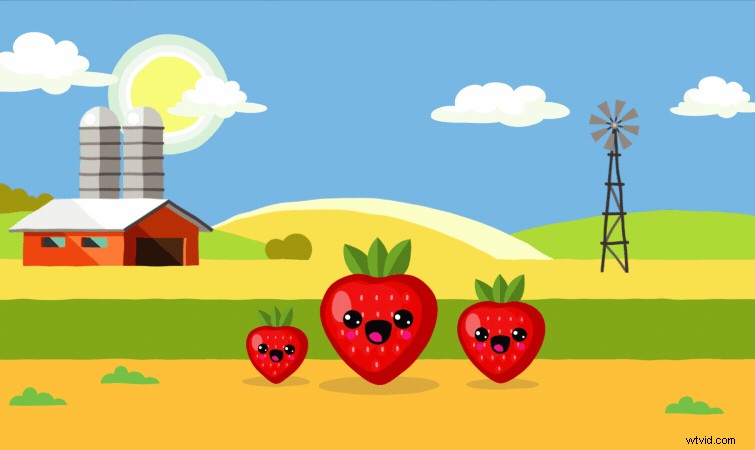
Nous pouvons facilement modifier la fréquence d'images de l'effet d'ébullition de ligne en modifiant la valeur numérique pour Posterize Time dans notre expression. Disons que nous voulons un Line Boil plus rapide à douze images par seconde. Pour ce faire, nous avons juste besoin d'entrer une valeur de 12 au lieu de 4 dans notre expression, comme ceci :
posterizeTime(12);random(100)
Le résultat sera un effet d'ébullition de ligne beaucoup plus rapide sur notre animation.
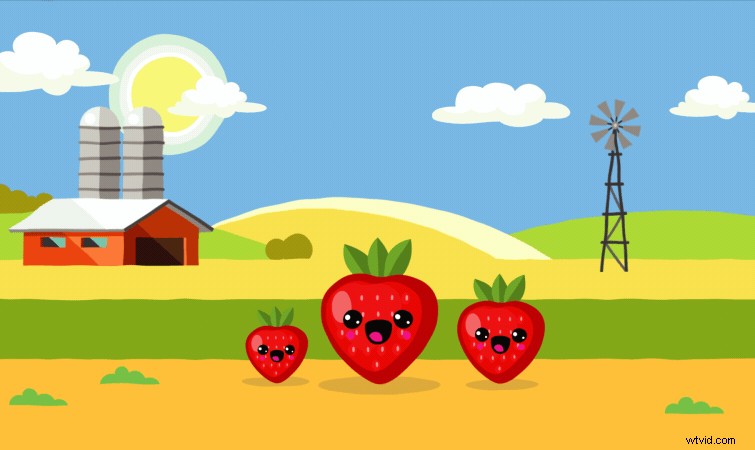
Rendre la ligne Boil plus facile à utiliser
Nous pouvons rendre l'ébullition de la ligne plus facile à animer en ajoutant un contrôleur pour la fréquence d'images de l'ébullition de la ligne. Pour ce faire, appliquez un Slider Control à l'Ajustement couche. Sélectionnez le contrôle du curseur et appuyez sur Entrée pour le renommer Line Boil Frame Rate . Ensuite, utilisez votre souris pour mettre en surbrillance la valeur numérique après Posterize Time dans l'expression.
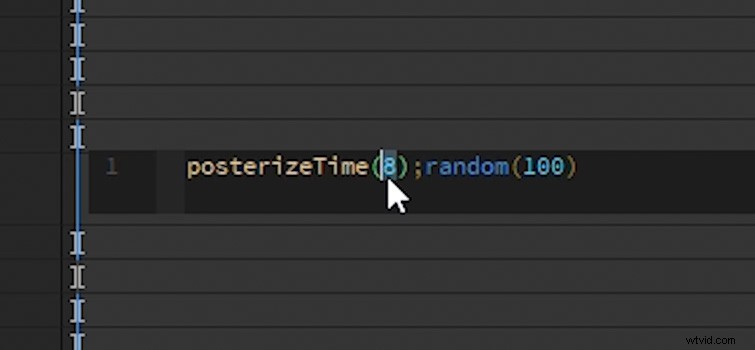
Ensuite, cliquez et faites glisser le Pick Whip pour la graine aléatoire réglage sur le Slider Control . Cela reliera les deux.
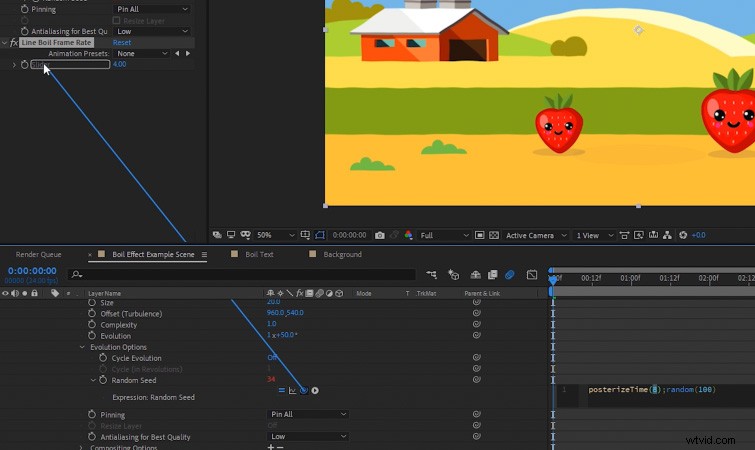
Désormais, vous pouvez simplement définir la fréquence d'images d'ébullition de la ligne à l'aide du curseur de contrôle, au lieu de devoir la saisir manuellement dans l'expression.
Création du préréglage d'ébullition de ligne
Maintenant que l'expression et le contrôle du curseur sont configurés, nous pouvons tout enregistrer en tant que préréglage. (Cela facilitera le glisser-déposer de l'effet sur tout ce dont nous aurons besoin à l'avenir.) Tout d'abord, maintenez CTRL et sélectionnez la fréquence d'images d'ébullition de la ligne et le déplacement turbulent effets.
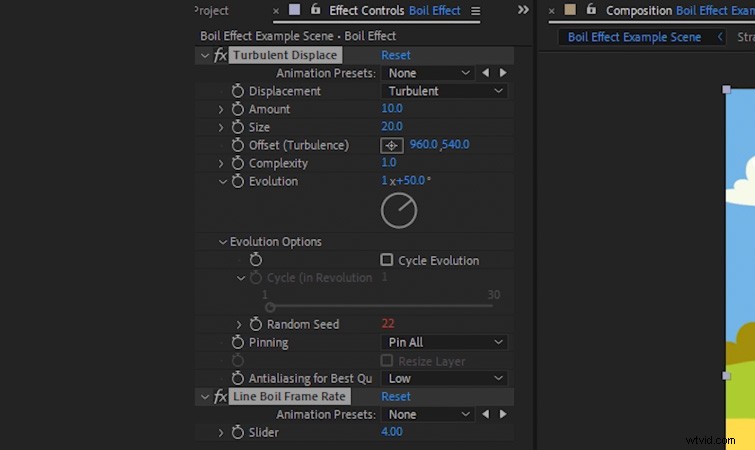
Avec les deux effets toujours sélectionnés, assurez-vous d'avoir les effets et préréglages panneau ouvert. Ensuite, cliquez sur la petite icône de post-it dans le coin inférieur. Cela vous permettra de nommer et d'enregistrer le préréglage.
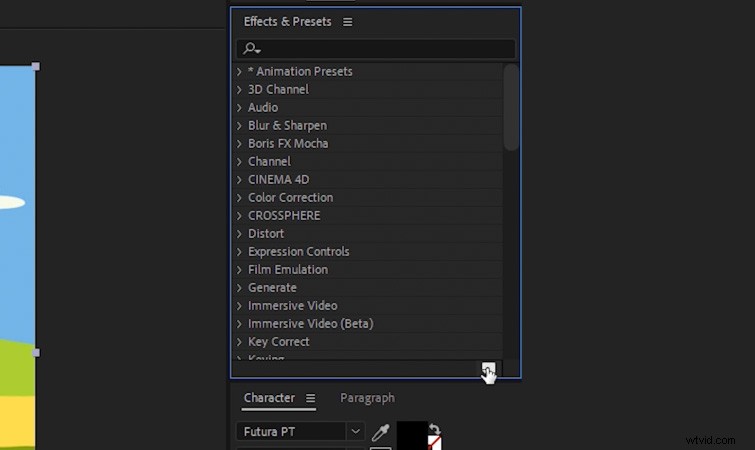
Vous pouvez maintenant rechercher le préréglage d'ébullition de ligne dans le panneau Effets et préréglages.
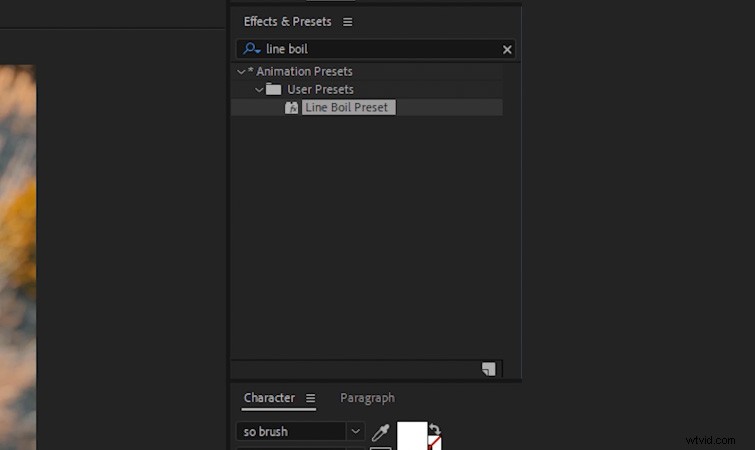
Faites glisser et déposez le préréglage directement sur les graphiques ou les calques de réglage pour créer immédiatement un aspect de ligne en ébullition.
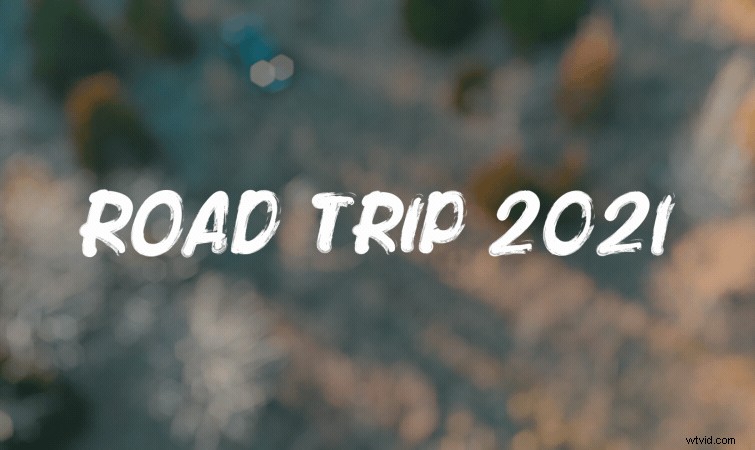
Intéressé par les morceaux libres de droits que nous avons utilisés pour faire cette vidéo ? Donnez-leur une autre écoute :
- "Influenceurs" par FASSounds
- "Lo Fi Beach Dawn" par Trending Music
- "Rain Rain Go Away" par Cosmo
- "Lo-Fi Dreams" par Trending Music
Pour plus d'informations sur la création de graphiques et d'animations, consultez également ces articles :
- 10 modèles d'animations graphiques GRATUITS pour Premiere Pro (titres animés)
- 5 animations d'images clés que tout éditeur vidéo devrait connaître
- Éléments de conception gratuits pour les graphistes animés
- Comment créer des animations d'ébullition dynamiques et amusantes
- Graphiques Vaporwave et Synthwave gratuits pour votre prochain projet
