Votre métrage exporté semble-t-il un peu délavé ? ? Voici comment résoudre le problème d'exportation étrange de Premiere.
Je ne me souviens pas exactement quand j'ai réalisé que j'avais ce problème, mais c'est vers 2018 que j'ai commencé à remarquer que mes exportations avaient l'air un peu délavées . Comme dans, il y avait une baisse assez importante (du moins aux yeux d'un éditeur) de la saturation et, dans une certaine mesure, du contraste.
Voici un exemple d'une photo que j'ai prise l'hiver dernier. Ceci est déjà noté.
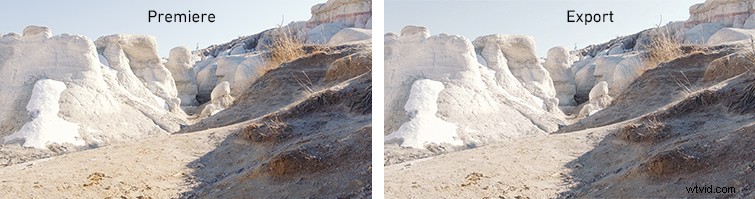
À l'époque, le vrai problème était que je ne pouvais pas vraiment dire si c'était un vrai problème . Comme, peut-être que mes yeux étaient juste fatigués de regarder les mêmes images et couleurs pendant des heures. Peut-être que je faisais l'expérience de la version visuelle de ce qu'on appelle quand un mot est tellement répété qu'il perd tout sens. (Nougat. Nougat. Nowgut. Attendez, quoi ?)
Il s'avère que ce n'était pas qu'une simple fatigue oculaire. C'était, en fait,une chose . C'était courant, même. J'étais heureux d'apprendre que je n'étais pas le seul à faire face à ce problème, car cela signifiait qu'une solution existait probablement déjà.
Voyons maintenant pourquoi cela se produit et comment y remédier.
Pourquoi cela se produit-il ?
Après avoir fait environ minutes de recherche, j'ai trouvé qu'Adobe a en fait abordé ce problème de front. Tout se résume à la fenêtre d'affichage de Premiere. Voici un résumé de ce qu'ils ont dit :
Lorsque la vidéo est affichée dans Premiere, l'application suppose que votre moniteur est réglé sur l'espace colorimétrique Rec709 et que votre métrage a été enregistré en référence au gamma 2.4, qui affiche des noirs plus foncés et des blancs plus intenses. Pendant ce temps, des applications comme QuickTime et des navigateurs comme Chrome affichent la vidéo en gamma 1.96. Il en résulte des noirs plus clairs et des blancs plus doux.
Adobe approfondit le problème sur son blog :
Donc, il y a tout ça. Plongeons maintenant dans la solution.
La solution :la LUT
Ce didacticiel vidéo de Matt "WhoisMatt" Johnson est une solution unique au problème, quel que soit votre système d'exploitation. Si vous cliquez sur la vidéo sur YouTube, vous trouverez une LUT téléchargeable que vous pouvez appliquer lors de votre exportation. Cela corrigera automatiquement votre métrage suffisamment pour produire l'image que vous avez vue sur votre chronologie.
A noter :la LUT provient directement d'Adobe. Donc, vous savez—légitime . (Vous voulez aussi des LUT gratuites ? Et voilà !)
L'itinéraire alternatif :déconner
Avant de trouver la solution LUT unique d'Adobe, je faisais simplement un calque de réglage sur la longueur de ma chronologie et augmentais très légèrement le contraste et la saturation. Cela a fonctionné en un clin d'œil, et cela fonctionnera pour vous si votre exportation ne "regarde" pas comme vous le souhaitez.
Donc, si vous avez l'impression que la LUT fournie par Adobe ne fait pas l'affaire, n'hésitez pas à vous fier à l'approche éprouvée par essais et erreurs consistant simplement à zoner et à modifier vos paramètres. Vous y arriverez.
Vous voulez plus de conseils, d'astuces et de didacticiels sur Premiere Pro ? Nous avons ce qu'il vous faut :
- Nouvelle version bêta publique de Premiere Pro :workflows d'importation/exportation d'Adobe Reimages
- Un aperçu approfondi des outils de montage d'Adobe Premiere Pro
- Les 10 meilleurs didacticiels vidéo Premiere Pro de 2021
- Pourquoi Premiere Pro plante et comment l'arrêter
- Conseils pour travailler avec des photos dans Adobe Premiere Pro
