Maintenant que votre modification est terminée et prête à être livrée, il reste une étape. Exportation d'une vidéo terminée avec Premiere Pro.
Se familiariser avec l'exportation dans Premiere semble difficile avec tous les paramètres auxquels vous êtes confronté dans l'onglet d'exportation.
Ce n'est pas aussi compliqué qu'il y paraît, cependant. Avec quelques connaissances sur les codecs et les paramètres de séquence, vous lancerez des exportations en un rien de temps.
Étape 1 :Ouvrir la fenêtre d'exportation
Pour exporter une vidéo dans Premiere Pro, accédez à Fichier > Exporter > Média . Vous pouvez également appuyer sur la touche de raccourci Ctrl + M sur PC ou Cmd + M sur Mac.
Assurez-vous que la séquence que vous souhaitez exporter est sélectionnée lorsque vous faites cela.
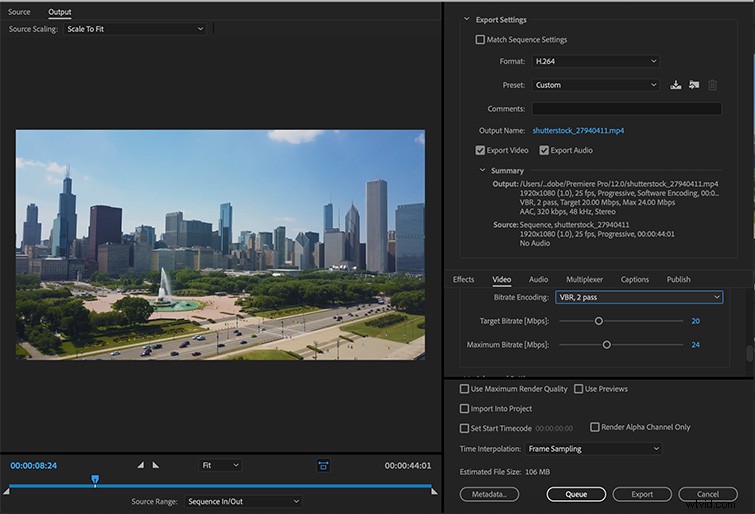
Cela fera apparaître vos Paramètres d'exportation la fenêtre. Dans cette fenêtre, vous sélectionnerez les paramètres (ou préréglages) souhaités pour la vidéo avant de l'envoyer à Media Encoder pour l'exportation.
Avant d'approfondir l'exportation efficace d'une vidéo, assurez-vous que toutes les autres applications sont fermées, en particulier des applications telles que Photoshop et Lightroom si vous êtes plongé dans le verset Adobe. Cela aidera le processus de rendu de manière exponentielle.
De plus, si vous débutez avec Premiere et que vous êtes curieux de savoir ce que le programme peut gérer, à la fois en termes de stockage et d'alimentation, nous avons récemment exploré ce sujet, répertoriant toutes les spécifications requises et ce dont vous avez besoin d'un ordinateur pour travailler sans effort dans Premiere. .
Découvrez-le ci-dessous :
- Configuration et spécifications système d'Adobe Premiere Pro
Étape 2 :Choisissez vos paramètres de séquence
Lors de l'exportation d'une vidéo, la première chose à laquelle il faut penser est l'endroit où la vidéo sera livrée et comment elle sera visionnée.
Allez-vous télécharger sur YouTube et Vimeo ? Compresser la vidéo pour pouvoir l'envoyer rapidement à un client ? Ou exportez-vous une version principale haute résolution pour la présentation ?
La destination de livraison est essentielle pour décider quels paramètres doivent être. De nombreux préréglages utiles sont déjà installés avec Premiere Pro et Media Encoder. Vous pouvez utiliser ces préréglages pour choisir rapidement les paramètres de votre fichier exporté.
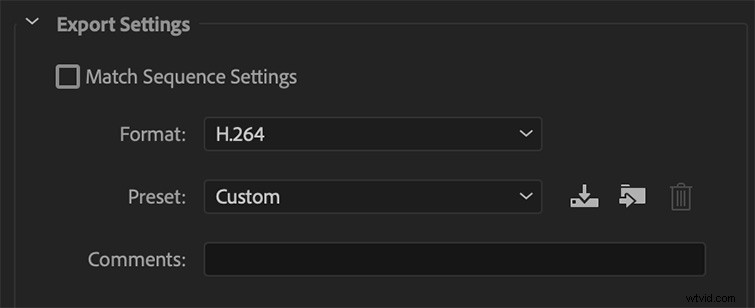
Si vous souhaitez ignorer ces paramètres personnalisés et exporter avec les paramètres EXACT de votre séquence, vous pouvez sélectionner Match Sequence Settings au sommet. Cela modifiera vos paramètres d'exportation pour qu'ils correspondent exactement à vos paramètres de séquence.
Cependant, je ne le recommande pas car la plupart des destinations de livraison nécessitent des codecs autres que votre édition standard ou votre codec intermédiaire.

Disons que vous arrivez à ce stade du processus d'exportation et que les choses commencent à ralentir. Ou peut-être êtes-vous nerveux à l'idée d'exporter votre vidéo de manière incorrecte et vous avez peur d'ouvrir à nouveau la chronologie de peur de planter.
Assurez-vous de revérifier quelques points avant de continuer, ou gardez ces conseils à l'esprit la prochaine fois que vous modifiez ou avant de commencer votre modification.
- Éléments à vérifier lorsque Premiere Pro est en retard
Étape 3 :Établissez la plate-forme vers laquelle vous exporterez
Nous allons exporter depuis Premiere Pro pour télécharger sur YouTube pour cet exemple. Premiere Pro propose également des préréglages pour YouTube et Vimeo qui exporteront votre projet dans les paramètres les mieux recommandés pour les deux.
Cependant, pour cet exemple, nous allons exporter avec des paramètres personnalisés. Ce n'est pas que ces autres options ne sont pas des solutions viables. J'ai constaté que vous bénéficiiez davantage de la personnalisation de votre exportation afin qu'il y ait plus d'universalité dans le fichier final, vous permettant de le télécharger et de l'envoyer à plus d'endroits.
J'espère que cela à du sens . . . continuez !
Étape 4 :sélectionnez un format et un codec

Le meilleur réglage pour la lecture Web est le codec H.264. Nous allons donc sélectionner notre format comme H.264. C'est également le codec le plus courant pour les exportations vidéo via Premiere. Pour 80 à 90 % de vos exportations, vous utiliserez H.264.
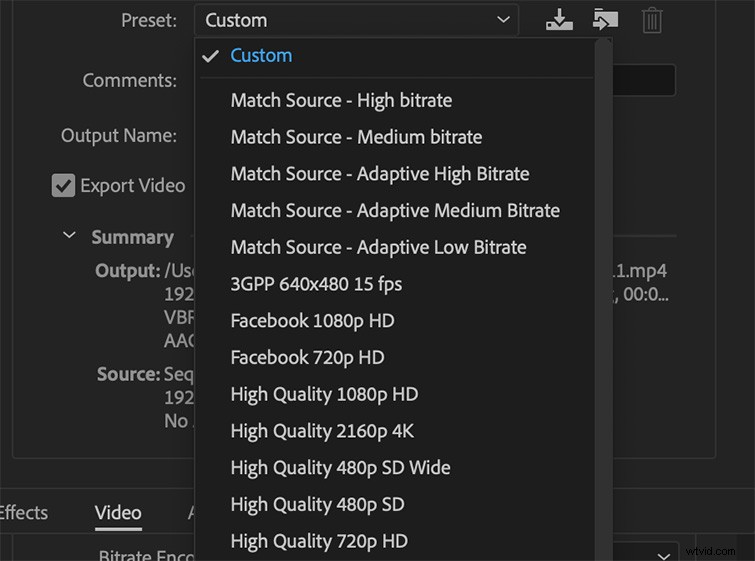
Nous sélectionnerons un préréglage qui correspond à notre séquence et à la sortie souhaitée. Notre séquence est en 1080p avec une fréquence d'images de 23,976 ips.
La prochaine question logique si vous êtes nouveau dans tout cela est :qu'est-ce qu'un codec ? Ou plus encore :comment dois-je les comprendre pour mon flux de travail ?
Bien que ce soit tout un monde d'explications, j'ai récemment trouvé une vidéo qui a fait un très bon travail d'explication. Et oui, je suis conscient que cette vidéo est incroyablement des années 90.
Si vous voulez plus d'informations sur ce sujet gigantesque, nous avons beaucoup écrit dans le passé sur les codecs et savons ce dont vous avez besoin pour atteindre la ligne d'arrivée.
Découvrez-le ci-dessous :
- Tout ce que vous devez savoir sur les codecs
Étape 5 :ajustez vos paramètres et ajustez votre débit
Cliquez sur le nom de la sortie pour spécifier un nom de sortie pour le fichier vidéo exporté. Pour en savoir plus sur la façon de nommer correctement un fichier, consultez cet article. Assurez-vous que Exporter la vidéo et Exporter l'audio sont cochées, de sorte que le fichier contient à la fois de la vidéo et de l'audio.
Si vous vous sentez à l'aise de modifier les paramètres pour les rendre plus personnalisables, vous pouvez le faire dans cette fenêtre. Voici mes paramètres recommandés pour la plupart de mes vidéos exportées dans Premiere :
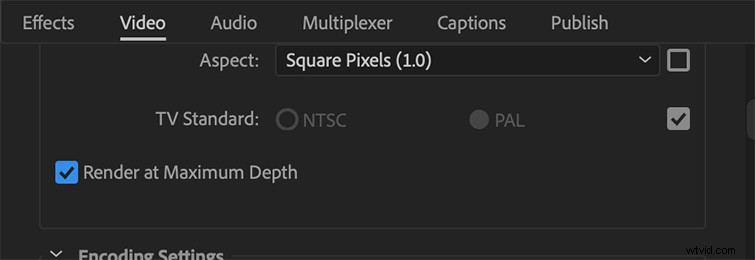
Cliquez sur Rendre à la profondeur maximale boîte. Cela augmentera votre temps de rendu, mais Premiere prendra des précautions supplémentaires pour exporter votre vidéo de la manière la plus propre possible.
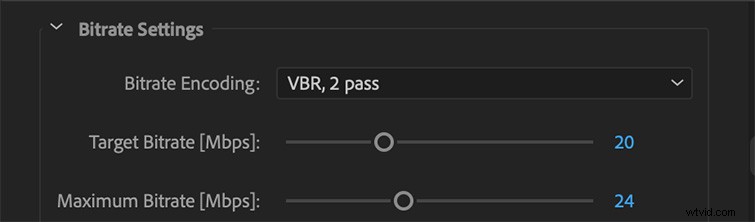
Le débit détermine la taille de votre fichier. Si vous avez besoin d'un fichier de petite taille, vous pouvez réduire votre débit pour minimiser la taille. Pour une copie maîtresse, vous devez exporter à un débit binaire élevé pour obtenir la meilleure copie que vous puissiez exporter.
Mon récapitulatif d'exportation régulier est le suivant :modifiez les paramètres d'encodage du débit binaire sur VBR, 2 passes, puis faites glisser votre débit binaire cible vers la taille de fichier sélectionnée. La taille sera affichée en bas de la fenêtre.
Faites en sorte que votre débit binaire maximal double le débit binaire cible. Lorsque vous choisissez 2 passes, Premiere parcourt votre montage deux fois pour s'assurer qu'il n'y a pas d'images corrompues et que votre exportation est propre.
Avant de passer à l'exportation dans Media Encoder et aux avantages et inconvénients de cette voie, je souhaite aborder une chose rapide que j'ai traitée dans le passé :les couleurs désaturées de votre vidéo exportée à la suite de l'exportation dans Premiere Pro.
Pourquoi cela se produit principalement en raison de problèmes de communication avec ce que Premiere lit et ce que votre écran affiche. Donc, si cela vous est arrivé, il existe une solution rapide sous la forme d'une LUT que vous pouvez appliquer dans le processus d'exportation.
Téléchargez cette solution rapide dans le lien ci-dessous :
- Comment corriger les couleurs désaturées dans votre exportation Premiere Pro
Étape 6 :Terminez votre exportation dans Premiere ou Terminez dans Media Encoder
Désormais, vous pouvez sélectionner l'une des deux options d'exportation Premiere Pro :File d'attente ou Exporter .
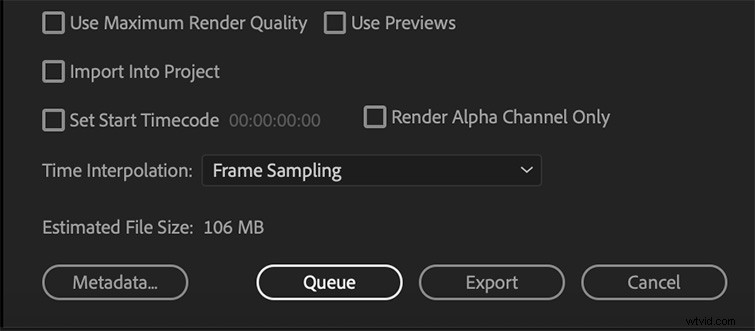
Sélection de la file d'attente vous enverra à Media Encoder , avec la séquence ajoutée à une file d'attente.
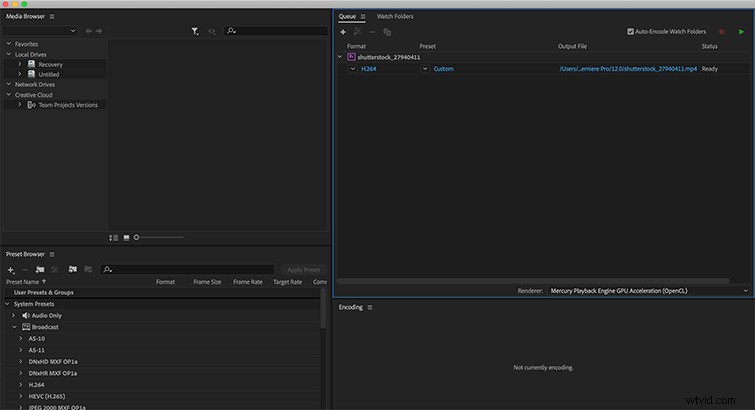
Ensuite, tout ce que vous avez à faire est d'appuyer sur le bouton de lecture vert en haut pour lancer l'exportation. C'est bien si vous souhaitez ajouter plusieurs séquences Premiere Pro à exporter en même temps.
Cela vous permet également de continuer à travailler dans Premiere Pro pendant que Media Encoder exporte en arrière-plan. C'est la méthode d'exportation que j'utilise le plus souvent, car j'ai l'impression que Premiere a plus de mal à gérer tout cela à la fois.
Sélection Exporter exporte simplement la séquence directement depuis cette fenêtre. Vous ne pourrez pas utiliser Premiere Pro pendant qu'il exporte de cette façon.
C'est ça! Vous venez d'exporter votre vidéo terminée.
À l'origine, cet article était une ventilation de cette vidéo réalisée par nos soins. Je l'ai remplacé par une version plus rapide et plus directe (comme vu ci-dessus).
Mais, si vous voulez regarder la ventilation originale que nous avons faite, la voici pour vous en profiter ci-dessous !
Aussi, vous en avez marre de Premiere Pro ? Tout ce processus, du début à la fin, était-il littéralement le pire ? Eh bien, vous avez de la chance. Voici cinq alternatives bon marché à Premiere Pro, avec une liste complète des avantages et des inconvénients pour votre plus grand plaisir.
- Meilleures alternatives à Premiere Pro en 2022
Étape 7 :Enregistrez vos paramètres pour les exportations futures
Si vous utilisez fréquemment un paramètre personnalisé, vous pouvez enregistrer vos paramètres d'exportation en tant que nouveau préréglage. Cliquez sur Enregistrer le préréglage à côté de la liste déroulante des préréglages dans la fenêtre d'exportation.
Vous pouvez ensuite nommer le préréglage comme bon vous semble. Maintenant, vous pouvez utiliser ce préréglage enregistré à l'avenir.
Vous souhaitez rationaliser encore plus votre exportation ? Comme vous pouvez le constater, l'exportation d'une vidéo terminée à partir de Premiere Pro est extrêmement simple et personnalisable. Vous pouvez également ajouter des fichiers de sortie supplémentaires à partir de la même séquence source dans Media Encoder, ce qui est extrêmement utile pour créer différents types et tailles de fichiers de la même vidéo.
Besoin de quelques conseils supplémentaires sur l'utilisation de Premiere Pro ? Découvrez-les :
- 15 tutoriels Premiere Pro que tout monteur vidéo devrait regarder
- Conseils de composition rapides et faciles pour Adobe Premiere Pro
- 15 préréglages GRATUITS de bougé de l'appareil photo pour After Effects et Premiere Pro
- Comment créer correctement des chronologies de crêpes dans Adobe Premiere Pro
- Les 3 méthodes les plus simples pour couper des clips dans Adobe Premiere Pro CC
