QuickTime Player sur Mac est un logiciel bien connu qui fonctionne sans problème sur les systèmes MacBook. Ce lecteur vidéo peut également vous permettre d'effectuer des tâches de montage vidéo de base. Avec le lecteur QuickTime sur Mac, vous pouvez sans aucun doute éditer des films sans perte de qualité. QuickTime Player vous permet d'effectuer un découpage, une rotation ou un fractionnement vidéo sans tracas. Mais si vous souhaitez recadrer une vidéo avec QuickTime sur Mac, il faut des étapes inutilement difficiles pour effectuer cette tâche.
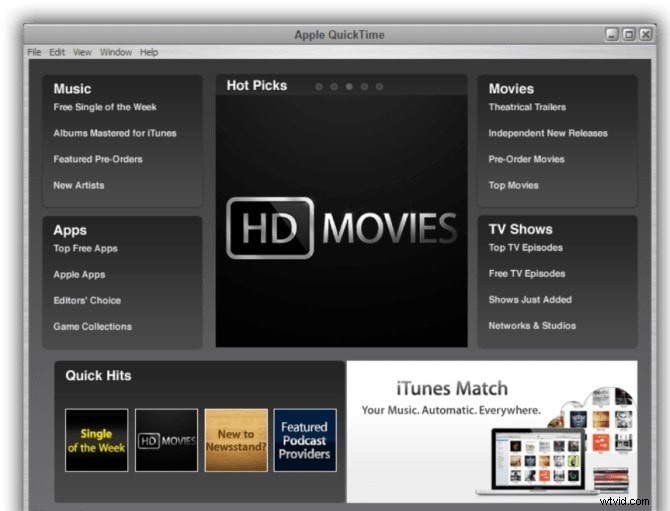
Partie 1 :Recadrer la vidéo avec QuickTime
QuickTime Player ne peut pas recadrer une vidéo directement. Vous devez mettre à niveau vers QuickTime Pro et commencer à recadrer votre vidéo. Découvrons comment recadrer vos vidéos dans QuickTime Player Pro sur Mac.
Étape 1 :Capturez l'image de votre vidéo
Allez dans Fichier> Ouvrir le fichier pour ouvrir la vidéo que vous souhaitez recadrer via QuickTime Player, puis allez dans Édition> Copier pour capturer l'image de la vidéo et l'exporter au format JPG.
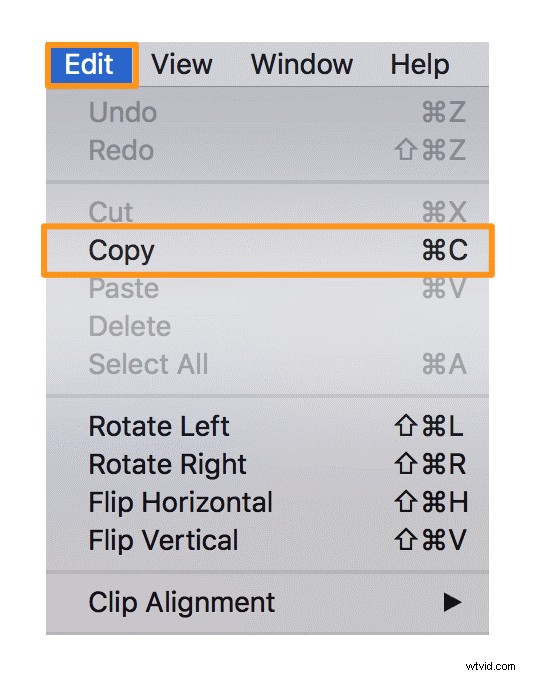
Étape 2 :Créer un fichier de masque avec Photoshop
Ouvrez Photoshop ou un autre outil pour modifier l'image. Allez dans Édition> Copier pour coller l'image que vous avez exportée auparavant. Utilisez l'outil de sélection rectangulaire pour sélectionner la zone que vous souhaitez conserver et remplissez-la de noir et d'autres de blanc comme masque. Enregistrez-le au format GIF ou TIFF.
Étape 3 :Appliquez le fichier de masque dans QuickTime Pro
Revenez à QuickTime Pro et allez dans "Fenêtre"> "Afficher les propriétés du film"> "Paramètres visuels", et appliquez le fichier de masque.
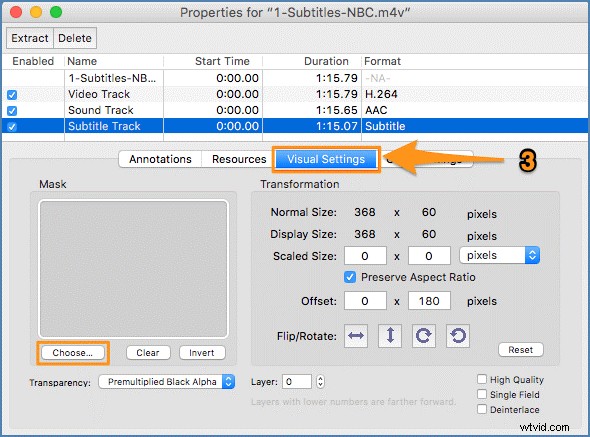
Étape 4 :Enregistrer/Exporter la vidéo recadrée
Une fois que vous avez terminé le recadrage, accédez à Fichier> Exporter pour enregistrer la vidéo recadrée à l'emplacement souhaité.
Partie 2 :Recadrer facilement une vidéo avec Filmora
Vraiment, c'est un peu confus de recadrer avec QuickTime. Par conséquent, nous vous présentons Wondershare Filmora pour Mac, ce qui facilite le recadrage vidéo pour vous. C'est l'éditeur vidéo le plus idéal pour les débutants et les nouveaux utilisateurs car il effectue le montage vidéo du niveau de base au niveau avancé en quelques clics. Voyons comment recadrer facilement une vidéo avec Filmora.
Étape 1 : Importer une vidéo
Lancez Filmora pour Mac depuis votre Mac, puis importez le fichier vidéo que vous souhaitez recadrer.
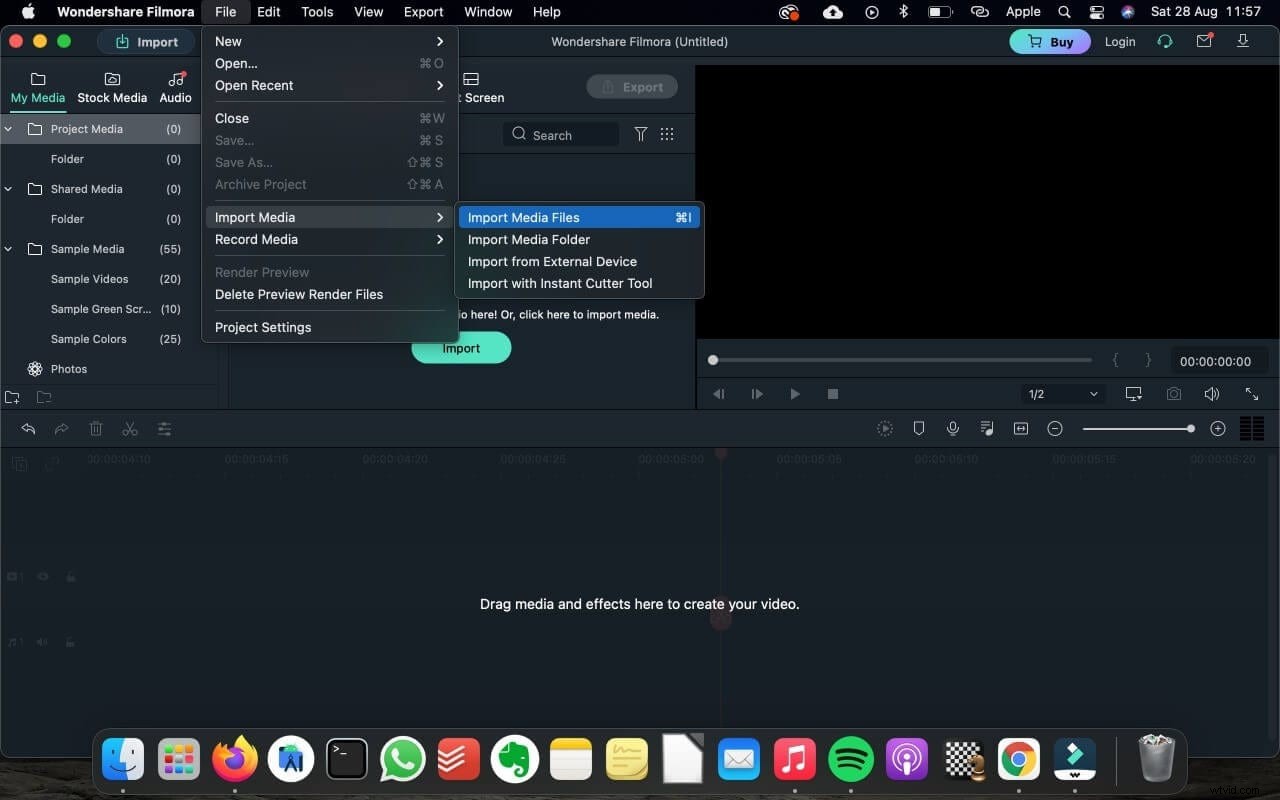
Étape 2 :Recadrez facilement la vidéo
Glissez-déposez facilement la vidéo importée dans la chronologie, sélectionnez Recadrer et zoomer en cliquant avec le bouton droit sur la vidéo. Ensuite, vous pouvez le recadrer comme vous le souhaitez.
À l'intérieur de la chronologie, vous pouvez également double-cliquer sur la vidéo pour ouvrir les fonctions de recadrage et de zoom pour un recadrage facile.
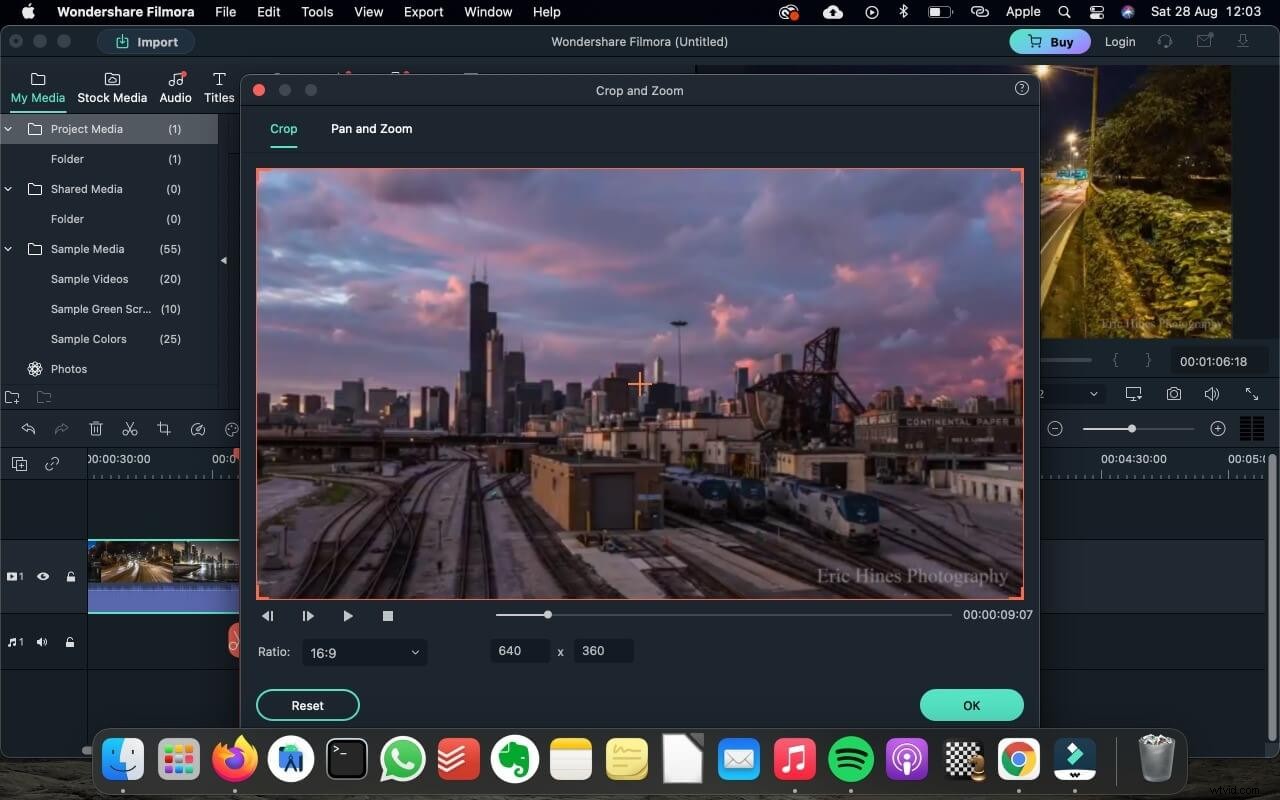
Étape 3 :Enregistrer/Exporter la vidéo recadrée
Appuyez sur le bouton Exporter et exportez votre vidéo recadrée. Vous pouvez l'enregistrer dans différents formats ou le partager directement sur YouTube.
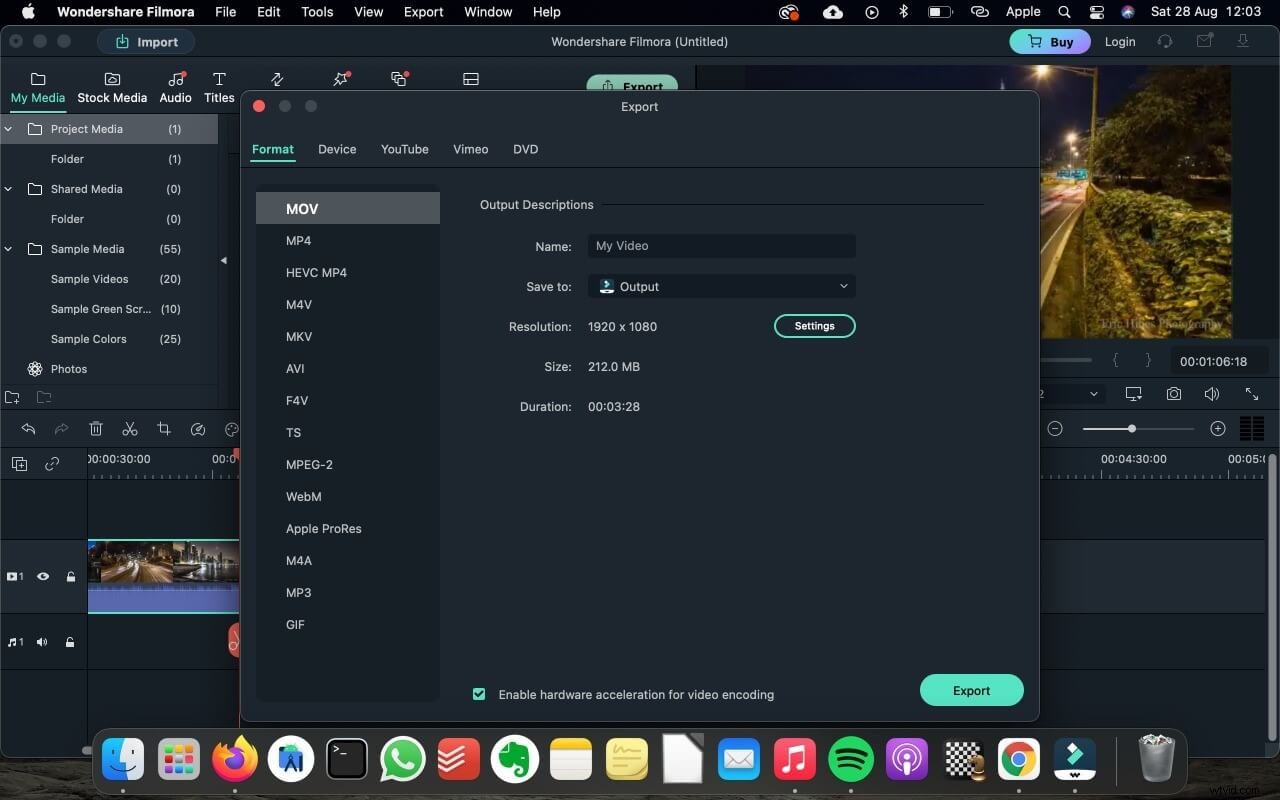
Partie 3 :Éditer une vidéo avec Filmora
Avec son interface super pratique, Filmora peut non seulement recadrer facilement une vidéo, mais vous permet également d'effectuer en douceur une variété de tâches de montage vidéo, des fonctionnalités de base aux fonctionnalités de niveau professionnel. Ce sera donc une sage décision de monter avec Filmora, même si vous n'avez aucune expérience préalable du montage vidéo.
Filmora pour Mac est facile à utiliser et regorge de modèles intégrés, de superpositions, d'effets sympas comme les autocollants AR et le portrait AI, des modèles de texte et de la musique gratuite pour rendre votre vidéo attrayante. Avec des fonctionnalités avancées telles que le suivi de mouvement et le cadrage clé, ainsi que le ducking audio, vous pouvez éditer comme un pro avec Filmora. De plus, la fonction de recadrage automatique peut recadrer rapidement votre vidéo pour différents rapports d'aspect.
Fonctionnalités clés :
- Couper, rogner, recadrer, fusionner et diviser une vidéo en toute simplicité
- Bibliothèque d'effets basée sur le cloud avec plus de 20 000 effets
- Écran vert, suivi des mouvements, réglage des couleurs et autres outils puissants
- Formats courants pris en charge
Conclusion
Recadrer une vidéo avec QuickTime Player est compliqué et ne vaut pas la peine d'essayer. Vous pouvez recadrer une vidéo rapidement avec Filmora. Téléchargez Filmora dès maintenant pour commencer à recadrer et éditer facilement sur votre Mac.
