La plupart des photographes aiment capturer des images et des vidéos réalistes, en raison des défis environnementaux, leur objectif n'est pas atteint au maximum. Les éditeurs vidéo aident à les recréer artificiellement. Des éditeurs vidéo excédentaires sont disponibles dans l'espace en ligne. Maintenant, prenez les outils parfaits qui répondent à vos besoins sans aucun compromis !
Cet article montrera les trucs et astuces associés au remplacement du ciel dans vos fichiers multimédias. Utilisez les éléments intégrés pour changer la vue du ciel et observer les différents scénarios météorologiques pour vos fichiers multimédias.
Vous découvrirez les outils de montage vidéo comme Filmora, Final Cut Pro, Adobe Premiere pour mener à bien cette tâche. Effectuez les clics droits pour traiter en détail la fonctionnalité spécifique. Des actions simples suffisent pour créer des changements à couper le souffle dans vos vidéos. Créez des mises en page créatives au-delà de votre imagination à l'aide des incroyables applications disponibles sur le marché numérique.
Dans cet article

Partie 1 :4 étapes pour remplacer le ciel avec Filmora Video editor
Filmora est un logiciel de montage vidéo qui fonctionne de manière optimale avec les fichiers multimédia téléchargés. L'environnement convivial aide les utilisateurs à rechercher les contrôles appropriés pour établir les activités d'édition nécessaires sur les fichiers multimédias.
Effectuez une activité de remplacement de ciel facile sur les vidéos et les images à l'aide des applications d'édition Filmora de Wondershare. Voici les étapes détaillées décrites ci-dessous pour votre référence.
Étape 1 Téléchargez et installez Filmora. Choisissez la version appropriée en fonction de votre système d'exploitation. Vous pouvez opter pour la version Windows ou Mac selon vos besoins.
Ensuite, téléchargez le fichier multimédia qui nécessite un remplacement du ciel sur la chronologie de travail. Ensuite, faites glisser et déposez le clip sur la ligne de la timeline pour modifier le ciel.
Étape 2 Maintenant, ajoutez un masque à vos coupures en appuyant sur "Effets -> Utilitaire -> Masque d'image". Après cela, vous pouvez appuyer sur l'option Modifier pour ajuster la position et la taille.
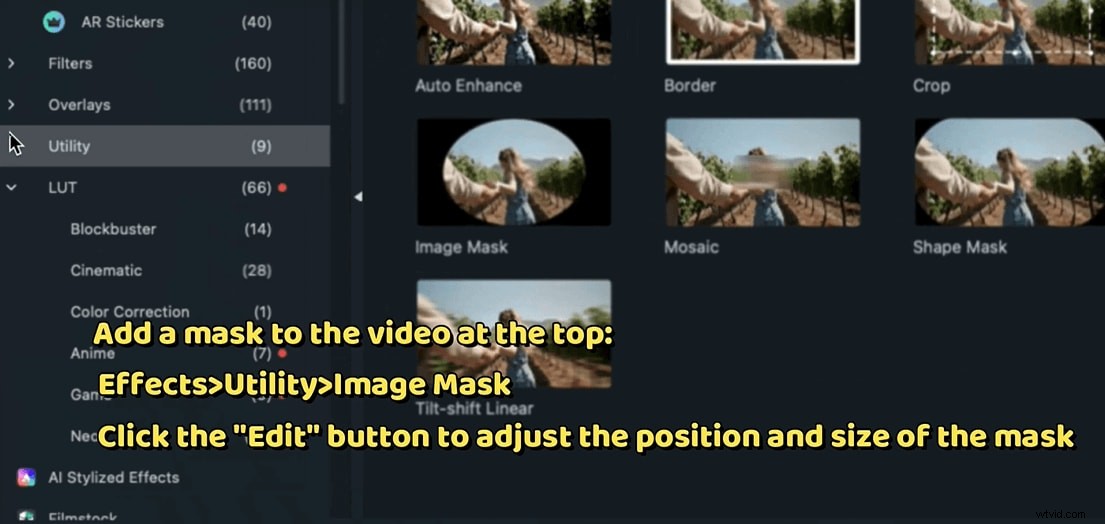
Étape 3 Utilisez l'option Écran vert pour supprimer le ciel en un clic.
Appuyez sur l'icône "Écran vert" et activez la "touche Chrome" pour effectuer les modifications.
Cliquez sur l'option "Sélectionner la couleur" pour choisir la teinte souhaitée et appuyez sur le ciel du fichier multimédia pour passer à la couleur choisie.
Ensuite, modifiez les attributs tels que Décalage, Tolérance, Épaisseur des bords et Bord progressif pour affiner les paramètres de texture du ciel.
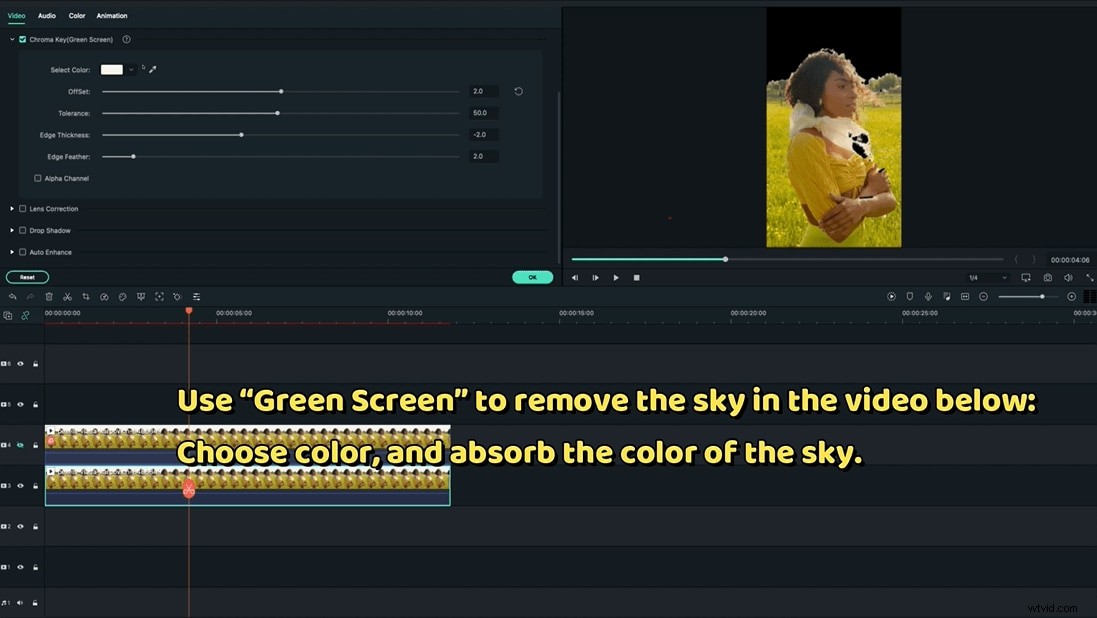
Étape 4 Personnalisez un nouveau design de ciel selon vos besoins en appuyant sur Stock Media -> Pixabay -> Sky.
Ensuite, modifiez les bordures pour qu'elles correspondent parfaitement à votre fichier multimédia. Mettez-les à l'échelle avec précision pour assurer un ajustement parfait.
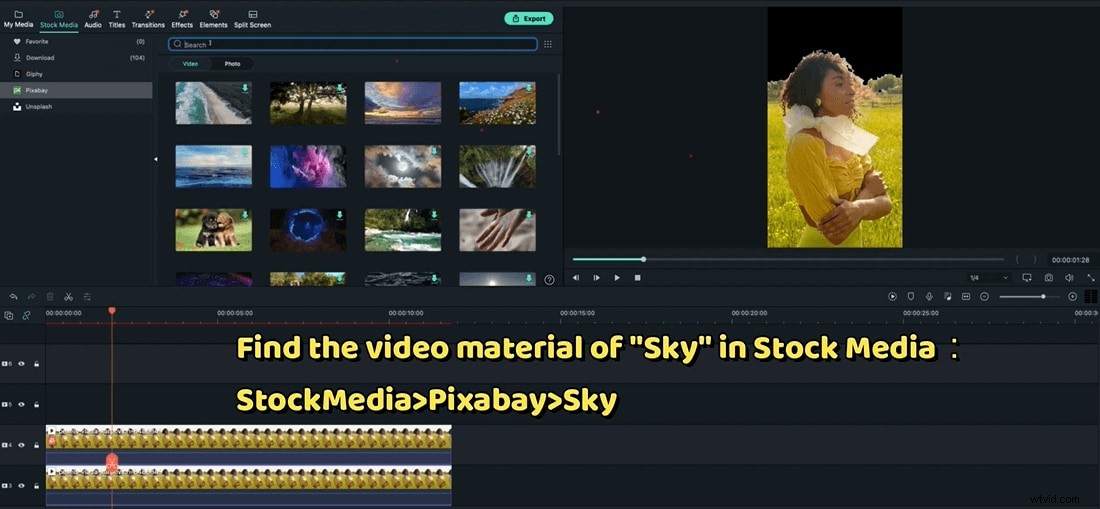
Vous pouvez ajouter des effets en appuyant sur "Effets> Lut> Game of thrones/film 1/film 16/film 14".
Personnalisez davantage le métrage en recherchant des modèles attrayants comme la pluie dans les collections Stock Media et faites-les glisser et déposez-les sur le clip dans la chronologie.
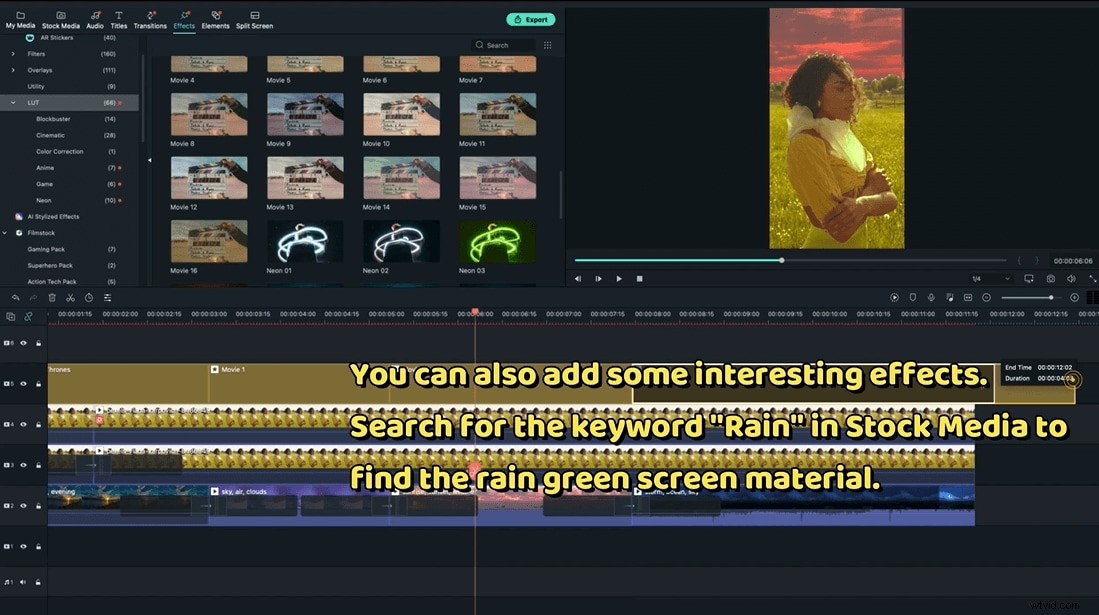
Les étapes ci-dessus vous aident à changer le ciel et à les remplacer par des conceptions innovantes pour de meilleures attractions.
Vous voulez essayer avec le tutoriel ? Téléchargez l'exemple de projet ici et importez-le dans Filmora.
Partie 2 :Comment changer le ciel dans Adobe Premiere ?
Pour changer le ciel dans Adobe Premiere,
- Tout d'abord, lancez l'application et faites glisser le fichier multimédia souhaité dans la chronologie.
- Ensuite, récupérez les ciels que vous souhaitez et ajoutez-les dans l'environnement Adobe Premiere.
- Déposez l'image ajoutée au-dessus de votre fichier multimédia dans la chronologie.
- Vous pouvez travailler sur les propriétés de l'image insérée à l'aide des attributs affichés sur le côté gauche de l'écran. Modifiez les positions, l'opacité et les effets pour donner un aspect réaliste.
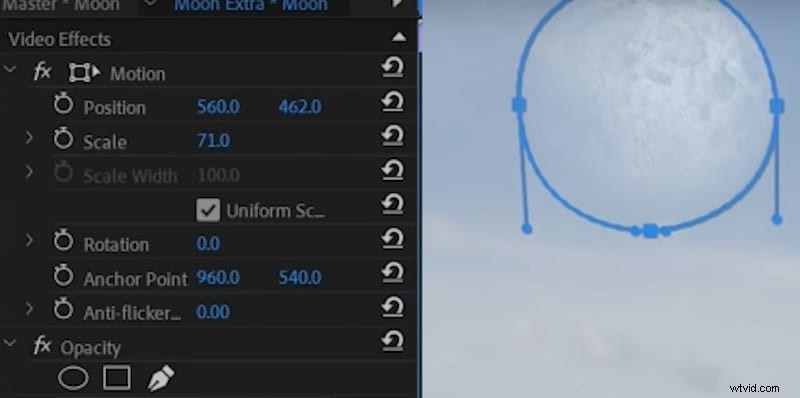
Ces instructions vous aideront à changer le ciel en incluant des corps célestes dans le ciel clair pour attirer les spectateurs.
Partie 3 :Comment utiliser la touche Luma pour remplacer le ciel dans Final Cut Pro ?
Dans Final Cut Pro, vous pouvez rapidement remplacer le ciel à l'aide des options de touche Luma. Vous devez suivre le processus par étapes pour mener à bien l'activité de remplacement du ciel. L'application Final Cut Pro aide les concepteurs à éditer les vidéos de manière professionnelle en fonction de leurs besoins. Une manière précise de gérer des vidéos complexes est possible dans cet espace.
Étape 1 :Téléchargez l'application
Accédez au site Web officiel ou à la boutique Mac et téléchargez FCPX pour votre Mac.
Lancez l'outil et insérez la vidéo souhaitée dans la chronologie pour l'opération d'édition. Ajoutez le modèle de remplacement du ciel à la chronologie.
Étape 2 :dupliquer la vidéo
Cliquez et faites glisser la vidéo téléchargée sur la chronologie pour en créer une copie.
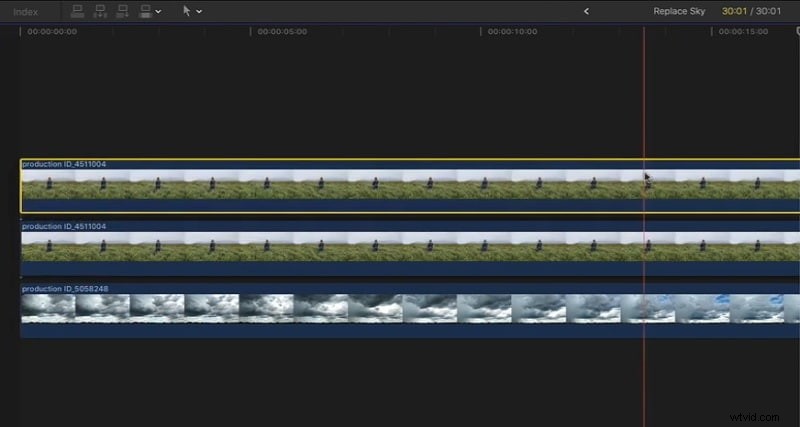
Étape 3 :Insérez la clé Luma
Dans la section des effets, choisissez « Keying -> Luma Keyer » pour ajouter des effets de ciel à la vidéo.
Étape 4 :Modifier les attributs de l'incrustateur de luminance
Maintenant, ajustez les propriétés de Luma Keyer pour implémenter les changements dans les modèles de ciel. Vous pouvez rendre le ciel sombre ou lumineux selon les valeurs attribuées dans sa liste d'attributs. Vous pouvez trouver la fenêtre de propriété sur le côté gauche de l'écran. Les paramètres du keyer Luma sont affichés dans un format structuré pour un accès facile. Faites défiler les curseurs sur l'attribut Luma de gauche à droite pour assister à des changements considérables dans le ciel.

Étape 4 :Insérez le masque
Activez la vidéo en double et fusionnez le modèle de ciel à l'aide de l'option "Masque" du menu "Effets". Choisissez le type de masque que vous souhaitez insérer sur votre vidéo. Dans cette action de masquage, vous pouvez restreindre la zone de mise en œuvre de l'effet sur un espace spécifique du fichier.
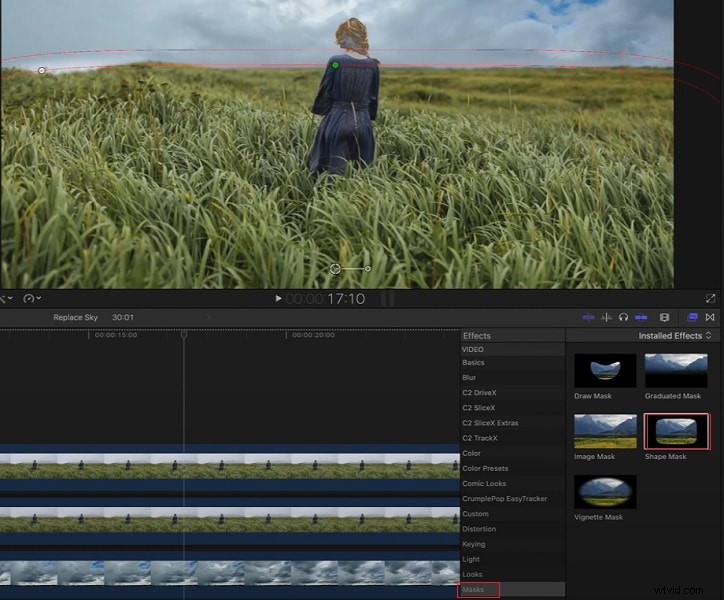
Enfin, ajustez à nouveau l'attribut Luma dans la fenêtre des propriétés de Luma Keyer pour affiner l'activité de remplacement du ciel.
Le Masque et le Luma Keyer sont les deux attributs importants dans l'activité de remplacement du ciel. Vous pouvez travailler sur le ciel de manière professionnelle et les modifier judicieusement en fonction de vos besoins. À l'aide de modèles de ciel réalistes, vous pouvez créer de la magie à l'écran à l'aide des éditeurs parfaits.
Partie 4 :Où trouver un beau ciel de remplacement pour les vidéos ?
- FilmStock
Dans le Filmstock, vous pouvez accéder à des effets vidéo libres de droits, audio pour vos besoins. Vous pouvez télécharger les effets parfaits pour le remplacement du ciel de manière optimale.
C'est un produit exclusif de Wondershare. Ces effets vous aident à donner vie à votre histoire grâce à des images réalistes. Selon l'exigence, choisissez les meilleurs effets pour vos besoins. Le Filmstock est un magasin d'effets disponible pour un accès facile. Collections emballées d'animations époustouflantes pour impressionner les téléspectateurs. Ces modules complémentaires incluent des saveurs à l'apparence générale des vidéos. Vous pouvez apporter des effets réalistes en utilisant ces modèles disponibles dans le Filmstock.
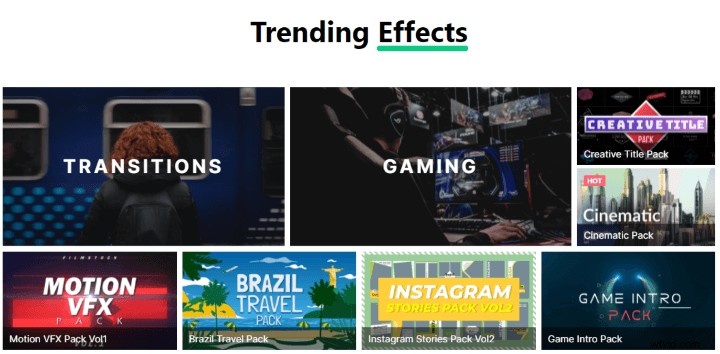
- Evanto
Une plate-forme exclusive qui affiche plus de 1000 collections d'effets vidéo à ajouter sans effort à vos fichiers multimédias. Ces modèles illimités contiennent de la 3D, des graphiques et des animations persuasives pour faire exploser les téléspectateurs en un rien de temps.
Des effets vidéo colorés, illimités et sympas sont disponibles dans cet environnement avec des fonctionnalités de qualité. Vous pouvez effectuer des téléchargements illimités et les appliquer rapidement à vos fichiers multimédias. Vous pouvez personnaliser et modifier les effets en fonction de vos besoins pour faire ressortir des vues réalistes.
Partie 5 :FAQ
Comment changer le ciel sur les photos avec Filmora ?
- Pour commencer, appliquez le masque sur l'image téléchargée, puis utilisez l'écran vert pour couvrir la zone du ciel sur l'image.
- Ensuite, appliquez les effets pour remplir la zone du ciel avec les effets souhaités.
- Il peut s'agir d'un ciel sombre nuageux, de nuages en mouvement, de pluie selon vos besoins.
Comment éditer le ciel sans remplacer tout le ciel ?
- Introduisez des effets doux en insérant le filtre ou les dégradés de couleurs. Vous pouvez travailler sur une partie spécifique du ciel au lieu de remplacer toute la zone. Appliquez les filtres appropriés et ajustez les niveaux de dégradé pour améliorer l'apparence générale du ciel.
Comment changer tout l'arrière-plan, y compris le ciel ?
- Si vous souhaitez modifier l'arrière-plan avec le ciel, essayez la fonction AI Portrait de Filmora pour le faire en un seul clic. Cliquez ici pour plus de détails sur le changement d'arrière-plan. Vous pouvez également opter pour des techniques de remplacement du ciel et modifier les nuances d'arrière-plan et d'avant-plan pour obtenir les modifications souhaitées sur votre fichier multimédia.
Conclusion
Ainsi, vous avez eu une discussion éclairante sur les moyens efficaces des techniques de remplacement du ciel sur les fichiers multimédias. Utilisez les applications ci-dessus pour effectuer des changements impeccables sur votre ciel afin d'obtenir une meilleure apparence. En fonction de vos besoins, choisissez la bonne solution pour les résultats attendus. L'application Final Cut Pro vous aide à éditer le ciel de manière professionnelle pour des looks réalistes. Il est grand temps d'ajouter des saveurs à vos fichiers multimédias et de les rendre interactifs à l'aide des éditeurs vidéo sophistiqués de l'espace en ligne.
