Voici une astuce de montage qui vous place dans le fauteuil du réalisateur. Parfois, vous ne pouvez que souhaiter qu'un plan statique se soit enfoncé lentement sur le visage d'un personnage alors qu'un moment dramatique se déroule. Il semble que votre chance soit épuisée, n'est-ce pas? Certainement pas.

Cet article explique comment simuler les mouvements de caméra pour rendre vos vidéos plus percutantes. La majorité des éditeurs doivent sortir des sentiers battus lorsqu'ils simulent un mouvement de caméra. Cela aiderait si vous n'aviez pas peur d'animer un redimensionnement ou un zoom lors de la prise d'une photo.
La capacité technologique existe dans tous les systèmes de montage pour y parvenir. Une personne ne devrait jamais supposer qu'elle devrait faire quelque chose simplement parce qu'elle le peut. Explorons ci-dessous quelques raisons pour simuler le mouvement de la caméra.
- Pour rendre les scènes plus émotionnelles
- Éliminer ou atténuer les coupes sautées
- Créer un effet comique
- Améliorer la clarté des récits
Lorsqu'il s'agit de simuler des mouvements de caméra dans vos vidéos, il existe de nombreux logiciels pour faire le travail à votre place. Mais dans cet article, nous allons vous montrer comment vous pouvez le faire facilement en utilisant Filmora X. Nous discuterons de deux méthodes différentes pour simuler des mouvements de caméra :
- Mouvement de la caméra par images clés.
- Recadrage automatique
Méthode 1 :mouvement de la caméra par images clés.
La première méthode pour simuler les mouvements de la caméra à l'aide de Filmora consiste à créer une image clé des mouvements de la caméra. Avant d'aller de l'avant, assurez-vous que la dernière version de Filmora est installée sur votre système. S'il n'est pas déjà installé sur votre système, vous pouvez le télécharger et l'installer depuis le site officiel de Filmora.
Étape 1 : Tout d'abord, importez la vidéo dans Filmora en cliquant sur le fichier, puis importez des médias, puis cliquez sur importer des fichiers multimédias.

.Étape 2 . Faites maintenant glisser la vidéo depuis Filmora Library et déposez-la dans la chronologie.

Étape3 : Cliquez maintenant sur l'option Ajouter une image clé et définissez un point de départ pour votre image clé.
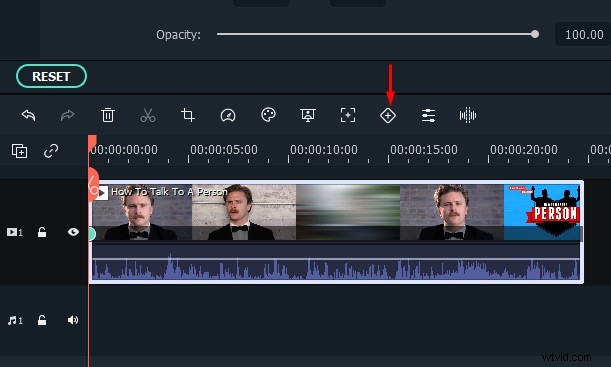
Étape 4 : Maintenant, faites glisser le curseur jusqu'au point où vous souhaitez terminer votre image clé et cliquez sur le bouton Ajouter pour définir un point de fin pour l'image clé.
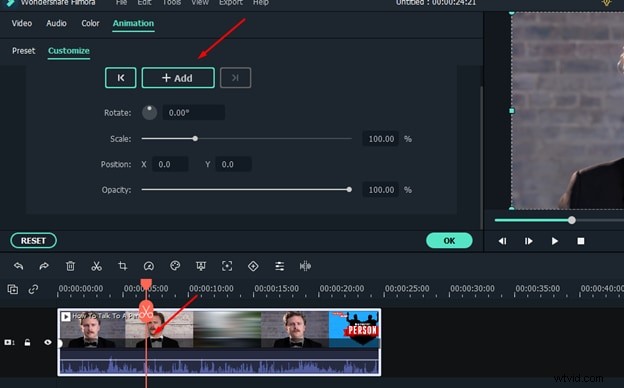
Étape 5 : Allez maintenant dans la fenêtre d'aperçu et agrandissez le cadre de la fenêtre en le faisant glisser depuis les coins. Une fois qu'il est agrandi, faites des ajustements pour que votre objet de mise au point soit au centre. Cliquez ensuite sur OK une fois tous les ajustements effectués.
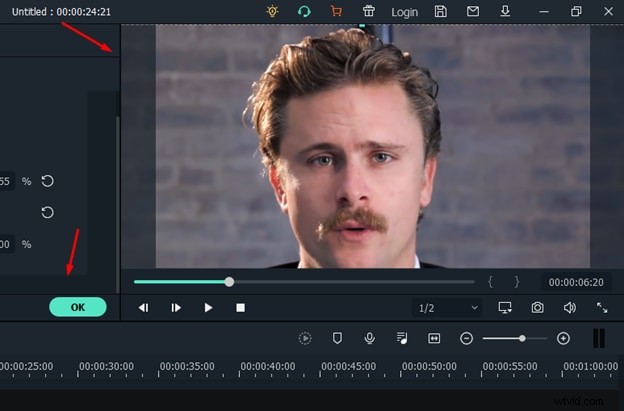
Étape 6 : Maintenant, lisez la vidéo et vous verrez que l'effet de zoom avant a été appliqué à la vidéo et que vous avez facilement simulé les mouvements de la caméra.
Méthode 2 :Utilisation du recadrage automatique
La deuxième méthode que vous pouvez utiliser pour simuler les mouvements de la caméra dans Filmora consiste à utiliser l'option de recadrage automatique. Si vous souhaitez utiliser cette option dans Filmora, vous devez vous assurer que vous avez téléchargé ou mis à jour la dernière version de Filmora car cette option a été récemment introduite dans la récente mise à jour. Suivez maintenant les étapes ci-dessous une par une.
Étape 1 : La première étape est la même. Vous devez importer la vidéo dans Filmora, dans laquelle vous souhaitez simuler les mouvements de la caméra.
Étape 2 : Une fois la vidéo importée dans la médiathèque, cliquez avec le bouton droit sur le fichier vidéo de la bibliothèque et, dans le menu, vous devez sélectionner l'option de recadrage automatique.
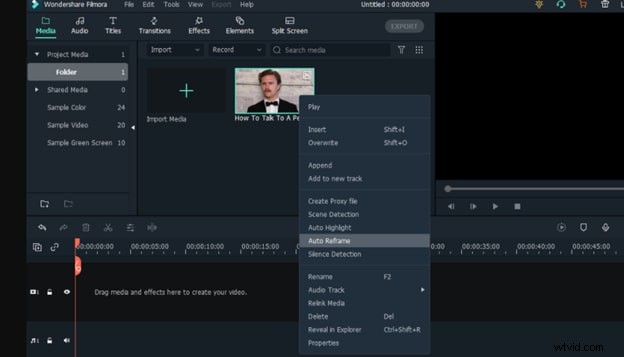
Étape 3 : Maintenant, une nouvelle fenêtre apparaîtra sur votre écran. Il serait utile de garder à l'esprit que vous devez modifier le rapport d'aspect lors de l'utilisation du recadrage automatique. Par exemple, si le format d'image d'origine était de 16:9, vous devez sélectionner un format d'image différent pour que l'option de recadrage automatique fonctionne. Supposons que nous choisissions 9:16 ici, alors sélectionnez le format d'image souhaité et cliquez sur le bouton d'analyse.
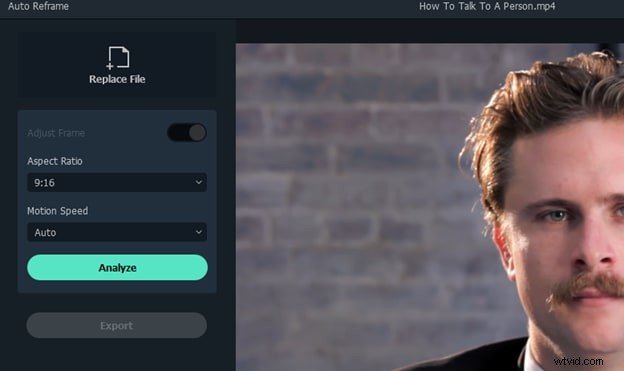
Étape 4 : Une fois que vous avez cliqué sur le bouton d'analyse, il faudra un certain temps jusqu'à ce que le traitement soit terminé. Une fois le traitement terminé, lisez la vidéo et vous verrez avec quelle facilité vous avez simulé des mouvements de caméra.
Étape 5 : Étant donné que cette fonctionnalité est considérablement nouvelle, il peut parfois manquer le cadre, donc ce que vous pouvez faire ici, c'est que vous pouvez mettre la vidéo en pause et ajuster la structure manuellement à l'aide de votre curseur.
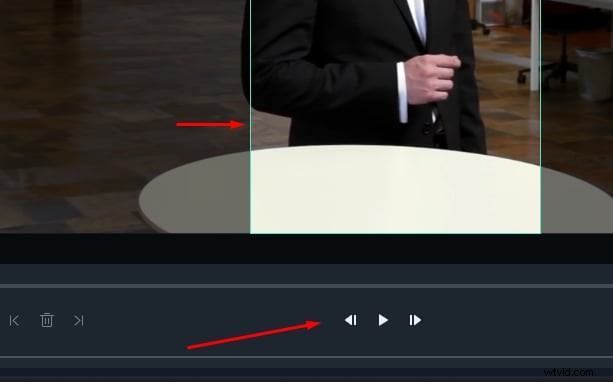
Étape 6 : Si vous voulez voir à quoi ressemblera le résultat réel de la vidéo, vous pouvez décocher l'option d'ajustement du cadre. Une fois cette option décochée, vous pourrez voir à quoi ressemblera finalement votre vidéo une fois enregistrée.
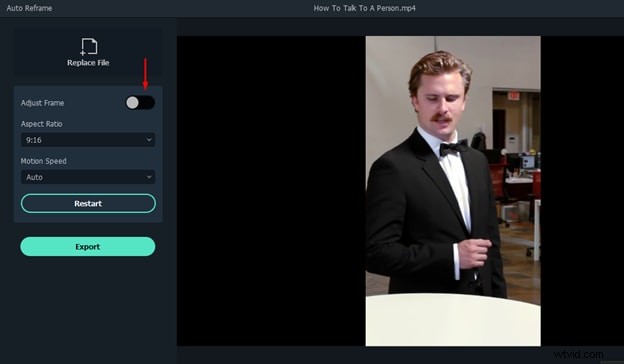
Étape 7 : Une fois que vous avez terminé tous les ajustements, cliquez sur le bouton d'exportation et une nouvelle fenêtre apparaîtra sur votre écran. Veuillez entrer le nom que vous souhaitez conserver pour la nouvelle vidéo et sélectionner l'emplacement pour l'exporter.
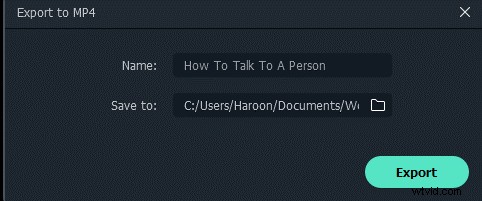
Une fois la vidéo exportée avec succès, vous pouvez l'utiliser n'importe où et la partager avec vos amis sur différentes plateformes de médias sociaux.
Conclusion :
Ces deux méthodes que vous pouvez utiliser pour simuler des mouvements de caméra à l'aide de Filmora X. Filmora ont une interface assez simple et intuitive. Cela signifie que si vous n'avez aucune expérience préalable en montage vidéo, vous pouvez toujours éditer vos vidéos. Il convient aux éditeurs vidéo débutants et expérimentés.
