"Il est possible d'ajouter plusieurs vidéos sur un seul écran à l'aise ?"
Superposition vidéo ou écran partagé est une technique de montage vidéo populaire utilisée dans l'histoire du cinéma. Dans cette ère numérique du cinéma, c'est la technique incontournable qui divise l'écran en deux parties ou plus et affiche la vue de différents points de caméra en même temps. Utilisé pour représenter une scène sous plusieurs angles ou pour révéler les personnages à un endroit différent comme une conversation téléphonique, pour ajouter plusieurs vidéos sur un écran se lève dans une situation différente pour faire une comparaison directe, deux ou plusieurs perspectives comme celle de "500 Le film "Days of Summer" et les effets de clonage.
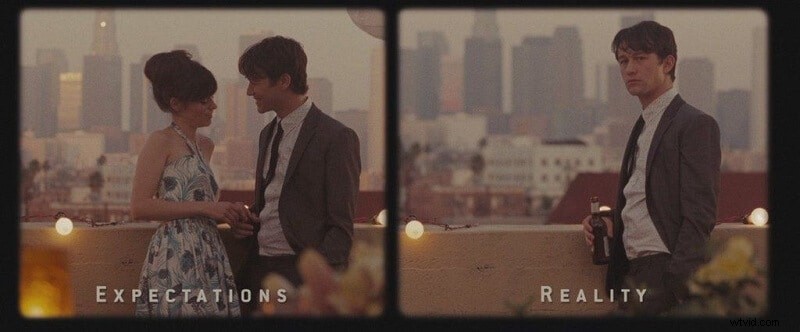
Incarnant l'espace entre l'ère analogique et numérique, l'imprimante optique et les bandes rephotographiées ont été utilisées pour créer de tels effets d'écran partagé au cours des dernières décennies. Or, à l'heure actuelle, le scénario est complètement à l'envers. Oui, avec l'aide d'applications tierces, vous pouvez également créer des effets d'écran partagé, comme celui similaire à "The Parent Trap (1961).
Besoin de savoir comment en fabriquer un vous-même ? Ensuite, nous aimerions recommander un éditeur vidéo intuitif - Wondershare Filmora , qui est disponible sur Mac et Windows. C'est la meilleure option pour vous aider à ajouter plusieurs vidéos sur un seul écran.
Dans Wondershare Filmora pour Mac, vous disposez de deux méthodes pour ajouter plusieurs vidéos sur un seul écran. L'un est avec le PiP (Picture-in-Picture) effet, et l'autre est avec les modèles d'écran partagé intégrés . Examinons chaque méthode en détail avec une mise en œuvre étape par étape ci-dessous.
Partie 1 :Ajouter plusieurs vidéos sur un seul écran sur Mac à l'aide de PiP
Voici la première méthode.
L'effet PiP (Picture-in-Picture) est un effet vidéo où un clip vidéo chevauche l'autre. Avec un affichage de deux vidéos ou plus simultanément sur le même écran, ce mode de superposition vidéo est bien adapté aux vidéos de jeux, aux didacticiels et aux démonstrations de produits.
Pour ajouter l'effet PiP dans Filmora pour Mac, suivez les étapes ci-dessous.
Étape 1 :Déposez les clips d'incrustation et d'arrière-plan
Ouvrez Wondershare Filmora sur votre appareil Mac, importez les clips vidéo et faites glisser et déposez les clips de superposition et d'arrière-plan sur la chronologie.
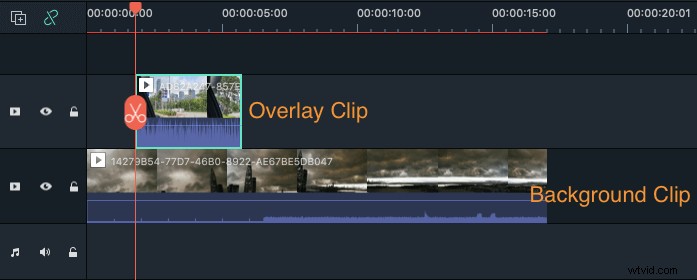
Étape 2 :Ajustez et positionnez le clip de superposition
Vous pouvez maintenant ajuster le clip de superposition concernant la taille et la position en faisant glisser les bords et les coins sur l'interface de prévisualisation.
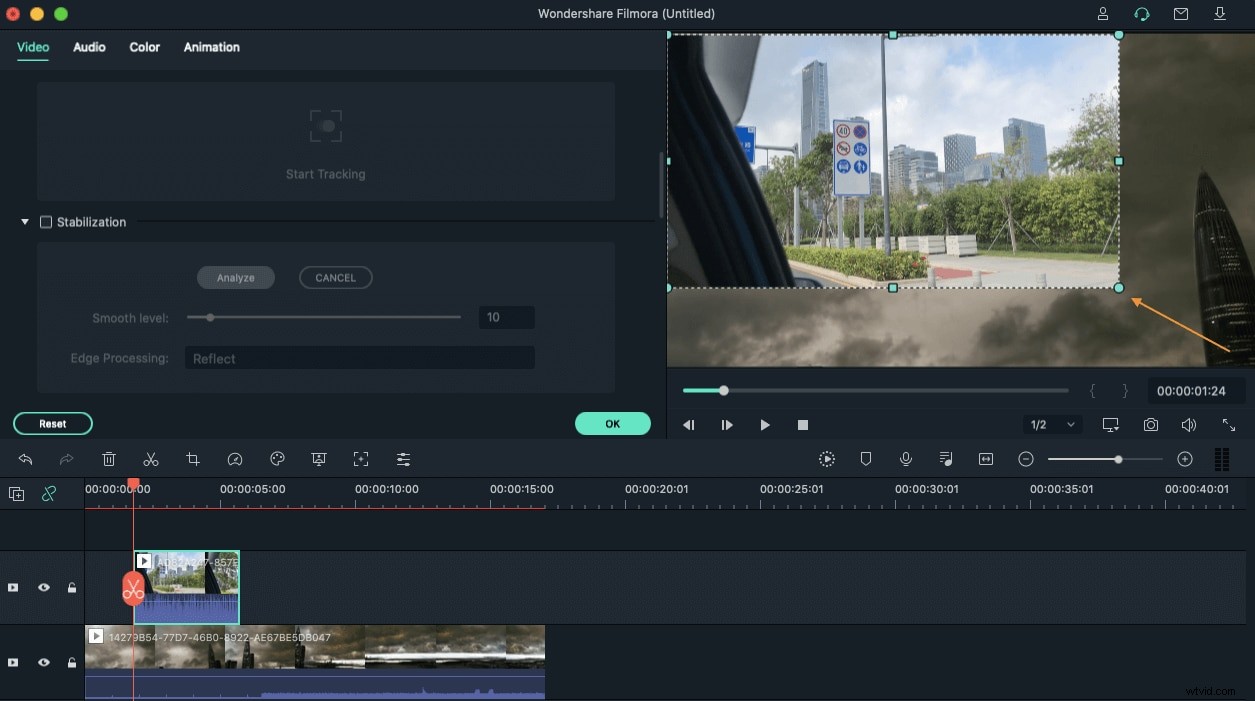
Étape 3 :Prévisualiser et exporter
Maintenant, éditez la vidéo en ajoutant des effets comme l'écran vert, la composition, et une fois terminé, prévisualisez la vidéo et appuyez sur Exporter bouton.
Partie 2 :Créez facilement une vidéo en écran partagé avec des modèles
Une autre méthode pour ajouter plusieurs vidéos sur un seul écran consiste à utiliser les modèles d'écran partagé intégrés où l'écran est divisé en segments.
Filmora propose plus de 30 modèles d'écran partagé prêts à l'emploi, avec lesquels vous pouvez héberger ou lire simultanément deux à six vidéos différentes sur un seul écran.
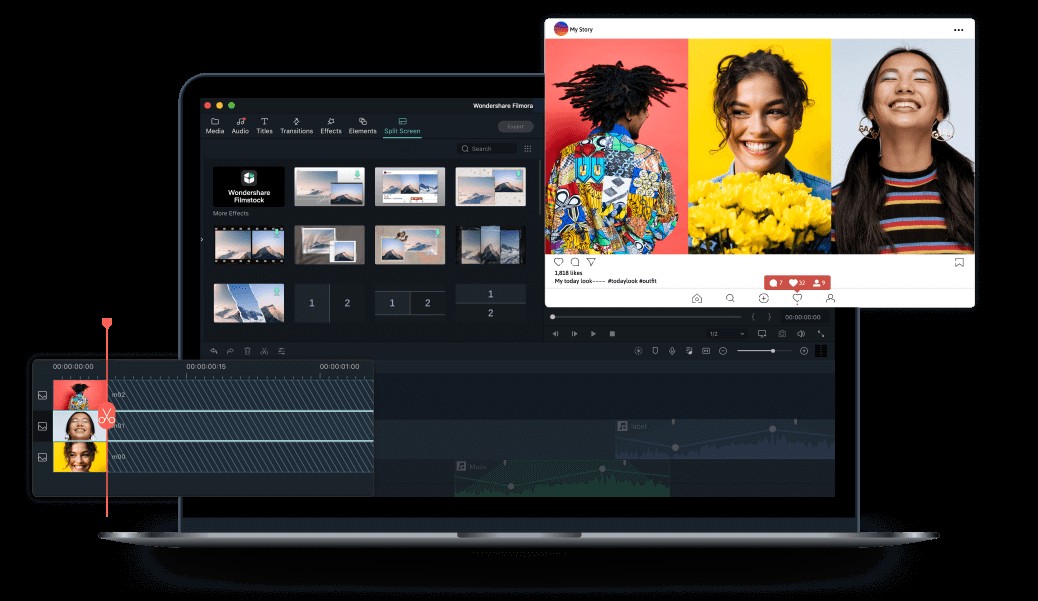
De plus, dans la récente Filmora pour Mac V10.2, une vaste gamme de nouveaux modèles d'écran partagé a été ajoutée, idéale pour les plateformes de médias sociaux comme Facebook, Instagram et YouTube. Vous pouvez vous amuser avec ces modèles et révéler l'histoire plus rapidement !
Vous pouvez ajouter plusieurs vidéos sur un seul écran avec une simple action de glisser-déposer sans aucune connaissance technique requise. Avec la correction des couleurs, les effets animés, le suivi des mouvements, l'atténuation audio, le recadrage automatique et les images clés, vous pouvez encore améliorer ou personnaliser la vidéo en écran partagé sur Wondershare Filmora. L'utilisation de ces modèles d'écran partagé est facile, et voici comment procéder.
Étape 1 :Importer des fichiers vidéo
Cliquez sur Essayer gratuitement ci-dessus pour mettre à jour votre Wondershare Filmora vers la dernière version et lancer l'application. Sur l'interface principale, faites glisser et déposez les fichiers vidéo ou appuyez sur l'option "Importer" ou exécutez "Menu > Fichier > Importer un média".
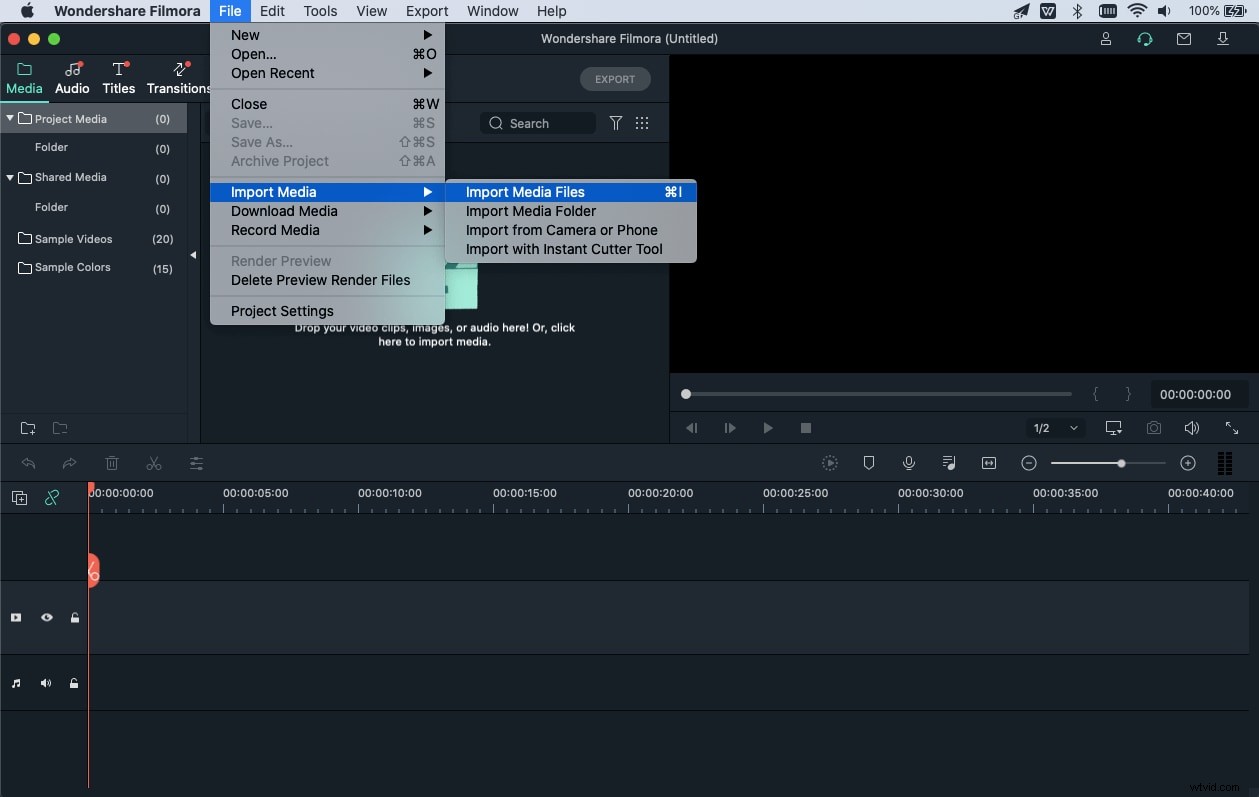
Étape 2 :Choisissez un modèle d'écran partagé
Dans la barre d'outils supérieure, accédez à l'écran partagé session, à partir de laquelle vous pouvez parcourir une large gamme de modèles parmi lesquels choisir. Double-cliquez simplement dessus pour obtenir un aperçu et faites-le glisser vers la chronologie pour utiliser le modèle.
Étape 3 :Ajoutez des clips vidéo à la mise en page
Avant d'ajouter les clips vidéo, vous pouvez modifier ou modifier le modèle en termes de durée. Oui, comme la durée par défaut d'un modèle n'est que de cinq secondes, vous pouvez le modifier ou le modifier en fonction de vos besoins en matière de vidéo.
Pour ajouter des clips aux zones de partage respectives, cliquez sur la Dropbox sur le panneau de présentation de l'écran partagé de prévisualisation, suivi de la vidéo à placer ou à y ajouter.
Étape 4 :Ajoutez des effets et exportez la vidéo
Une fois tous les clips vidéo ajoutés, vous pouvez effectuer des modifications telles que des effets de mouvement, la composition, la rotation, etc. avec les outils en haut.
Une fois que vous avez terminé l'édition, appuyez simplement sur Exporter option pour obtenir immédiatement la vidéo en écran partagé !
Conclusion
Voici donc comment ajouter plusieurs vidéos sur un seul écran sur Mac avec Wondershare Filmora. Avec le guide ci-dessus et en particulier les modèles d'écran partagé nouvellement ajoutés, votre tâche de rendre la vidéo en écran partagé est encore plus accessible. Alors, avec moins d'effort et le guide discuté, choisissez un modèle de conception et lancez-vous avec Filmora !
