Si vous regardez régulièrement des vidéos sur Internet, vous devez avoir vu des vidéos dans lesquelles les intros ont un effet de zoom. Dans cet effet, la vidéo commence par un texte, puis lentement, le texte s'agrandit et des clips vidéo commencent à émerger du texte. L'effet est plutôt cool à regarder et ajoute beaucoup de valeur à vos vidéos. 
Maintenant, vous pensez peut-être que vous pouvez créer votre propre zoom à travers des effets de texte. Si tel est le cas, alors vous venez d'atterrir sur la bonne page. Le zoom sur les effets de texte est facile à créer à l'aide de différents éditeurs vidéo. Dans cet article, nous allons vous montrer comment vous pouvez créer votre propre zoom à travers des vidéos d'effets de texte à l'aide de l'éditeur vidéo Filmora X. Nous utilisons Filmora X car c'est le programme de montage vidéo le plus haut de gamme, et il est simple et facile à utiliser. Il a une interface conviviale et tout le monde peut l'apprendre rapidement, même s'il n'a aucune expérience préalable en montage vidéo.
Alors, approfondissons le sujet et voyons comment vous pouvez créer votre propre zoom à travers des effets de texte et les utiliser dans vos vidéos.
Guide étape par étape pour créer un effet de texte avec zoom à l'aide de Filmora X
Si vous voulez apprendre à créer un effet de zoom sur le texte, nous allons vous faciliter la tâche. Nous vous fournirons un guide étape par étape simple à la suite duquel vous pourrez facilement créer votre zoom à travers des vidéos texte et épater vos amis. Alors, suivez les étapes ci-dessous dans l'ordre et profitez des résultats.
Étape 1 : La première étape consiste à télécharger l'éditeur vidéo Filmora X depuis leur site officiel et à l'installer sur votre ordinateur. S'il est déjà installé sur votre système, lancez le programme, cliquez sur le nouveau projet. Sélectionnez la résolution plein écran. 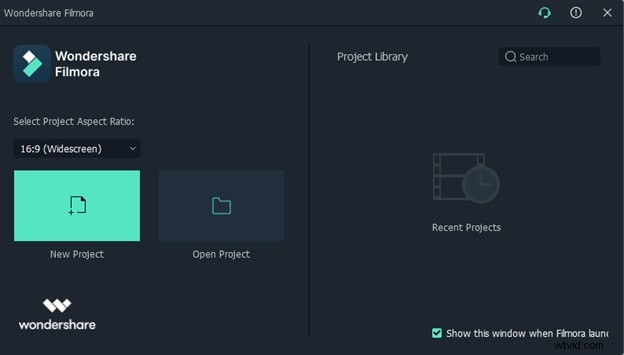
Étape 2 : Maintenant, il ouvrira l'interface de l'éditeur vidéo Filmora X. Vous le trouverez simple et intéressant. 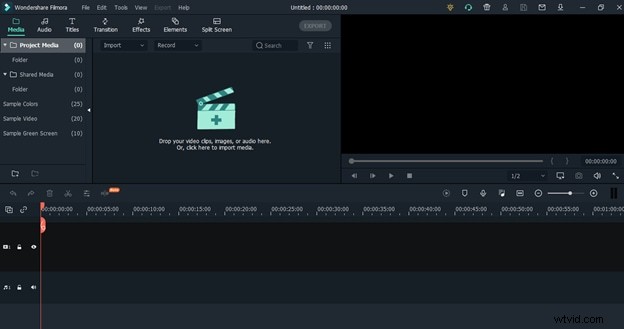
Étape 3 : Pour créer un effet de zoom sur le texte, vous devez tout d'abord cliquer sur les exemples de couleurs dans le menu de gauche, puis faire glisser et déposer la couleur noire dans la piste 1 de la chronologie. 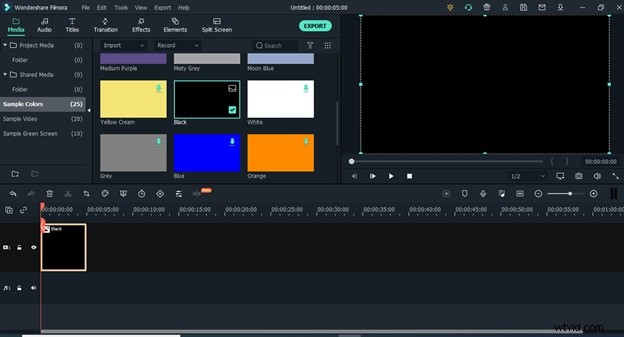
Étape 4 : Cliquez maintenant sur les titres dans le menu du haut et sélectionnez les titres dans le menu qui apparaîtra sur le côté gauche. 
Étape 5 : Faites maintenant glisser le titre par défaut et déposez-le dans la piste au-dessus de la piste de couleur noire. 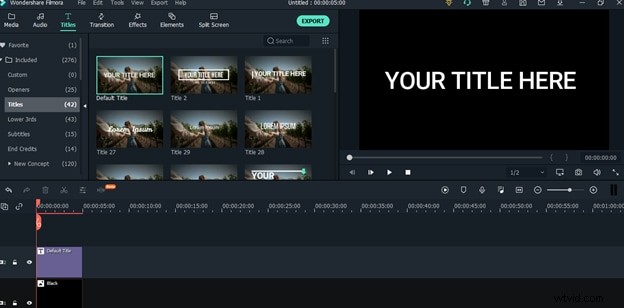
Étape 6 : Maintenant, double-cliquez sur la piste de titre, et cela vous amènera à une fenêtre de paramètres où vous verrez différents paramètres pour votre texte. 
Étape 7 : Cliquez sur le bouton avancé présent à l'écran, et il ouvrira les paramètres de texte avancés. À partir de là, vous pouvez modifier le texte et saisir le texte personnalisé que vous souhaitez utiliser dans votre effet. Dans ce guide, nous utiliserons "TUTORIAL" comme exemple juste pour vous montrer comment les choses fonctionnent. Changez maintenant la police et sélectionnez une police plus grasse. Modifiez également la taille de la police et faites-en 125 ou plus. Assurez-vous simplement qu'il s'adapte bien à l'écran. Une fois que vous avez terminé avec tous les paramètres, cliquez sur le bouton "OK" pour les appliquer. 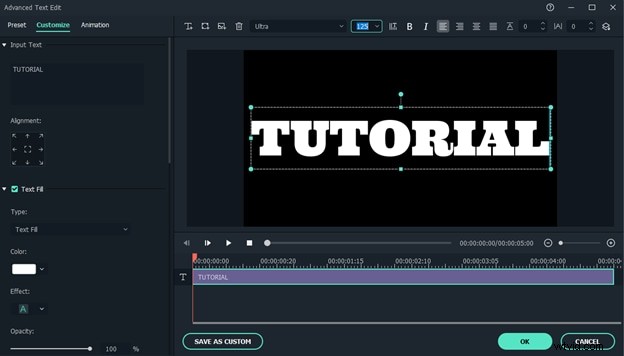
Étape 8 : Maintenant, ajustez le texte pour vous assurer qu'il est au centre et prenez un instantané du texte en cliquant sur l'icône d'instantané présente en bas de la fenêtre d'aperçu. 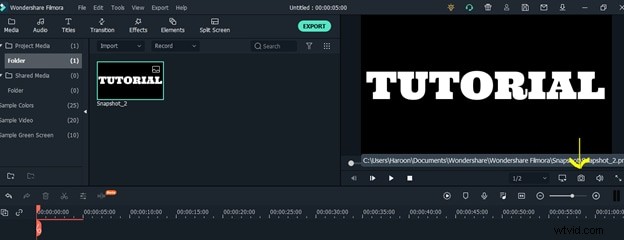
Étape 9. Une fois que vous avez pris l'instantané, supprimez à la fois la couleur de l'échantillon et les calques de titre présents dans la chronologie et faites glisser et déposez l'instantané dans la piste 2. 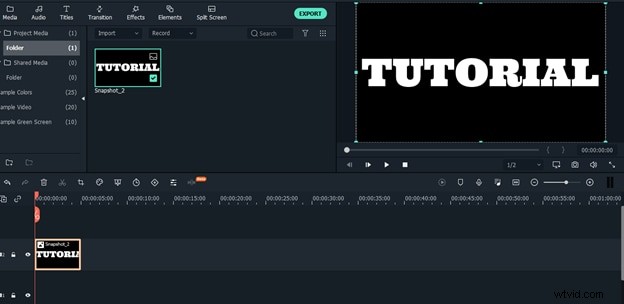
Étape 10 : Maintenant, faites un clic droit sur la piste d'instantané, cliquez sur la durée et définissez la durée en fonction de la vidéo que vous souhaitez utiliser pour créer un effet de zoom à travers le texte. 
Étape 11 : Encore une fois, cliquez avec le bouton droit sur la piste d'instantané et sélectionnez Recadrer et zoomer dans le menu. Sélectionnez ensuite Panoramique et zoom en haut de la fenêtre qui apparaîtra sur votre écran. 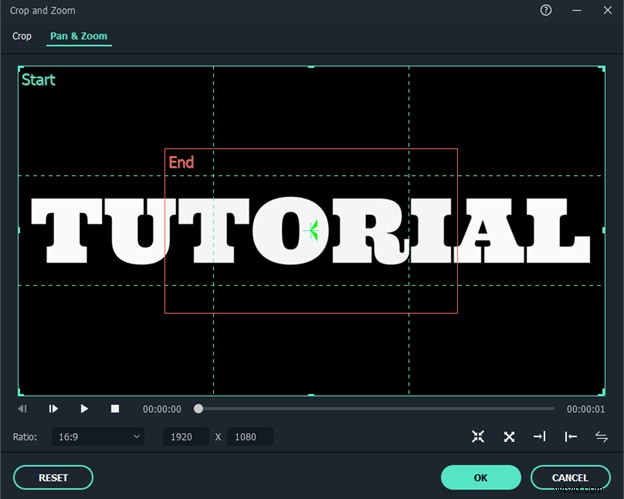
Étape 12 : Cliquez sur le centre, puis faites glisser la boîte centrale depuis l'un de ses coins et rendez-la aussi petite que possible. Une fois que vous l'avez réduit au maximum, faites-le glisser et déposez-le au milieu du texte et cliquez sur le bouton OK, vous verrez que l'effet de panoramique et de zoom a été appliqué au texte.
Étape 13 : Jouez maintenant la piste et allez jusqu'à la fin où elle s'arrête. Prenez à nouveau un instantané là où la piste se termine et placez l'instantané dans la piste deux après le premier instantané sur lequel nous avons déjà appliqué l'effet Panoramique et zoom. 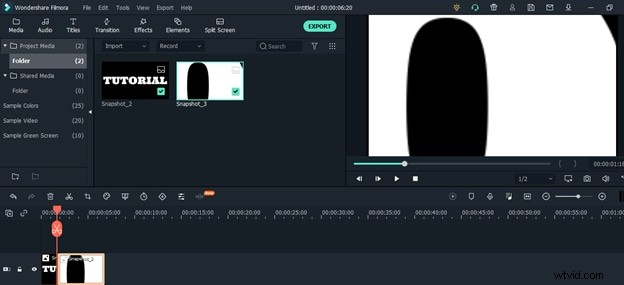
Étape 14 : Maintenant, faites un clic droit sur le deuxième instantané, cliquez sur la durée et ajustez également la durée de cet instantané. 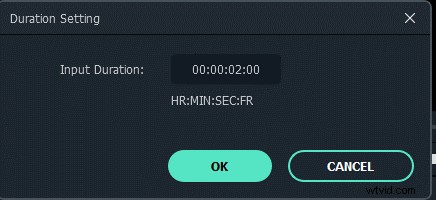
Étape 15 : Répétez maintenant la 11ème étape pour cet instantané. 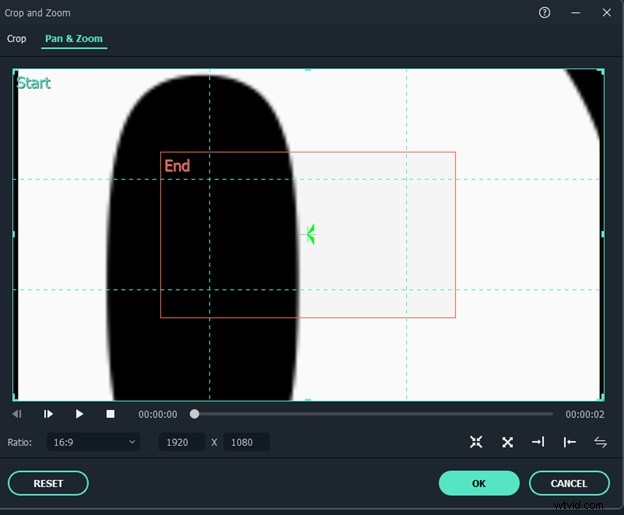
Étape 16 : Ceci est une étape importante. Tout d'abord, cliquez sur la section extérieure et réduisez-la un peu, puis ajustez-la au centre. Cliquez ensuite sur la section du milieu et ajustez-la sur la partie blanche du texte et assurez-vous qu'elle n'est pas sur la partie noire. Une fois que vous avez terminé les réglages, cliquez sur le bouton OK. 
Étape 17 : Importez maintenant la vidéo dans Filmora que vous souhaitez utiliser et placez la vidéo dans la piste 1 juste en dessous de la piste 2. 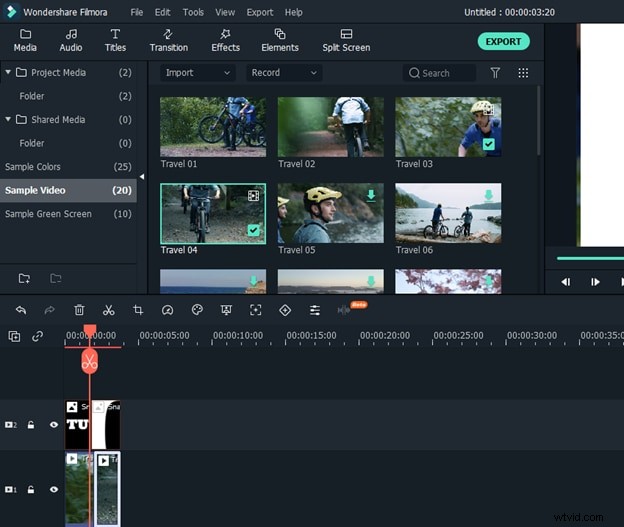
Étape 18 : Maintenant, double-cliquez sur le premier instantané, accédez aux paramètres de composition et sélectionnez multiplier dans le mode de fusion. Faites de même pour le deuxième instantané. 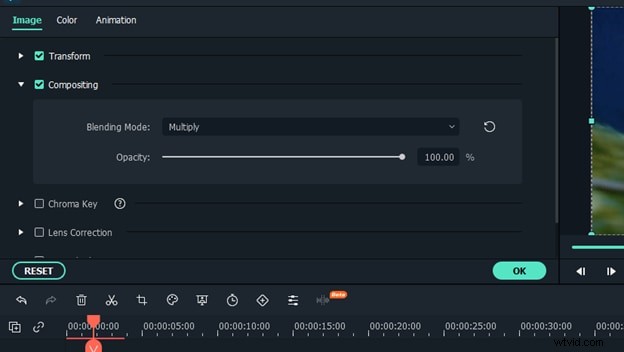
Étape 19 : Maintenant, cliquez sur le bouton OK, et vous êtes prêt à partir. Maintenant, lisez la vidéo et vous verrez que l'effet de texte de zoom a été créé. Il ne vous reste plus qu'à exporter la vidéo sur votre ordinateur et à la partager avec vos amis.
Conclusion :
Voici quelques étapes simples que vous pouvez suivre pour créer un zoom sur des vidéos textuelles. Les étapes peuvent sembler un peu longues, mais elles sont très simples et nous avons clarifié chaque point en détail avec des captures d'écran. Vous pouvez facilement suivre ce guide et créer vos propres effets de texte de zoom incroyables.
