Vous avez peut-être vu tant de Vlogs, de scènes de films et d'autres vidéos sur des plateformes comme Netflix et Youtube qui contiennent du texte derrière un objet. N'est-ce pas si fantastique et remarquable? Ce texte cool derrière un objet rend la scène plus vivante et donne l'impression que le texte était déjà là lors du tournage de la scène. Mais en fait, ce n'est pas le cas. Ces cinéastes et éditeurs vidéo utilisent différents outils de montage vidéo pour obtenir ce type d'effet dans leurs films et vidéos.
Ces types d'effets sont créés pour augmenter l'engagement et l'intérêt des téléspectateurs afin qu'ils continuent à regarder la vidéo sans s'ennuyer. C'est un excellent moyen de capter l'attention de votre public.
Si vous aimez ce genre d'effet, comme moi, et que vous souhaitez l'utiliser dans vos vidéos pour rendre vos vidéos époustouflantes et engageantes, suivez ce guide étape par étape pour créer un excellent texte derrière une scène d'objet à l'aide de Filmora X. Il y a deux parties de ce guide :
- Partie 1 : Enregistrement d'un objet pouvant être utilisé devant le texte
- Partie 2 : Édition de la vidéo pour mettre du texte derrière cet objet à l'aide de Filmora X
Partie 1 : Enregistrement d'un objet pouvant être utilisé devant le texte
Pour ce texte merveilleux derrière un effet d'objet, il devrait y avoir un objet visible et unique utilisé devant le texte. Pour obtenir des résultats parfaits, essayez de refléter les instructions suivantes :
- Mettre au point l'objet : Pour des résultats de haute qualité, il est essentiel d'enregistrer la vidéo tout en se concentrant sur l'objet principal. Vous pouvez sélectionner n'importe quel objet. Il peut s'agir d'un humain, d'un bâtiment, d'un animal ou de n'importe quelle plante ou arbre. Cette règle s'applique à tous ces objets.
- Gardez votre objet au centre : L'objet principal doit être placé au centre du cadre pour obtenir les résultats requis. Un objet placé au centre peut rendre cet effet plus délibéré.
Une fois que vous avez réussi à enregistrer la vidéo, en gardant à l'esprit les points ci-dessus, vous pouvez passer à la partie suivante et la plus cruciale de ce guide pour mettre du texte derrière un objet, qui consiste à éditer la vidéo enregistrée à l'aide de Filmora X.
Partie 2 : Édition de la vidéo pour mettre du texte derrière cet objet à l'aide de Filmora X
Éditer la vidéo enregistrée pour mettre du texte derrière un objet à l'aide de Filmora X :un guide étape par étape
Après avoir enregistré l'objet, la tâche réelle consiste à ajouter le texte derrière cet objet enregistré. Nous avons simplifié ce processus complexe à l'aide d'un guide étape par étape utilisant des captures d'écran pour le rendre clair pour vous. Ce guide vous aidera à conserver le texte derrière l'objet, de l'importation du métrage à l'exportation des résultats finaux.
Étape 1 : La première étape pour mettre du texte derrière un objet est d'importer la vidéo de cet objet qui a été enregistrée en suivant toutes les directives ci-dessus, en allant dans 'Fichier> Importer des médias> Importer des fichiers multimédias' ou en cliquant sur l'espace vide à gauche côté de l'écran. 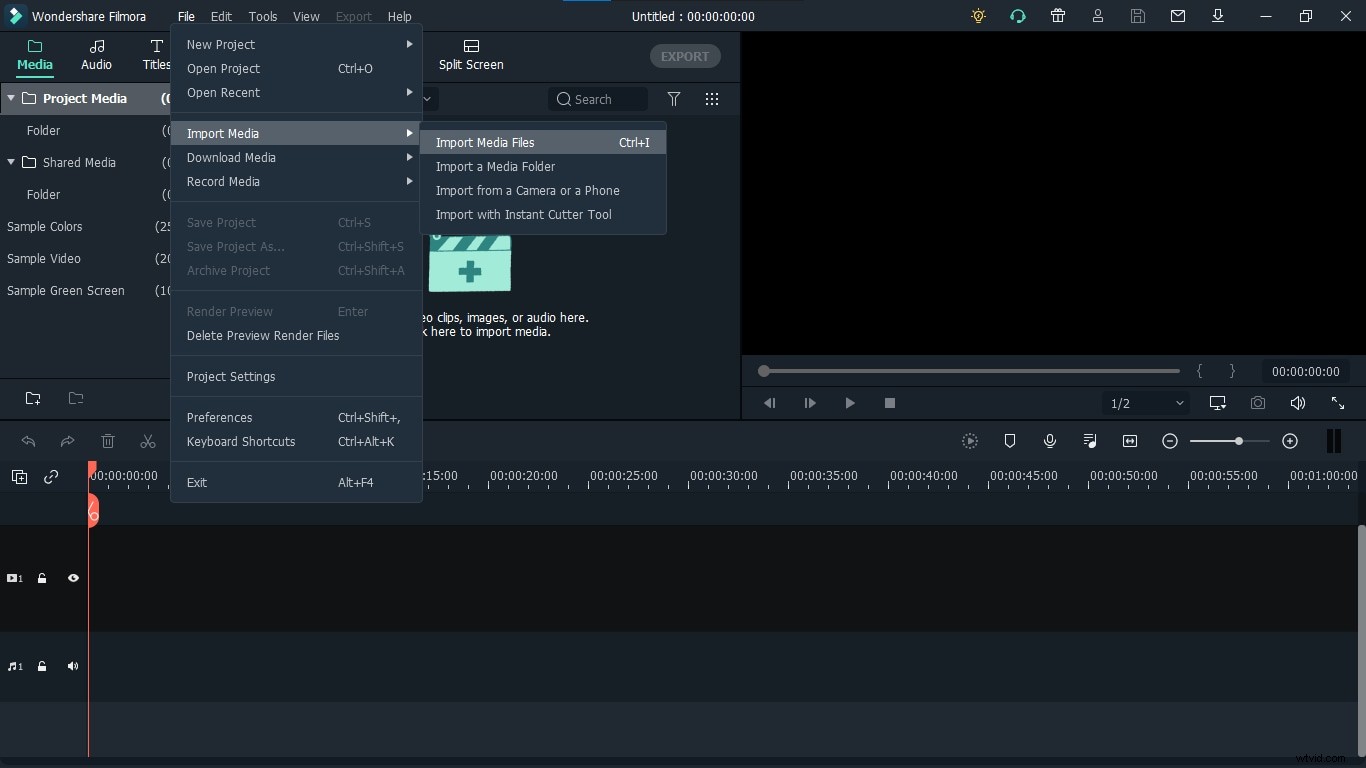
Étape 2 : Après avoir fait glisser cette vidéo importée dans la chronologie du projet ou cliqué sur le signe "+" de la vidéo, accédez aux "Titres" et sélectionnez le titre qui vous convient le mieux. Dans mon cas, j'ai sélectionné le "Titre par défaut". Ajoutez maintenant ce titre à la chronologie du projet en le faisant glisser ou en cliquant sur le signe "+" du titre. 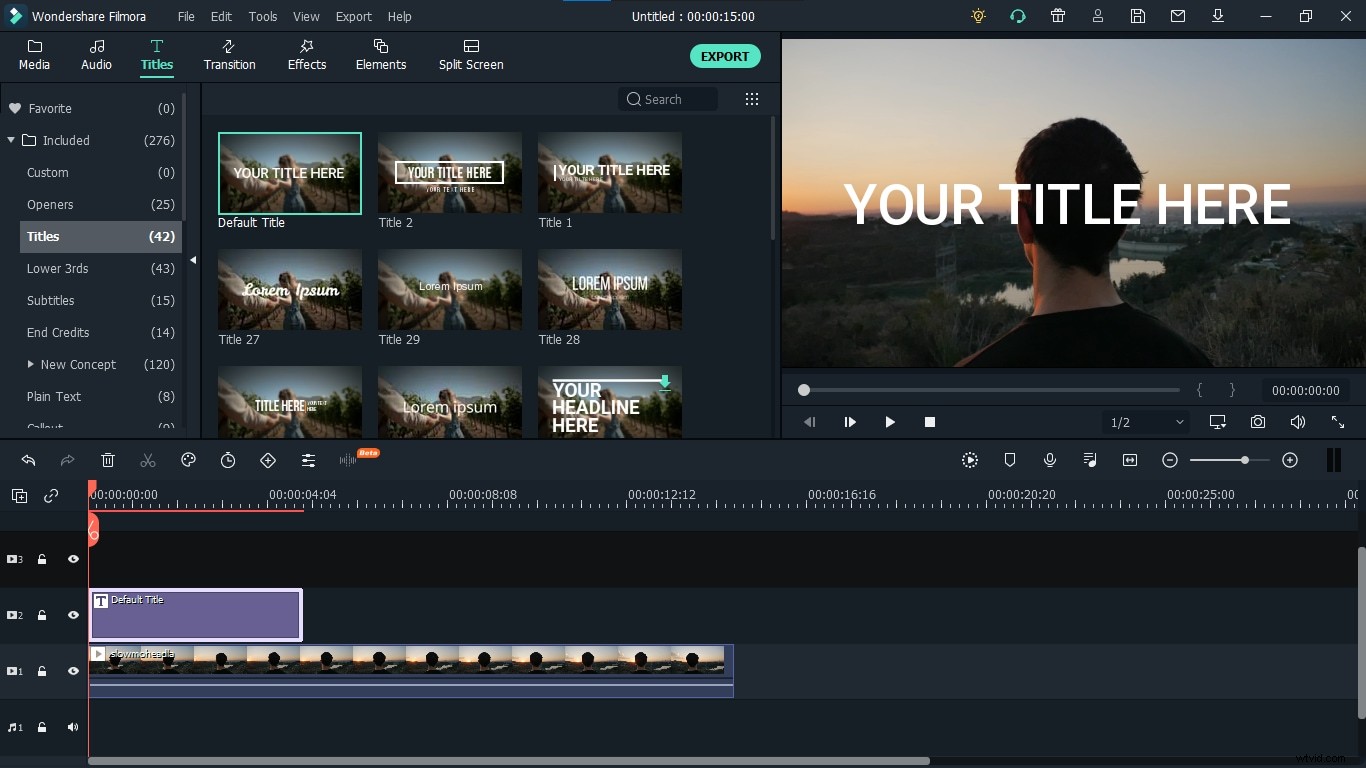
Étape 3 : Pour renommer le titre, changer son style de police, sa taille et sa couleur, et pour lui ajouter une animation, double-cliquez sur le titre. Un écran apparaîtra. Cliquez sur "Avancé" sur cet écran. 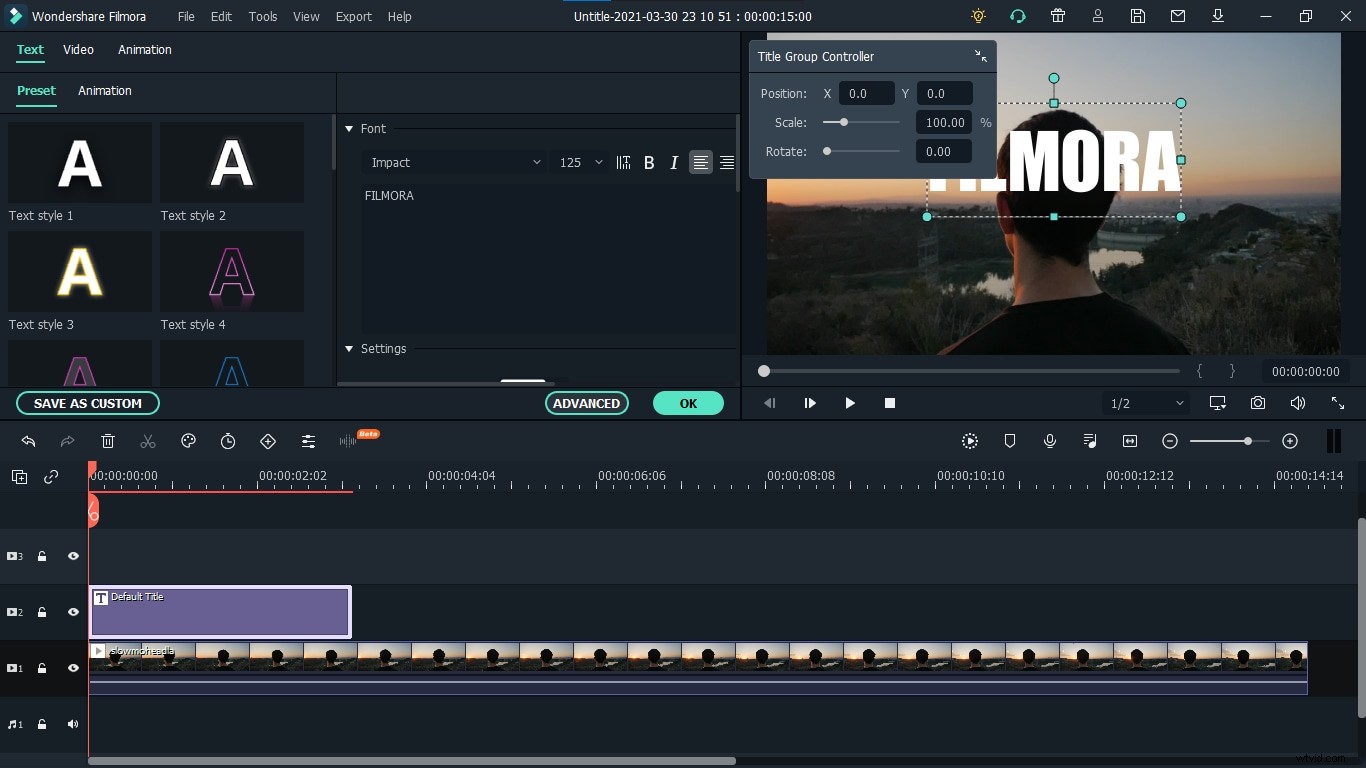
Étape 4 : Cela vous permettra de jouer avec le titre selon vos besoins. Vous modifiez le titre, la couleur de la police, la taille, le style, etc. Dans mon cas, je renomme le titre en FILMORA, en conservant les polices en Impact, la taille en 125 et en conservant la couleur blanche par défaut. Mais vous le modifiez en fonction de vos besoins qui correspondent le mieux à votre vidéo. 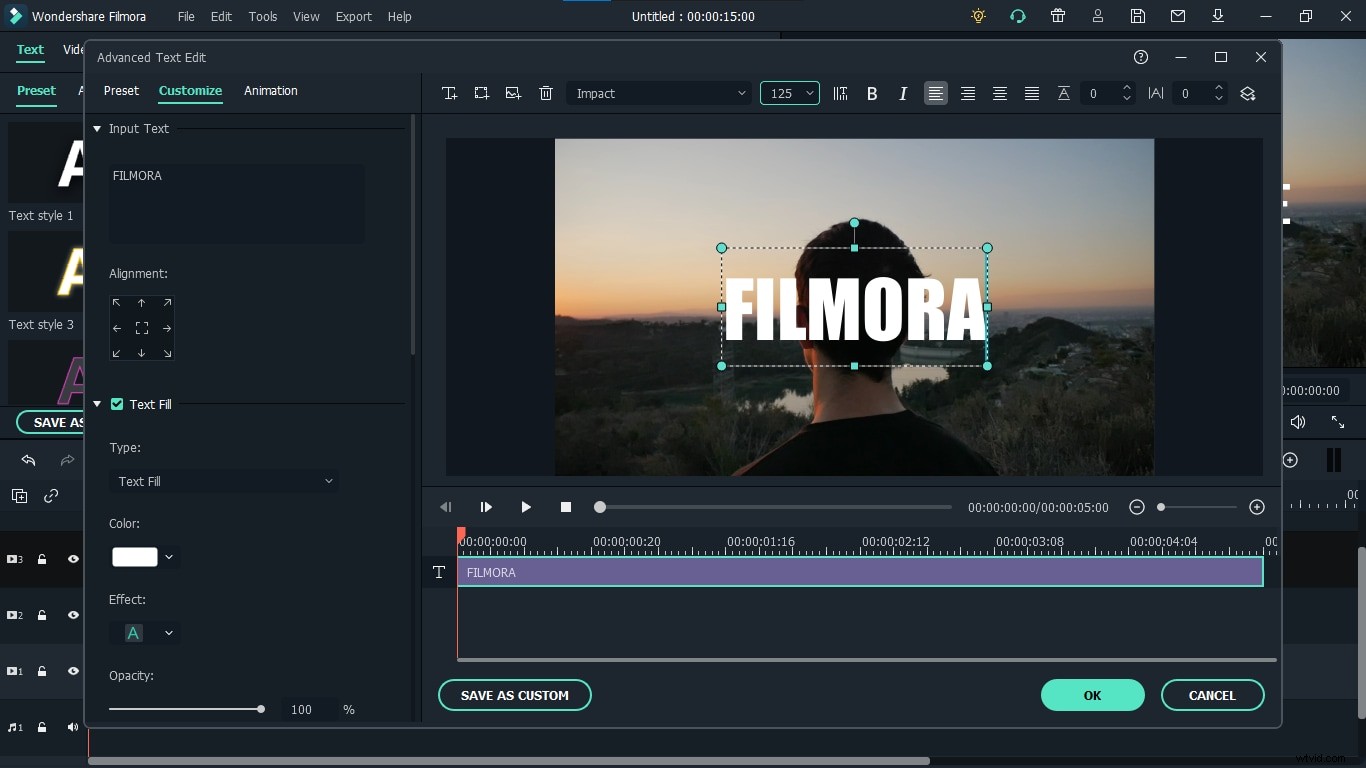
Étape 5 : Dans le coin supérieur gauche de ces paramètres avancés, cliquez sur "Animation", sélectionnez l'animation "Right Roll" et cliquez sur "Ok". Cela fera bouger votre texte de gauche à droite. 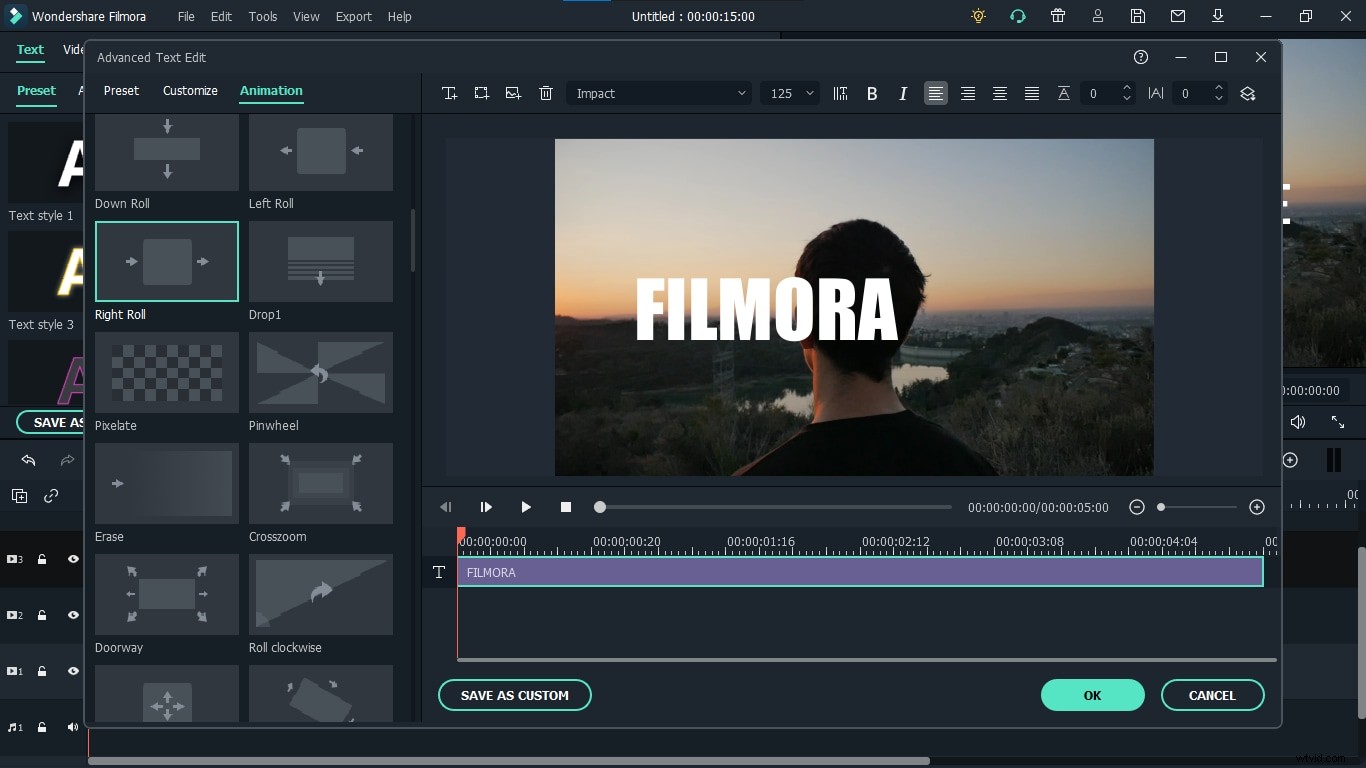
Étape 6 : Maintenant, nous devons faire un sandwich de la vidéo et du titre. Allez à nouveau dans "Médias" et faites glisser à nouveau la vidéo sur le titre. 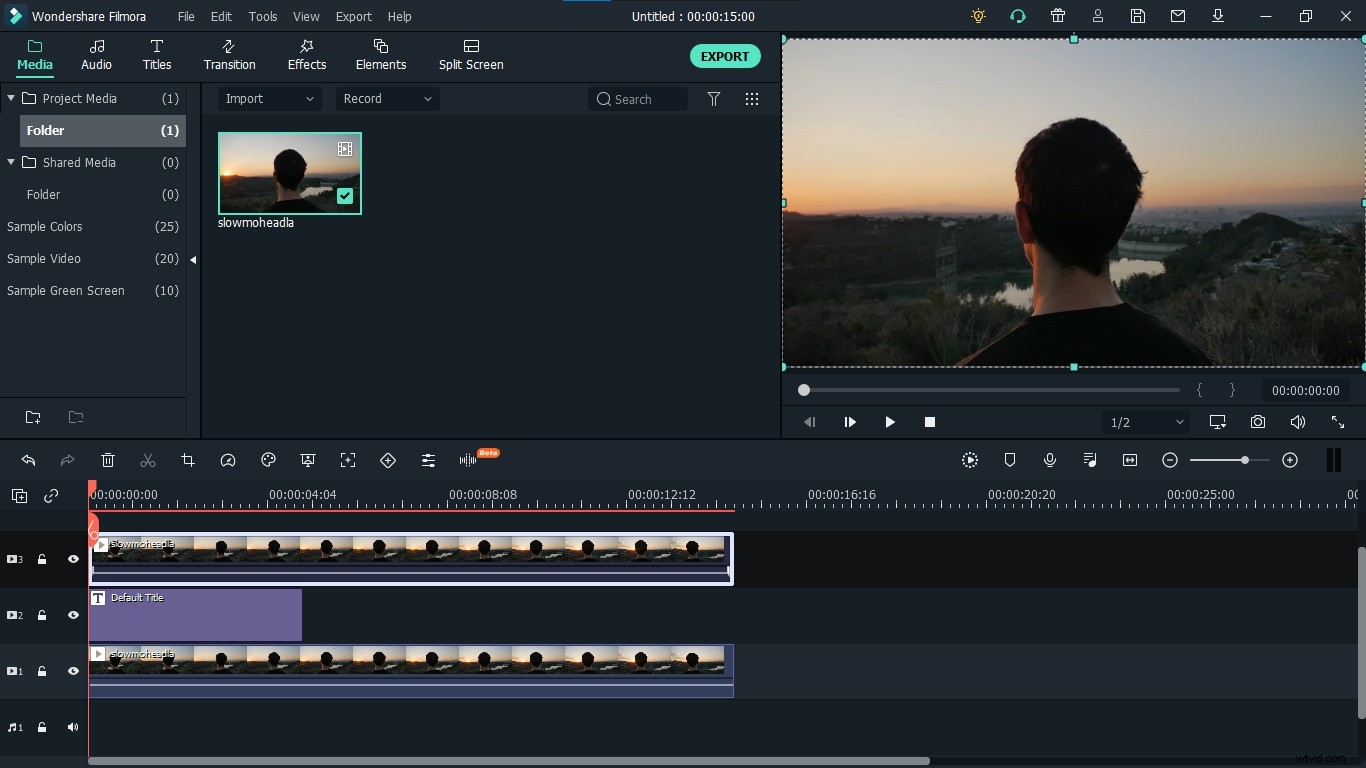
Étape 7 : Maintenant, nous devons masquer la vidéo supérieure en allant dans "Effets", allez dans la catégorie "Utilitaire" et faites glisser l'effet "Masque d'image" et déposez-le sur la vidéo supérieure. Cela nous aidera à sélectionner et à masquer uniquement une partie particulière de la vidéo que nous voulons devant notre texte. 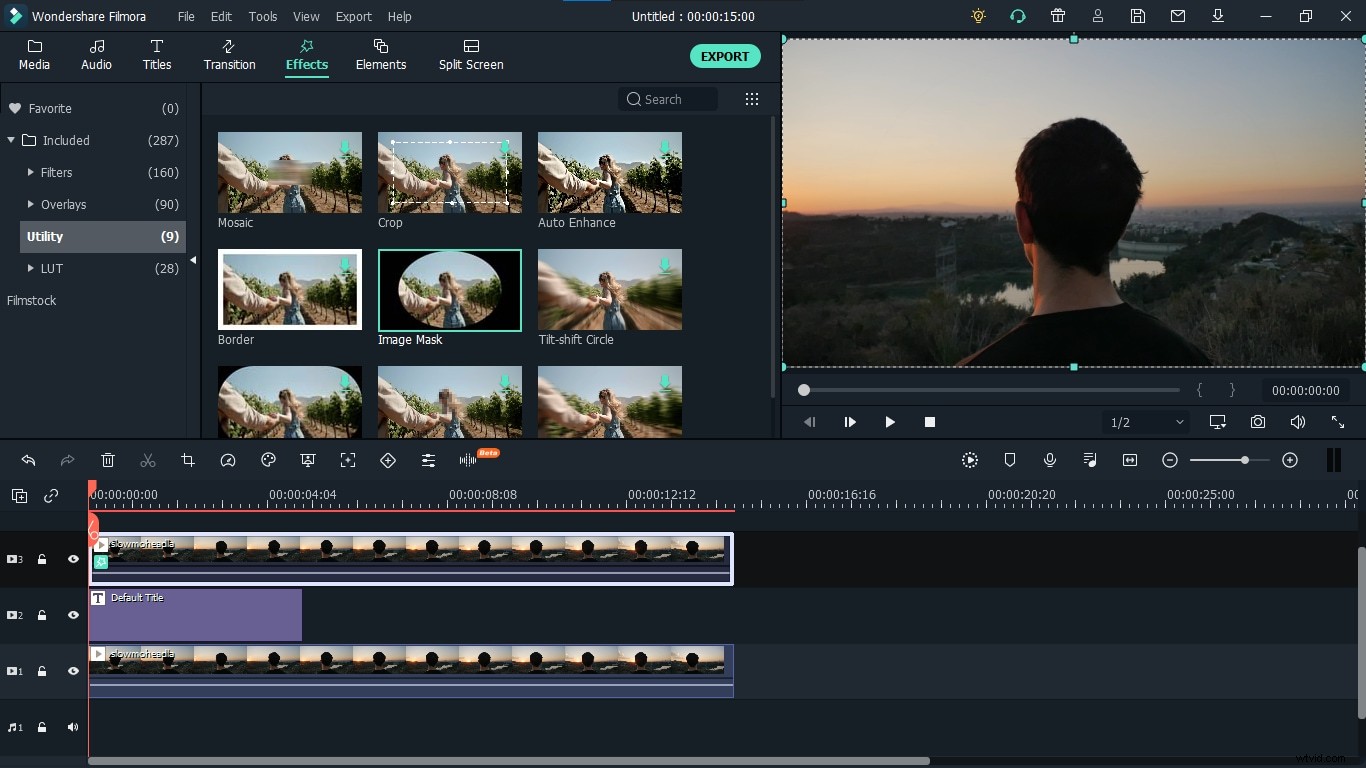
Étape 8 : Dans la chronologie du projet, désactivez Afficher la piste pour la vidéo et le texte inférieurs en cliquant sur le symbole de l'œil à gauche de la chronologie du projet. Cela nous aidera à travailler sur la vidéo supérieure sans déranger ni déranger ces deux-là. 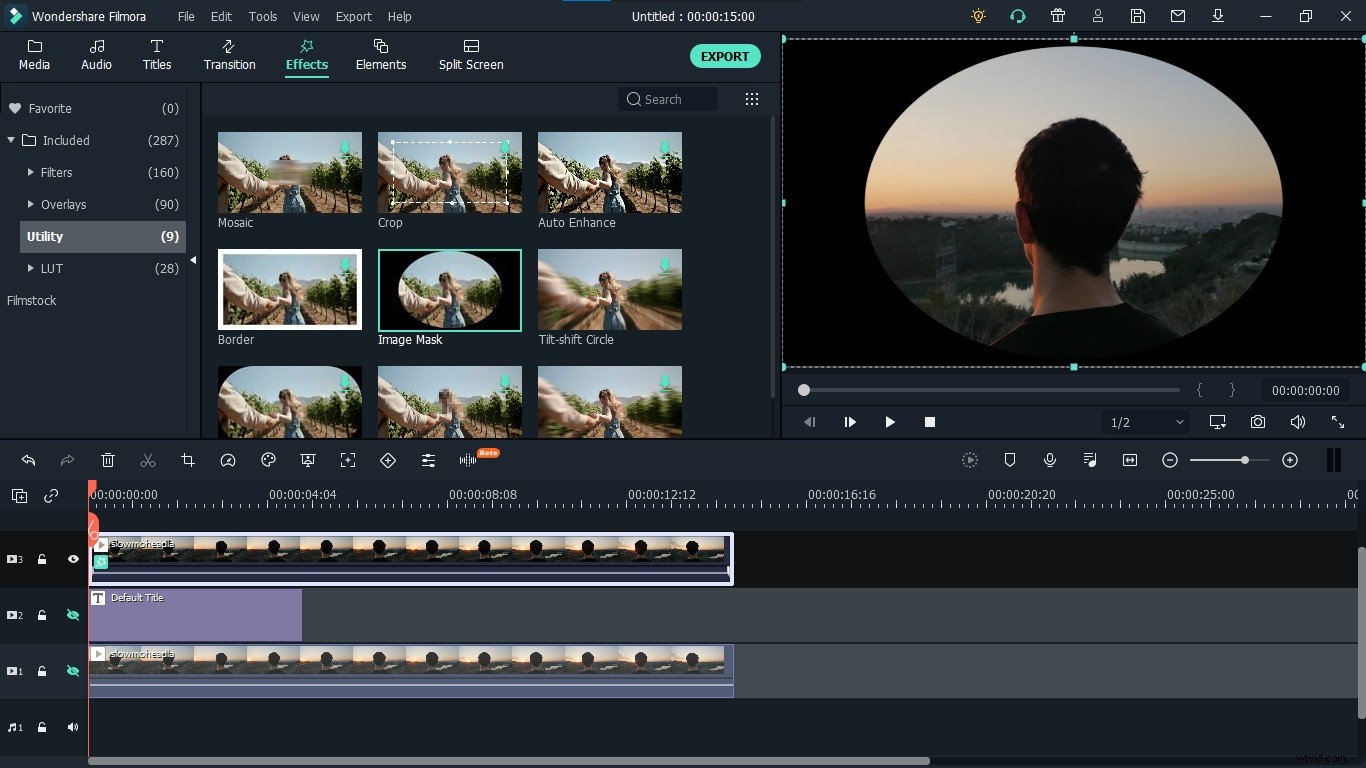
Étape 9 : Double-cliquez sur la vidéo en haut pour ouvrir les paramètres. Faites défiler jusqu'à "Effets vidéo" et sélectionnez n'importe quel masque prédéfini qui convient le mieux à votre objet. Dans mon cas, je mets un cercle visible uniquement sur la tête. Ajustez tous les paramètres, X, Y Width, Height et Feather, pour masquer parfaitement l'objet. Ces paramètres vous aideront à obtenir un ajustement parfait. Utilisez Plume pour augmenter sa douceur. Lorsque vous pensez qu'il correspond à l'objet, cliquez sur "ok". Maintenant, vous pouvez activer la piste d'affichage du titre et de la vidéo du bas. 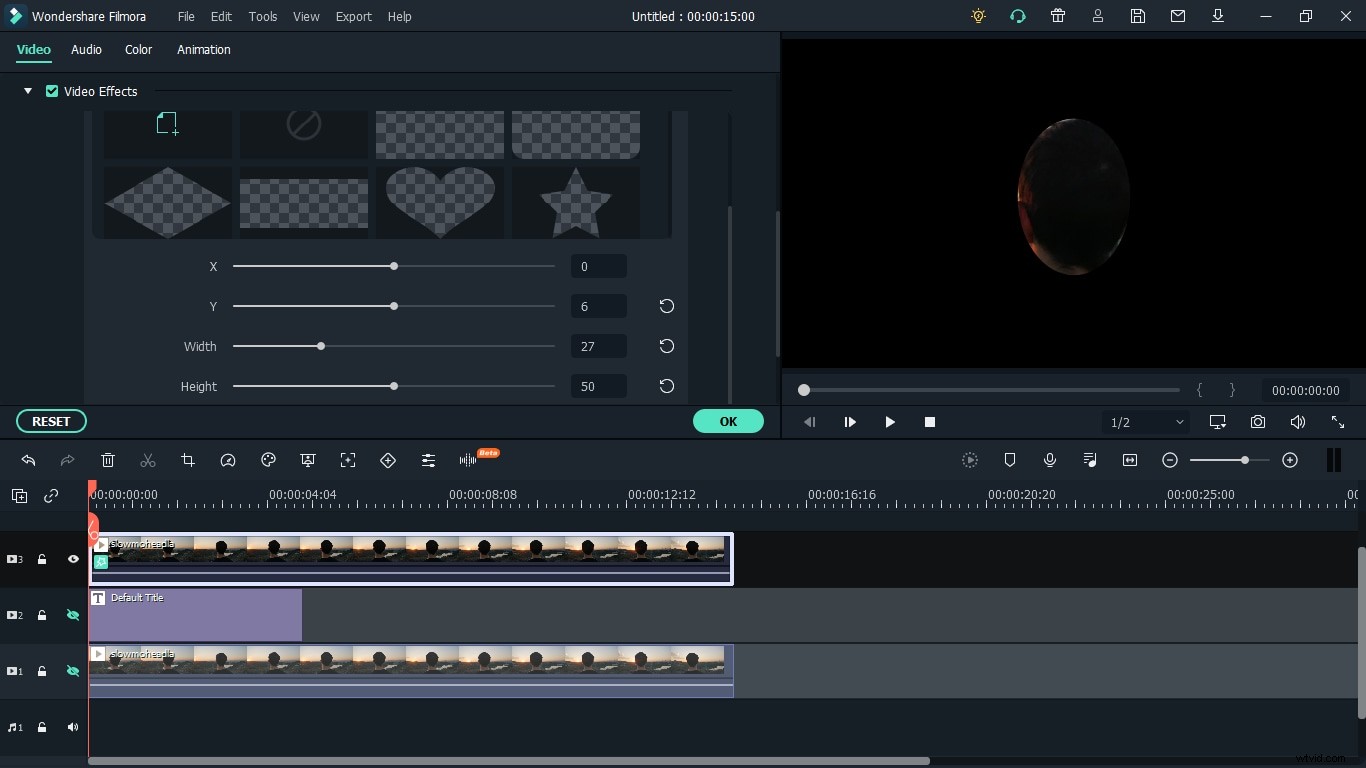
Étape 10 : Si vous souhaitez augmenter ou diminuer la vitesse du texte qui se déplace derrière votre objet, cliquez avec le bouton droit sur la piste Titre et sélectionnez "Durée". 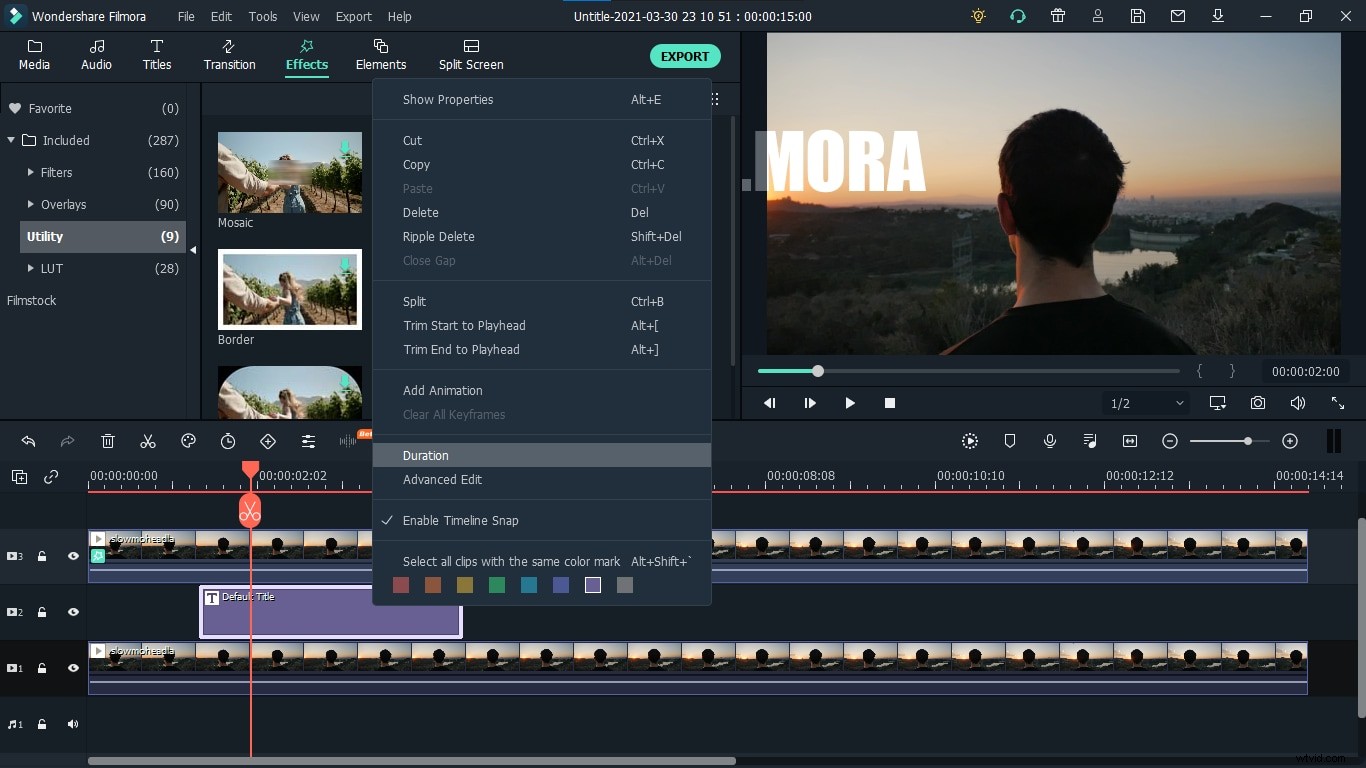
Étape 11 : Votre vidéo est prête à être exportée. Filmora X vous offre une grande variété de formats tels que MP4, WMV, AVI, GIF et bien d'autres pour exporter votre vidéo finale. Vous pouvez également modifier les paramètres tels que la fréquence d'images et la résolution de votre vidéo finale en fonction de vos besoins. Pour exporter votre vidéo, cliquez sur le bouton "Exporter" à gauche de la section de prévisualisation de la vidéo, ou dans la barre de menu, allez dans "Exporter> Créer une vidéo". 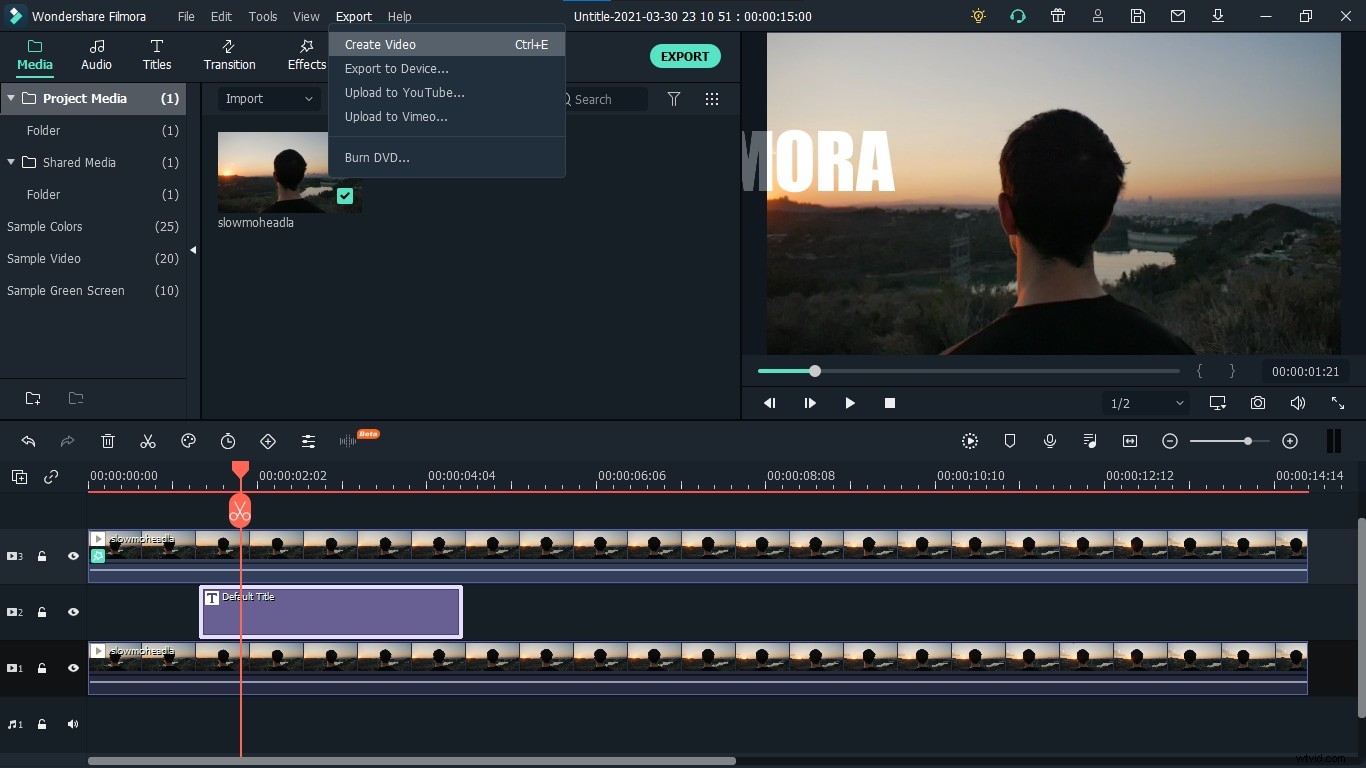
Votre superbe texte derrière une vidéo d'objet est prêt à être utilisé. Vous pouvez utiliser ce bel effet dans n'importe quelle vidéo. que vous soyez un Vlogger, un cinéaste ou un narrateur, cela peut être utilisé à toutes sortes de fins. Alors, préparez-vous à créer un impact éternel sur votre public avec cet effet fantastique et remarquable dans vos vidéos.
