Vous mettez votre pyjama préféré et décidez de couper une vidéo AVI sur Mac parce que pendant que vous enregistriez, votre ami a décidé de dire quelque chose de stupide à la fin. Dès que votre Mac démarre, vous vous rendez compte que vous ne savez pas comment faire.
« À quel point peut-il être difficile de découper des vidéos AVI sur Mac ? », vous demandez-vous en riant de manière embarrassante. Vous effectuez une recherche rapide sur Google, mais cela vous laisse encore plus confus. « Il y a tellement d'applications qui coupent les vidéos AVI ! Lequel dois-je utiliser ?!", Criez-vous avec colère à votre écran.
Rechercher et télécharger un découpeur vidéo simple et gratuit sur Mac peut être frustrant. Il y a tellement d'options que vous ne savez pas laquelle choisir !
Il existe deux découpeurs vidéo pour Mac qui donneront les meilleurs résultats. Si vous recherchez un éditeur vidéo professionnel et avancé, Adobe Premiere Pro est la solution. Si vous voulez un éditeur vidéo gratuit et simple, alors Filmora est votre meilleure option.
Vous recherchez peut-être :
- Solution Avidemux sans son
- Comment ajouter de l'audio à un AVI
- Section 1. Téléchargez un découpage AVI facile à utiliser sur Mac
- Section 2. Comment découper AVI sur Mac ? [Pas à pas]
- Section 3. FAQ sur l'édition de fichiers AVI
Section 1. Télécharger un AVI Trimmer facile à utiliser sur Mac
-
Le découpeur le plus professionnel – Adobe Premiere Pro
Adobe Premiere Pro est un éditeur vidéo professionnel utilisé pour éditer toutes sortes de vidéos. Il est utilisé aussi bien par les professionnels que par les amateurs.
Le problème avec Adobe Premiere Pro est qu'il peut parfois être un peu déroutant et qu'il ne s'agit pas d'un découpeur vidéo gratuit. Vous devez payer des frais d'abonnement et vous devez passer du temps à l'utiliser pour vous y habituer. Une fois que vous aurez maîtrisé ses outils et ses techniques, vous pourrez facilement découper des vidéos AVI.

-
Découpeur vidéo pour les utilisateurs de tous niveaux – Filmora
Si vous n'avez pas envie d'apprendre un éditeur vidéo professionnel, essayez Filmora pour Mac ! C'est un éditeur vidéo puissant et facile à utiliser pour les personnes de différents niveaux de montage vidéo.
Filmora possède certaines fonctionnalités exclusives à Mac. Il offre une accélération matérielle, ce qui signifie que l'édition de vidéos sera beaucoup plus rapide et plus fluide. Il propose également diverses commandes Touch Bar, qui rendront votre flux de travail plus efficace.
D'autres fonctionnalités telles que Motion Tracking, Speed Ramping, Ripple Delete, Masking, les supports de stockage intégrés, les titres, les transitions et les plug-ins d'effets sont disponibles pour les versions Windows et Mac. Pour en savoir plus sur les fonctionnalités de Filmora, consultez les vidéos ci-dessous.
Section 2. Comment découper des vidéos AVI sur mac ? (Pas à pas)
Alors, comment couper des vidéos AVI sur Mac ? Sur Filmora, l'ensemble du processus est simple et vous pouvez facilement l'apprendre en quelques minutes. La qualité de vos vidéos n'est pas réduite car Filmora prend en charge l'option de montage sans perte.
Vous pouvez découper des vidéos AVI sur Filmora à l'aide d'une fonction appelée Détection de scène. Vous pouvez également le faire manuellement. Examinons les deux méthodes.
Fonctionnalité de détection de scène
Voici comment découper des vidéos sur Mac à l'aide de la détection de scène de Filmora :
Étape 1. Démarrez l'application de montage vidéo et sélectionnez Nouveau projet.
Étape 2. Importez votre vidéo en cliquant sur Importer des fichiers multimédias ou en faisant glisser et en déposant votre vidéo dans la zone d'importation.
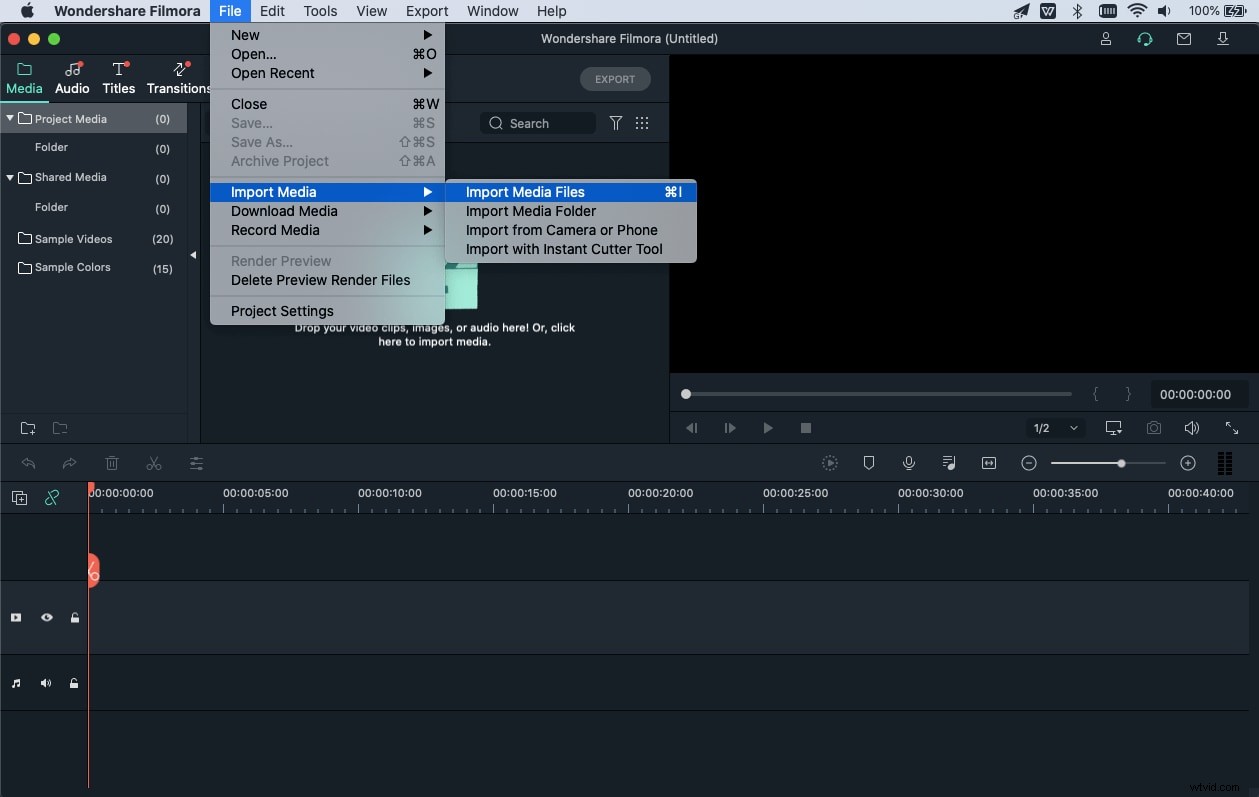
Étape 3. Faites un clic droit sur une vidéo et cliquez sur Détection de scène dans le menu déroulant.
Étape 4. Dans la nouvelle fenêtre, cliquez sur Détecter et votre vidéo sera décomposée en différentes scènes. Si vous voyez un clip que vous ne voulez pas, cliquez sur le bouton Supprimer à côté de celui-ci.
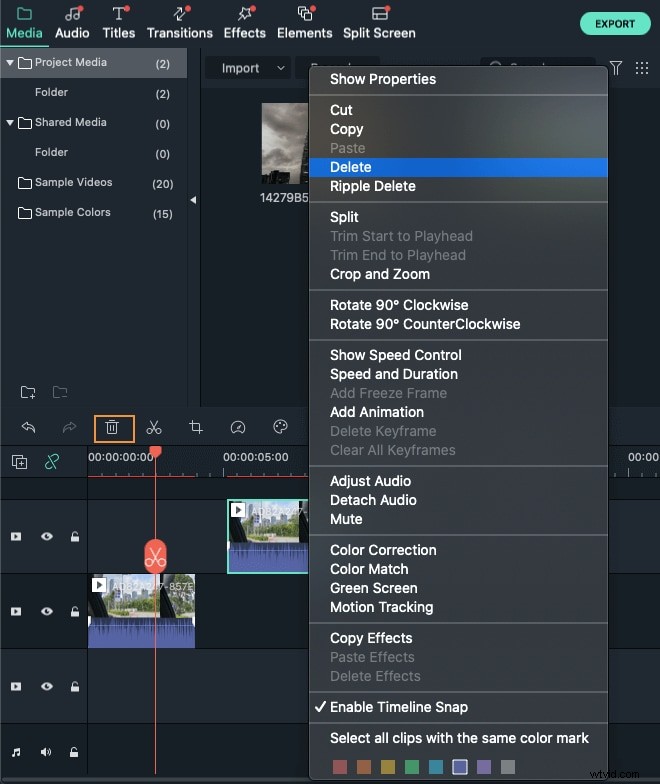
Étape 5. Cliquez sur Ajouter à la chronologie et vous verrez le reste des scènes dans la chronologie où vous pourrez y apporter d'autres modifications.
Étape 6. Une fois que vous avez apporté des modifications à votre vidéo, cliquez sur le bouton Exporter et sélectionnez l'onglet Local. Cliquez sur AVI puisque c'est le format dans lequel vous voulez votre vidéo. Après avoir sélectionné l'emplacement et apporté d'autres modifications aux paramètres d'exportation, cliquez sur Exporter et votre vidéo sera enregistrée.
Découper des vidéos manuellement
Voici comment couper manuellement des vidéos AVI :
Étape 1. Après avoir importé votre vidéo, faites-la glisser vers la chronologie.
Étape 2. Étirez la piste vidéo dans la chronologie afin de pouvoir sélectionner les images que vous souhaitez découper.
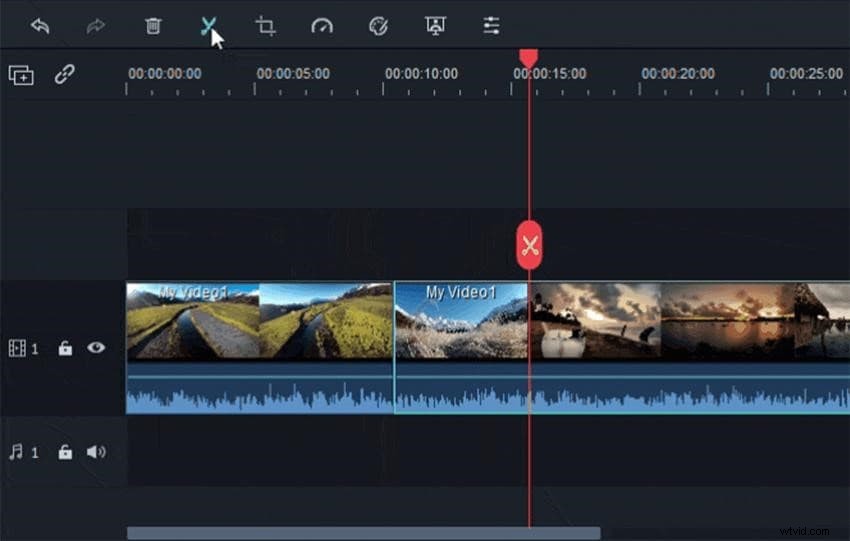
Étape 3. Faites simplement glisser la vidéo, soit vers la droite, soit vers la gauche, pour couper le début ou la fin de la vidéo.
Étape 4. Pour couper la section centrale de la vidéo, cliquez d'abord sur le bouton Fractionner dans la barre d'outils. Il mettra en surbrillance la première image du clip. Faites glisser la tête de lecture vers la partie où vous souhaitez placer la dernière image du clip et appuyez à nouveau sur le bouton Fractionner. Ce clip est maintenant une vidéo distincte.
Étape 5. Pour le supprimer, cliquez simplement sur le bouton Supprimer dans la barre d'outils et il disparaîtra.
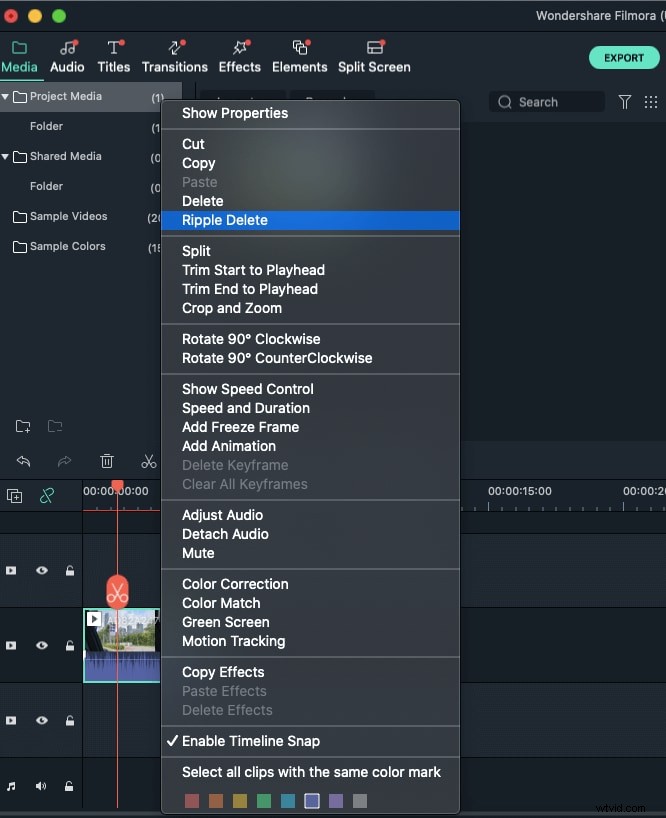
Étape 6. Une fois que vous avez terminé, vous pouvez exporter la vidéo en utilisant la méthode décrite ci-dessus.
Comment redimensionner une vidéo sur Mac
Vous vous demandez peut-être également s'il existe un moyen de redimensionner une vidéo . Filmora a une fonction appelée Pan et Zoom . Voici les étapes pour l'utiliser :
1. Ajoutez votre vidéo à la chronologie, cliquez dessus avec le bouton droit de la souris et sélectionnez Recadrer et zoomer.
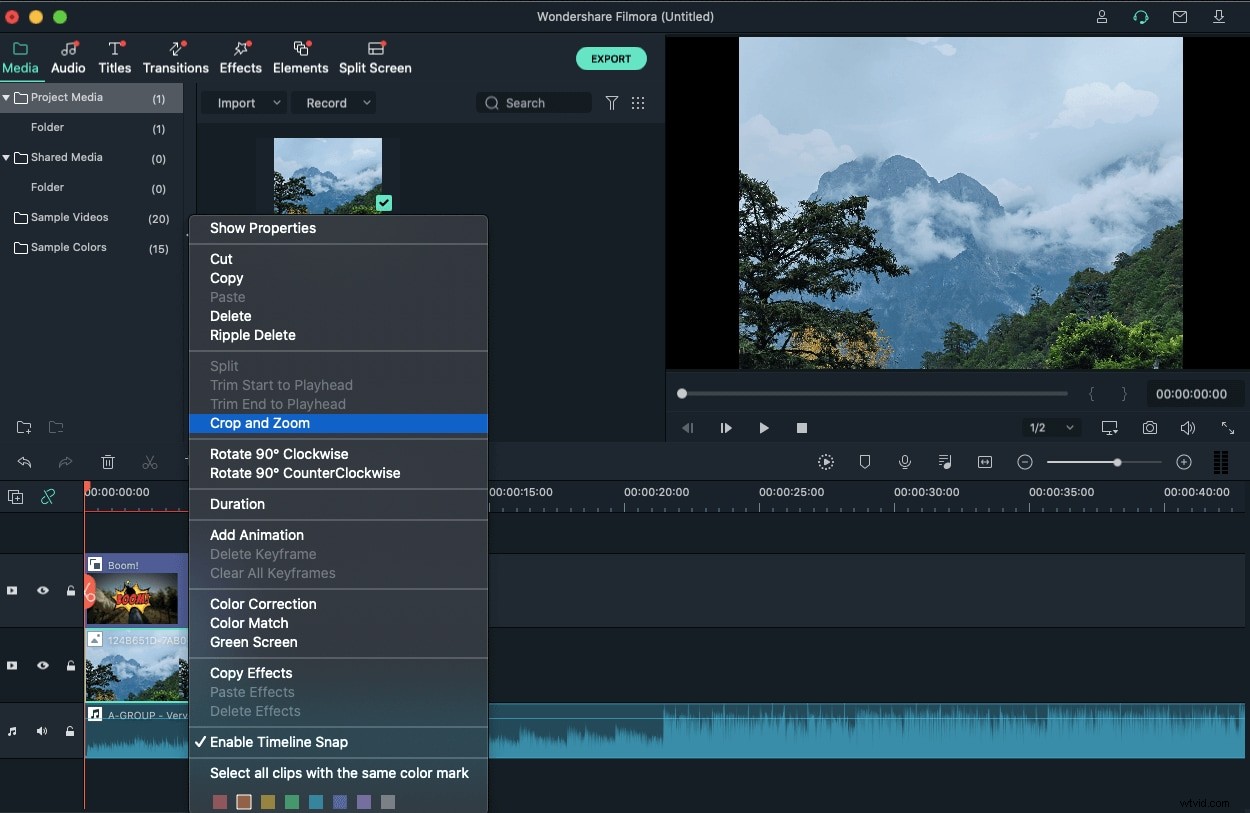
2. Une nouvelle fenêtre s'ouvrira où vous verrez deux cadres, l'un dans le début marqué en rouge et l'autre dans la fin marquée en bleu clair.
3. Sous l'écran, vous pouvez utiliser quatre préréglages pour redimensionner la vidéo :
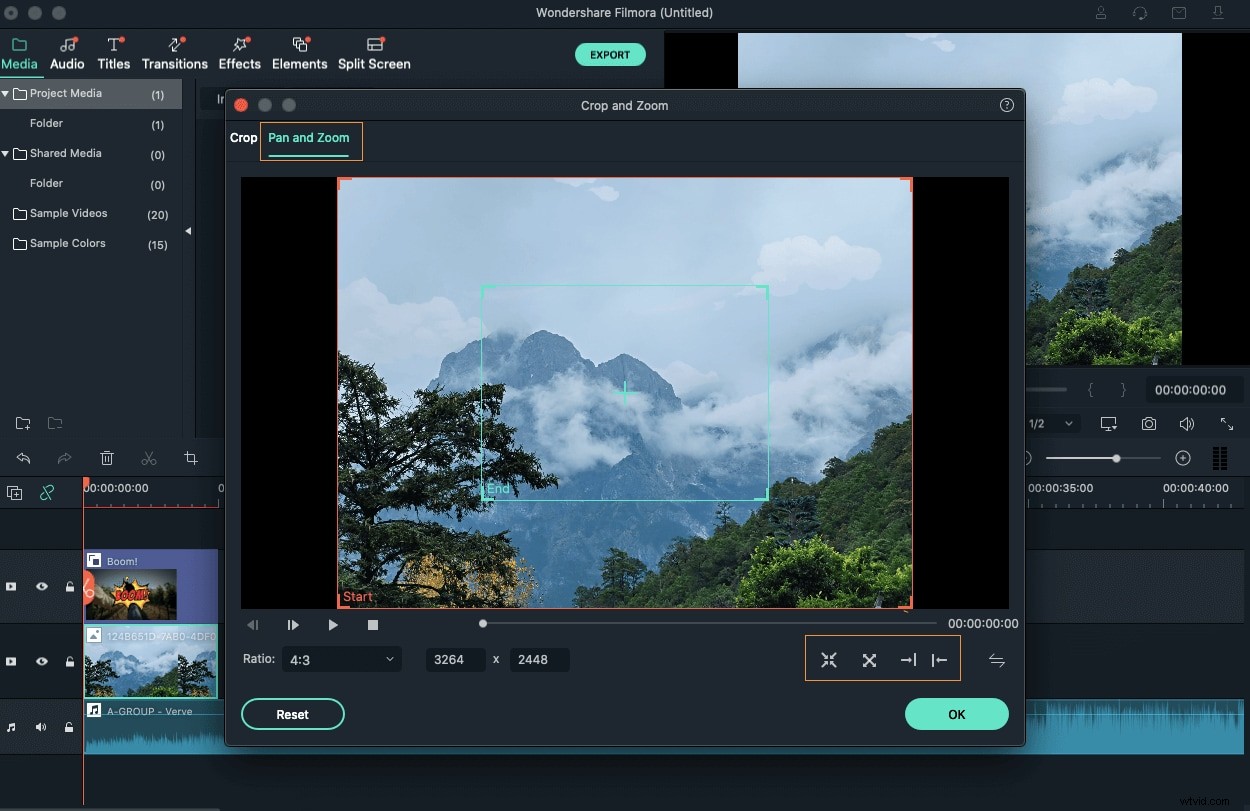
- Mode zoom avant :zoom avant sur le cadre bleu à partir du cadre rouge.
- Mode zoom arrière :effectuez un zoom arrière du cadre rouge vers le cadre vert.
- Mode panoramique à gauche :le cadre rouge à gauche se déplacera vers le cadre vert à droite.
- Mode panoramique vers la droite :le cadre rouge à droite se déplacera vers le cadre vert à gauche.
4. Une fois que vous avez terminé, cliquez sur OK et exportez votre vidéo en utilisant la méthode décrite ci-dessus.
Si vous rencontrez toujours des difficultés pour éditer vos vidéos, voici quelques questions fréquemment posées sur l'édition de vidéos AVI avec leurs réponses.
Section 3. FAQ sur l'édition de fichiers AVI.
J'espère que ces FAQ ont dissipé toute confusion que vous aviez.
1. Puis-je exporter mes vidéos AVI directement sur YouTube avec Filmora ?
Oui! Avec Filmora, il est très simple de télécharger vos vidéos directement sur YouTube. Dans la fenêtre d'exportation, cliquez sur YouTube, ajoutez les détails de votre vidéo, connectez-vous avec votre compte YouTube et cliquez sur Exporter.
2. Puis-je redimensionner ma vidéo ?
Filmora vous recommande d'exporter votre vidéo dans les paramètres d'origine, mais si la taille de votre vidéo est trop grande, vous pouvez la modifier en ajustant le débit binaire dans la fenêtre des paramètres d'exportation.
3. La détection de scène est-elle plus rapide que le rognage manuel ?
La détection de scène fonctionne mieux si votre vidéo comporte de nombreuses scènes différentes. C'est plus rapide, mais si votre vidéo n'a pas de changements visuels qui marquent le début et la fin d'une scène, vous devez alors découper vos vidéos manuellement.
4. Que puis-je faire avec la barre tactile sur Filmora ?
Avec la barre tactile, vous pouvez facilement importer des vidéos, les lire ou les mettre en pause, les exporter vers votre Mac ou les télécharger directement sur YouTube, couper des vidéos et déplacer la tête de lecture dans la chronologie.
5. La qualité de ma vidéo sera-t-elle dégradée après le montage ?
Pas du tout. Filmora ne réencode pas les vidéos, ce qui signifie que vos vidéos ne seront pas compressées et qu'il n'y aura aucune perte de qualité.
Conclusion
Avoir une application de découpage vidéo gratuite et facile à utiliser est important car il est courant de faire des erreurs lors de l'enregistrement de vidéos. Vous pouvez découper des vidéos AVI avec Adobe Premiere Pro, mais c'est un éditeur vidéo professionnel et vous devez payer pour cela. Téléchargez gratuitement Filmora pour Mac, car il s'agit d'un éditeur vidéo simple et d'une interface claire que tout le monde peut comprendre. Vous pouvez apprendre à découper des vidéos sur Mac et même à les redimensionner sur Filmora sans avoir à faire trop d'efforts.
