Si vous concevez quelque chose ou fusionnez une image sur votre vidéo, un arrière-plan indésirable sur l'image peut être la plus grande bête noire. Bien que tentant, il peut être tentant de rendre l'image transparente sans les bons outils, ce qui peut être une tâche ennuyeuse et chronophage. Heureusement, vous n'aurez pas à vous inquiéter car nous suivrons le processus pour rendre l'image transparente en utilisant les puissantes fonctionnalités de manipulation du canal alpha de Wondershare Filmora. Et nous apprendrons également deux autres méthodes simples pour obtenir un arrière-plan transparent en supprimant l'arrière-plan existant de l'image.
- Partie 1 :Tout sur le canal alpha
- Partie 2 :Rendre l'image transparente à l'aide de Wondershare Filmora Video Editor
- Partie 3 :Rendre l'image transparente à l'aide de l'éditeur de photos en ligne
- Partie 4 :Rendre l'image transparente à l'aide de PowerPoint
- Partie 5 :Rendre l'image transparente avec Media.io BG Remover
Partie 1 :Tout sur le canal Alpha
Avant de vous montrer les méthodes pour rendre une image transparente, laissez-moi d'abord vous dire ce qu'est le canal alpha.
Le canal alpha définit le composant de couleur définissant les valeurs de couleur des pixels d'une image lorsqu'ils sont mélangés avec d'autres images. Cela représente le degré de transparence ou d'opacité d'une image. Le canal alpha permet la transparence dans une image et est utilisé pour déterminer les zones de l'image, comme pour conserver la sélection enregistrée ou pour souligner la transparence.
Le format d'image le plus courant prenant en charge le canal alpha est le PNG, dans lequel non seulement chaque pixel a une valeur de couleur, mais également une valeur de transparence numérique qui détermine la façon dont les pixels seront placés sur un autre pixel. Par exemple, un pixel avec une valeur de canal alpha de 100 % est entièrement opaque tandis que la transparence augmente à mesure que nous descendons vers la valeur de zéro %, où le pixel est complètement transparent.
Partie 2 :Rendre l'image transparente à l'aide de Wondershare Filmora Video Editor
Filmora propose de nombreux outils et fonctionnalités de montage photo et vidéo professionnels. Sa fonction d'écran vert peut rendre une image transparente rapidement et facilement. Filmora est le meilleur outil avec une interface intuitive et un puissant moteur d'édition. Et il a plus de 300 effets vidéo et sonores qui peuvent vous aider à peaufiner votre image et votre vidéo.
Voyons comment rendre une image transparente avec Wondershare Filmora :
- Téléchargez et installez Wondershare Filmora sur votre ordinateur. Il prend en charge Windows et Mac.
- Ouvrez maintenant Wondershare Filmora et sélectionnez Importer-Importer des fichiers multimédias dans le menu déroulant pour charger votre image source dans la médiathèque.
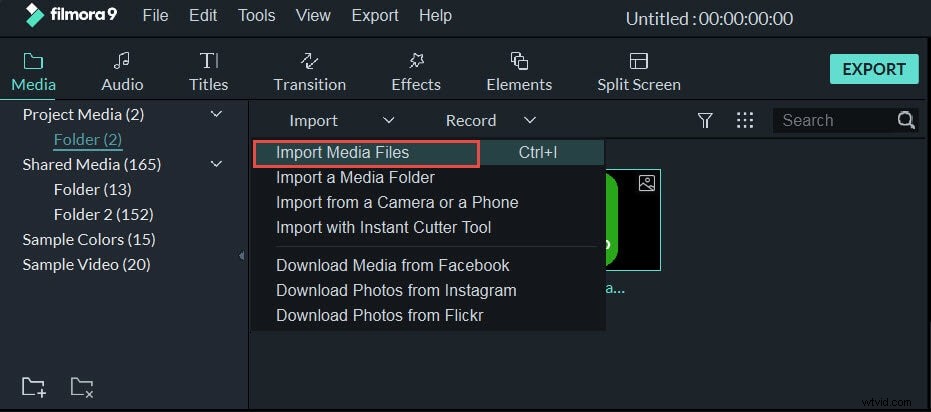
- Ajoutez l'image importée à la timeline de filmora. Vous pouvez cliquer avec le bouton droit sur l'image et sélectionner "Insérer" option ou faites simplement glisser et déposez l'image sur la chronologie.
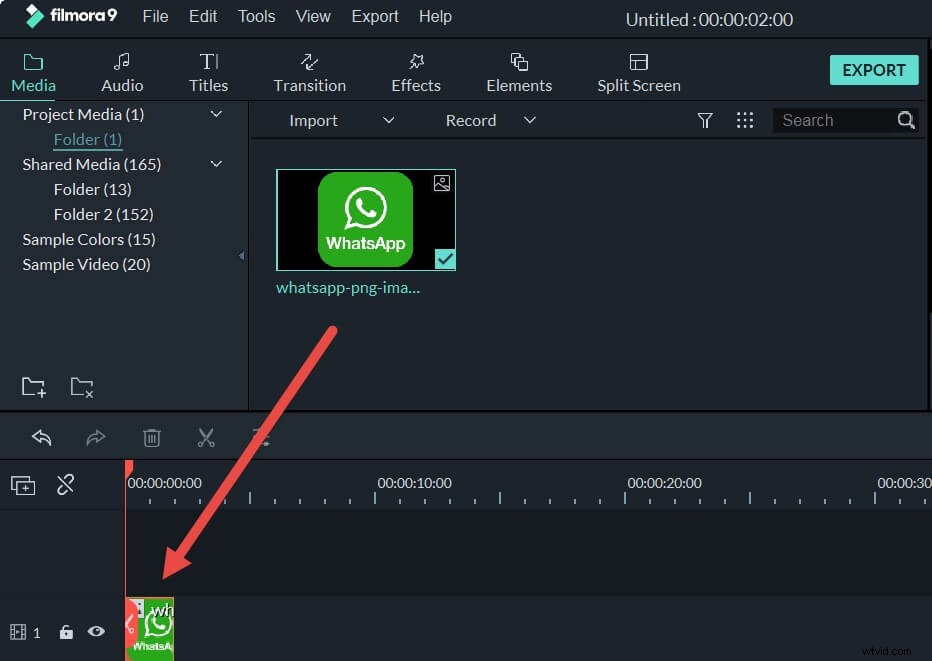
- Ici, le vrai travail commence. Double-cliquez sur l'image dans la chronologie et cela ouvrira un onglet de paramètres détaillés juste au-dessus de la chronologie. Faites défiler la liste des paramètres et trouvez "Chroma Key" paramètres.
- Activez Chroma Key, et vous verrez l'image devenir transparente. Le vert est la couleur par défaut du blanc comme couleur d'arrière-plan de l'image. Ou vous pouvez simplement cliquer sur le « Sélecteur de couleurs » icône à droite de la couleur sélectionnée et accédez à la section que vous souhaitez rendre transparente et cliquez une fois.
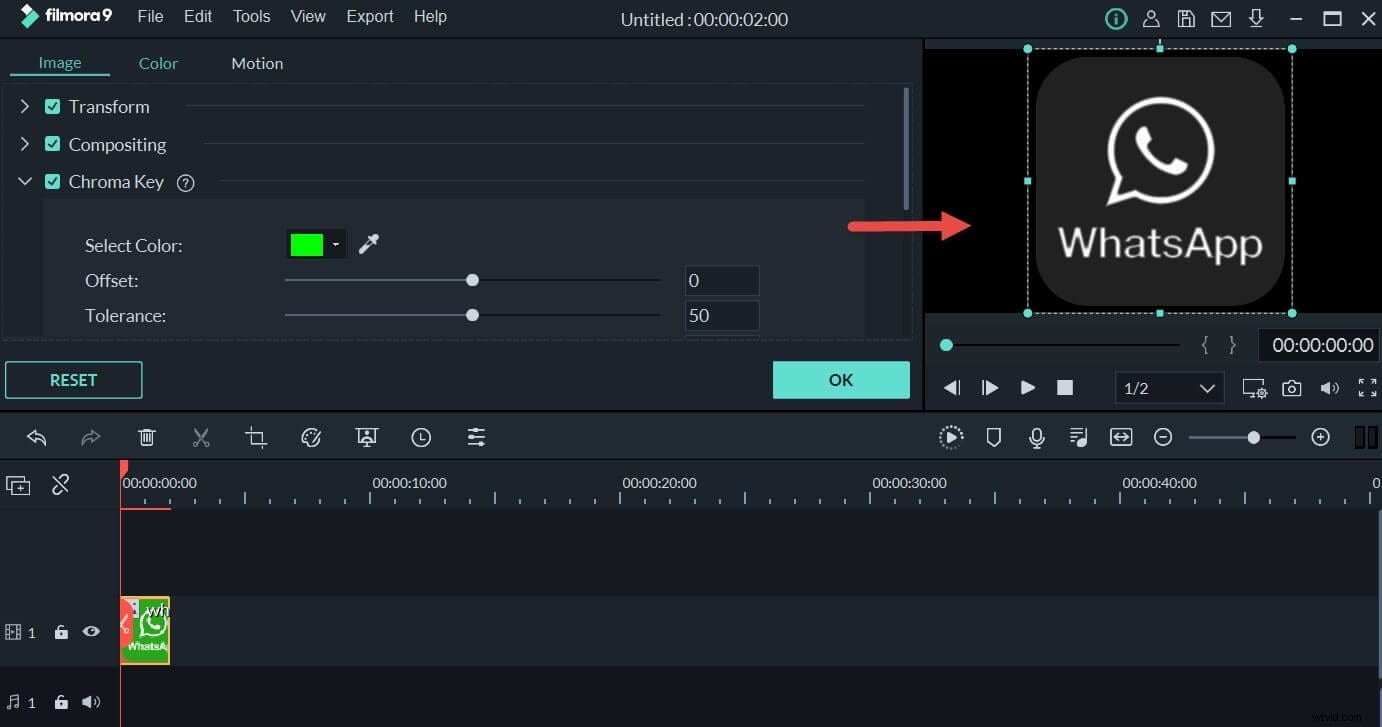
- Si l'arrière-plan n'est pas entièrement transparent, vous pouvez également ajuster les paramètres d'incrustation de chrominance tels que le décalage, la tolérance, l'épaisseur des bords et le contour progressif pour rendre l'image entièrement transparente.
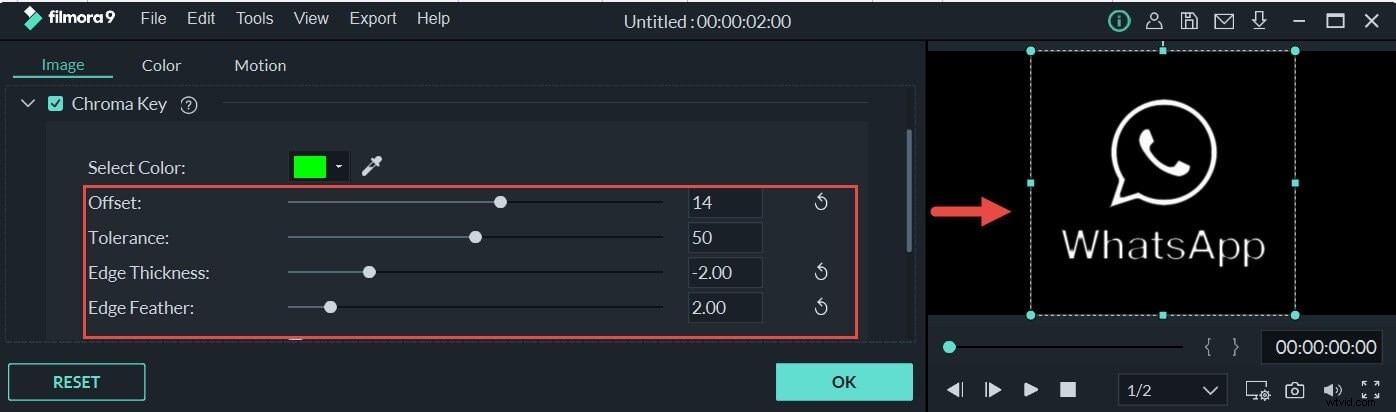
- Enfin, vous pouvez superposer l'image transparente à votre vidéo et cliquer sur OK pour enregistrer les paramètres. Ensuite, vous pouvez ajouter cette image transparente à votre vidéo. Et appuyez sur Exporter pour exporter toute la vidéo.
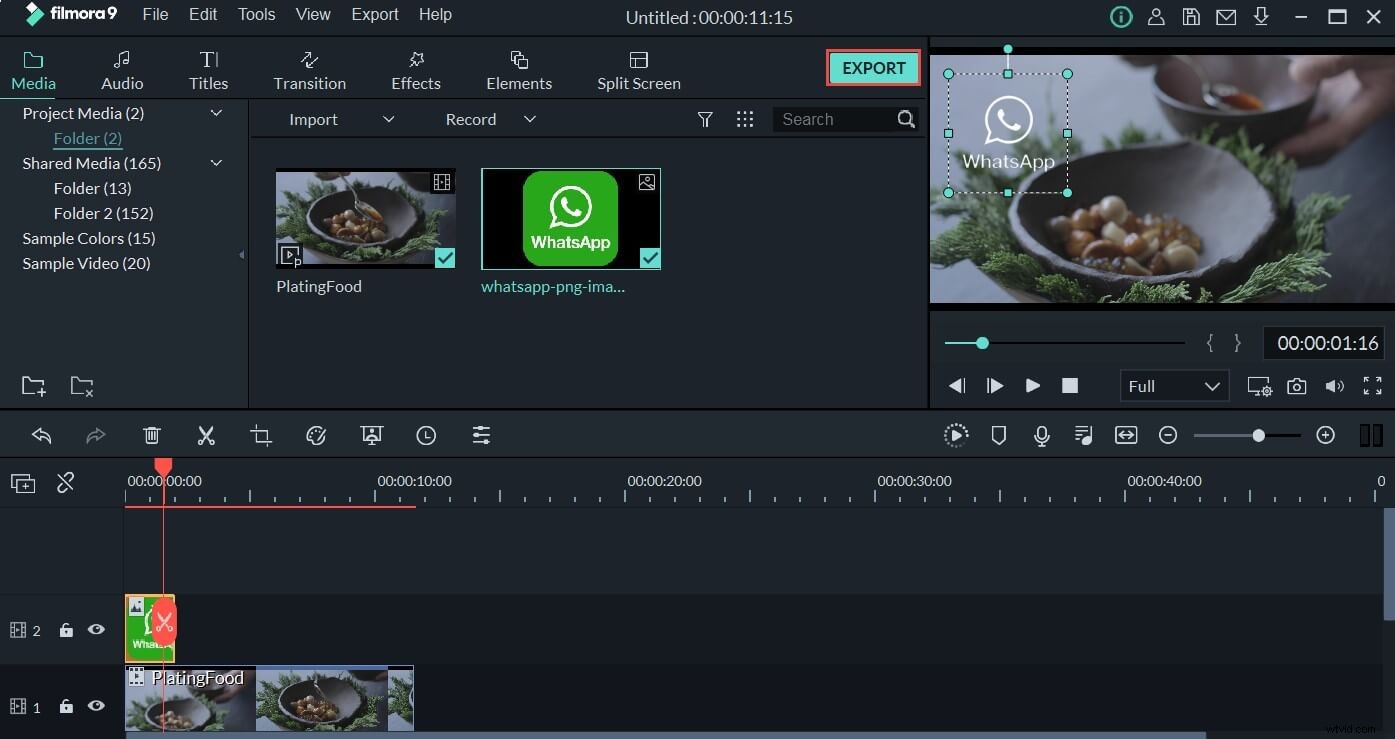
Partie 3 :Rendre l'image transparente à l'aide de l'éditeur de photos en ligne
Vous pouvez également rendre une image transparente à l'aide des outils PNG en ligne. Bien que le créateur de transparence portable ait certaines limites et ne puisse fonctionner qu'avec le format d'image PNG, vous n'aurez pas non plus le privilège de modifier la sélection de la partie de l'image qui devient transparente. C'est une solution gratuite et rapide si vous voulez un arrière-plan transparent pour votre image et obtenez de toute urgence une solution transparente d'arrière-plan basée sur un navigateur. Pour rendre une image transparente à l'aide de l'outil de retouche photo en ligne, suivez les étapes ci-dessous.
- Cliquez Ici pour ouvrir les outils PNG en ligne dans une fenêtre de navigateur.
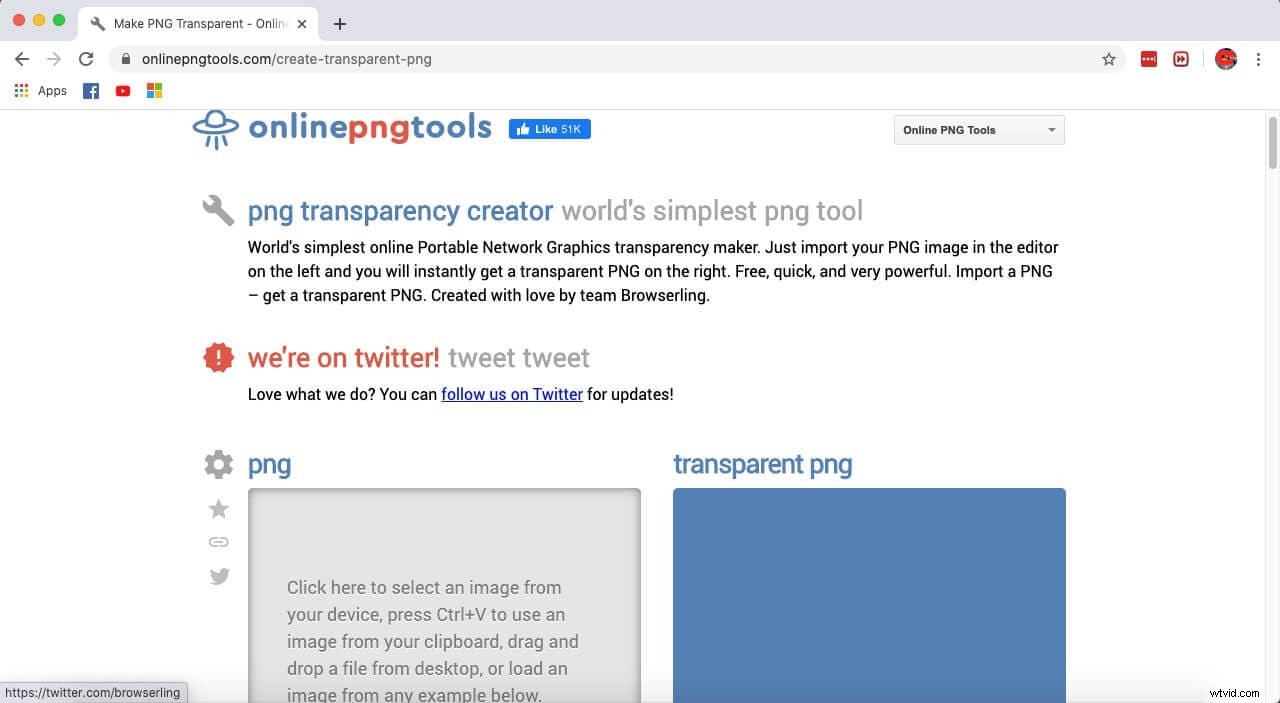
- Appuyez sur la section grise pour importer votre image PNG depuis votre appareil.
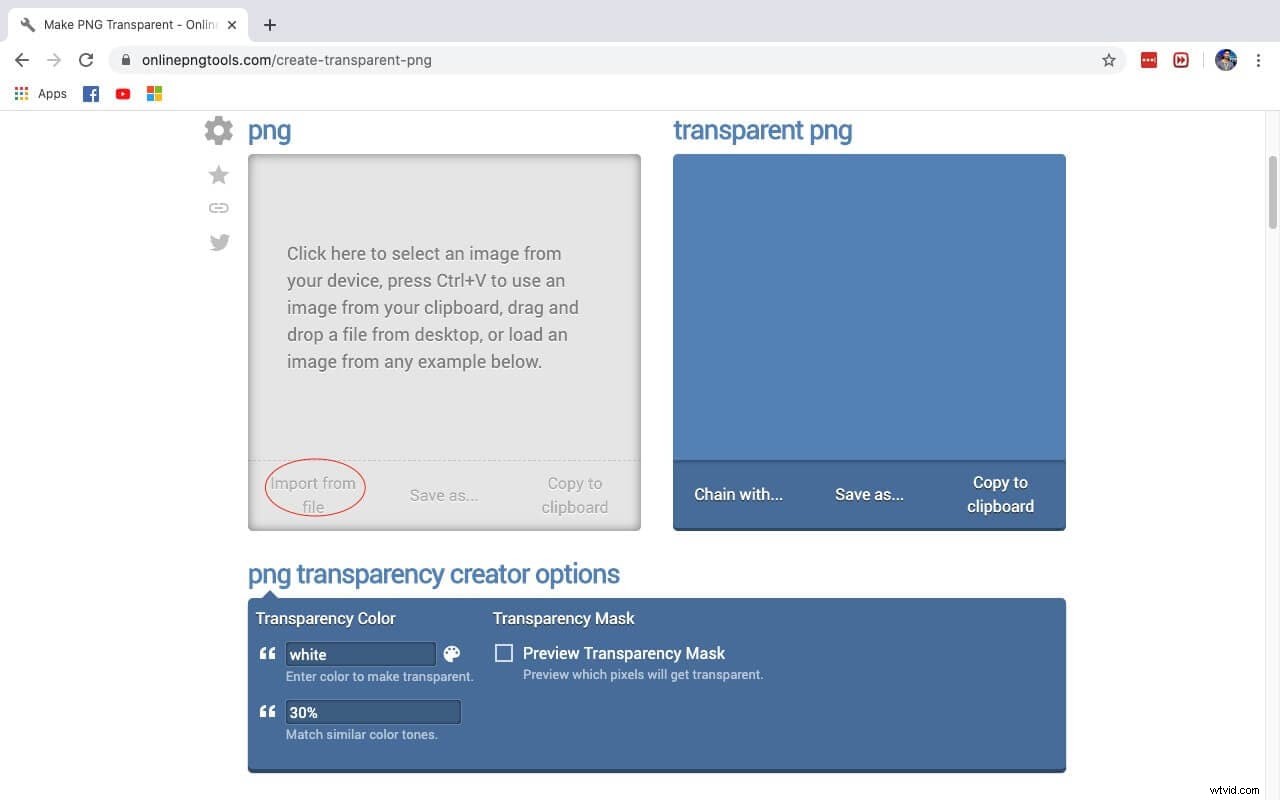
- Dès que vous téléchargez votre image sur la plateforme, vous obtenez une sortie PNG transparente. Vous n'avez que les options du créateur de transparence PNG où vous pouvez sélectionner la couleur d'arrière-plan et la tonalité de couleur.
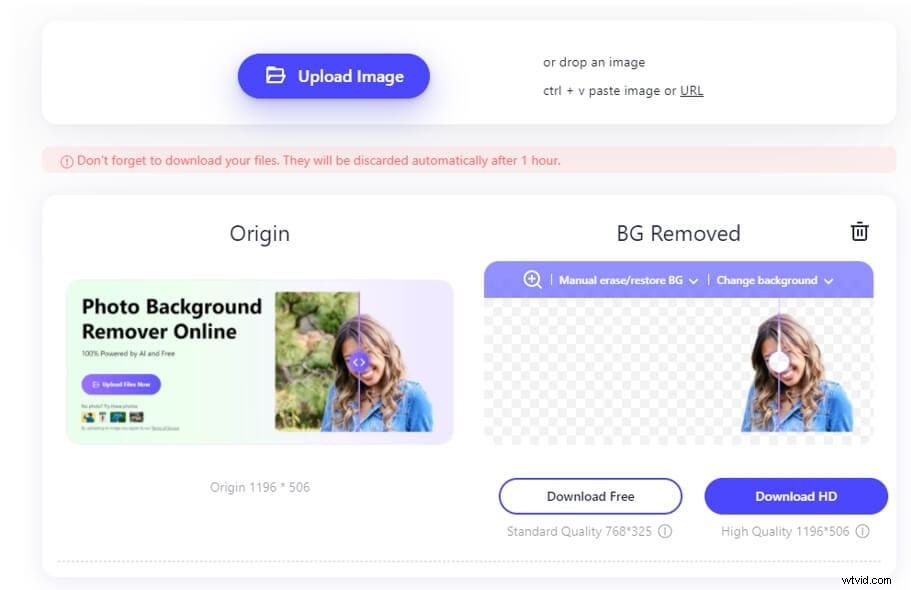
Partie 4 :Rendre l'image transparente à l'aide de PowerPoint
Vous ne pouvez pas imager PowerPoint peut également être utilisé pour rendre l'image transparente, n'est-ce pas ? Cela supprime tout ce qui se trouve derrière l'image, comme une autre image ou du texte, et le mélange parfaitement avec l'arrière-plan de votre diapositive.
Étapes pour rendre l'image transparente à l'aide de PowerPoint :
- Ouvrez la présentation PowerPoint avec l'image que vous souhaitez rendre transparente et accédez à la diapositive avec l'image.
- Appuyez sur l'image pour la sélectionner. Lorsque vous choisissez l'image, un nouvel onglet sera ajouté au menu de l'onglet PowerPoint
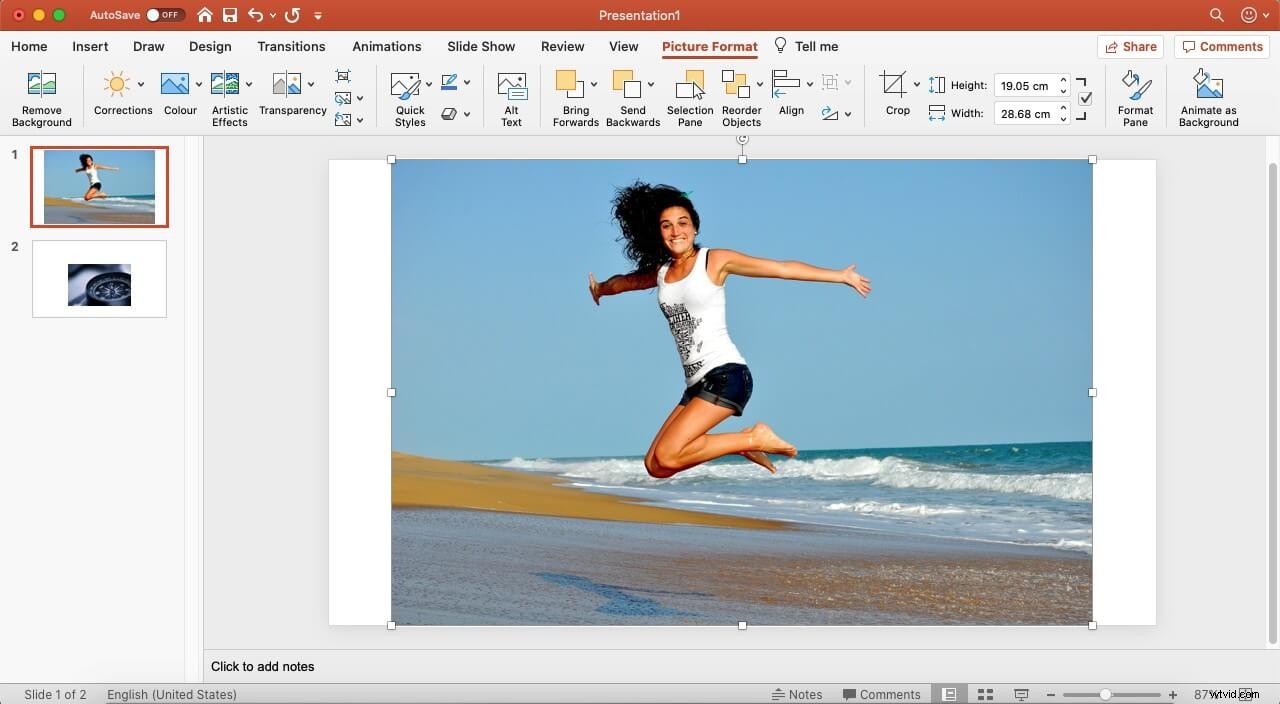
- Rendez-vous sur le format d'outils d'image ou le format d'image sur Mac et choisissez Supprimer l'arrière-plan option.
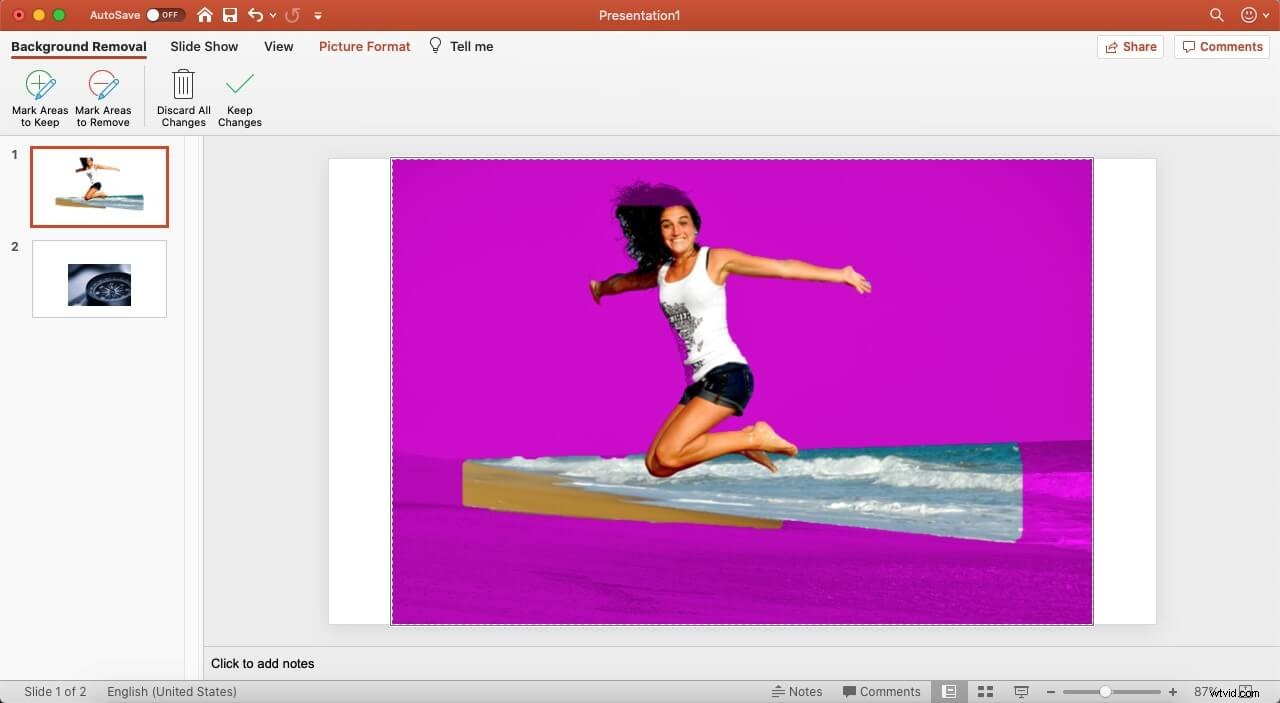
- PowerPoint colorera l'arrière-plan en rose et vous demandera d'inclure ou d'exclure les parties que vous souhaitez définir comme arrière-plan.
- Vous pouvez personnaliser les zones à conserver et celles qui sont rendues transparentes avec les Marquer les zones à conserver ou Marquer les zones à supprimer pour désigner les parties de l'image qui doivent rester sur la photo ou être supprimées.
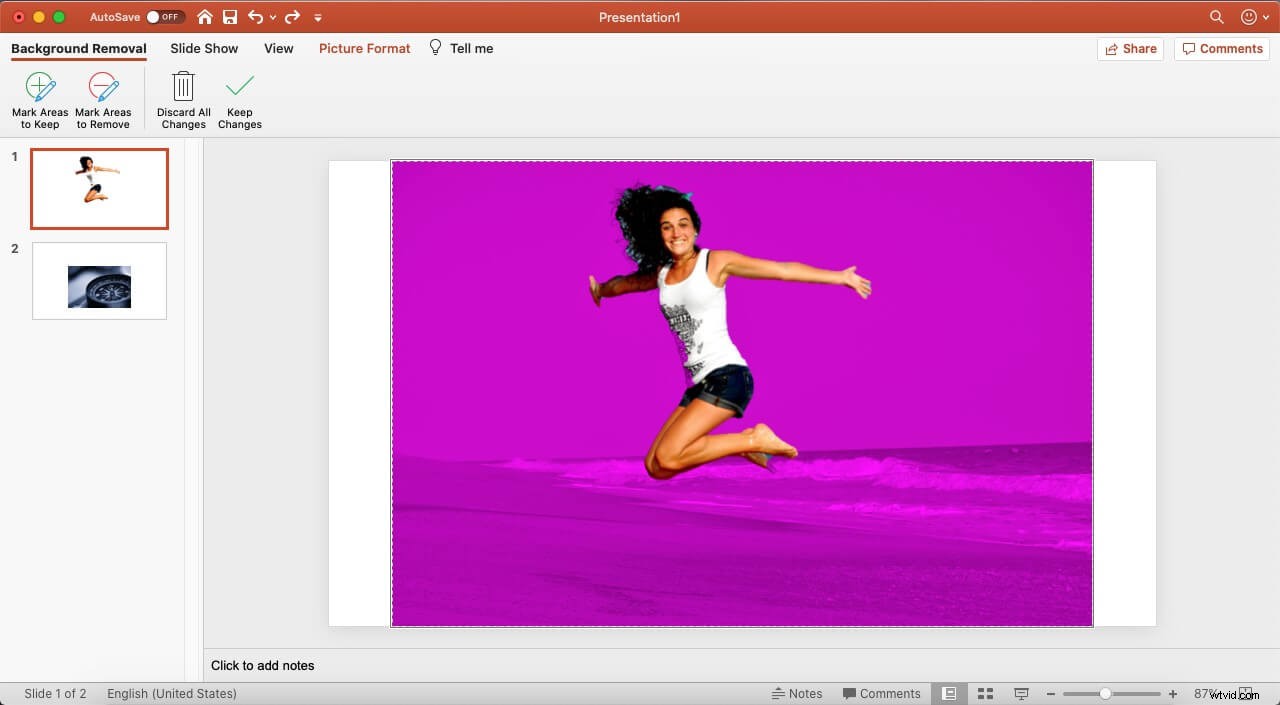
- Appuyez sur Conserver les modifications bouton pour appliquer les modifications. Vous obtenez votre image de fond transparente.
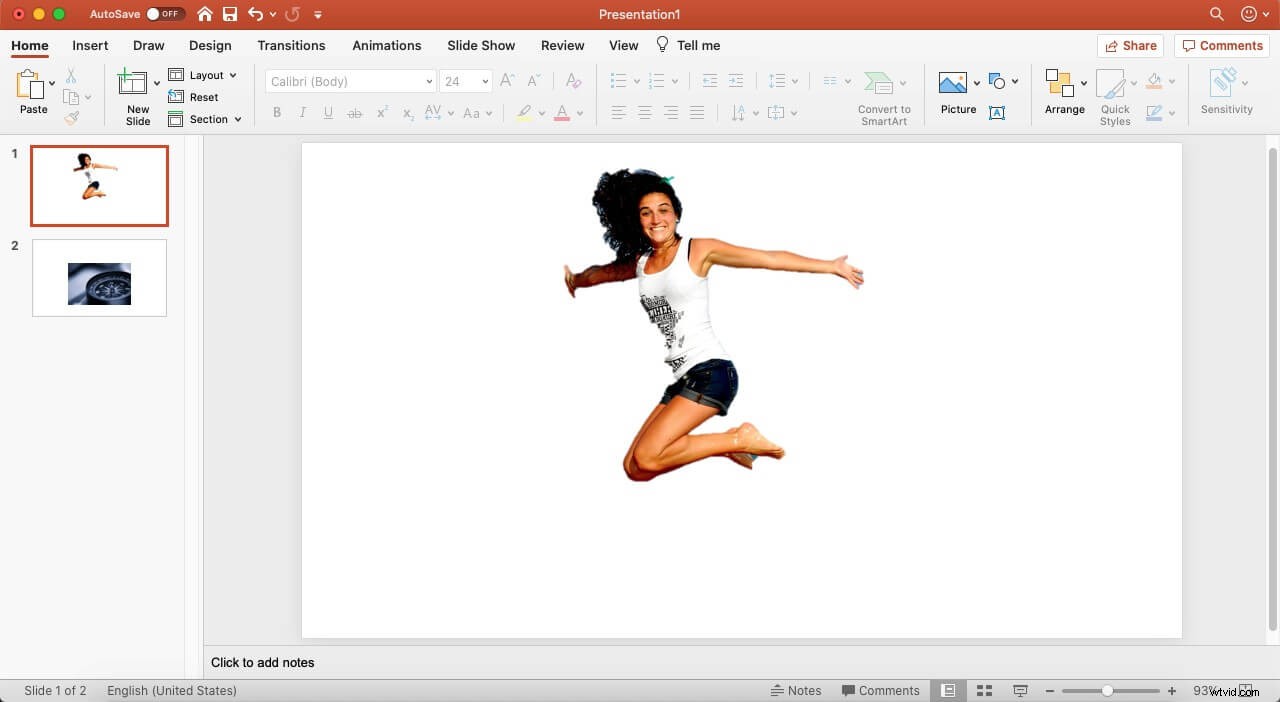
Partie 5 :Rendre l'image transparente avec Media.io Online Photo Background Remover
Le suppresseur d'arrière-plan photo en ligne de Media.io est un autre outil énorme qui peut vous aider à rendre une image transparente. Cela fonctionne bien avec une connexion Internet active sur votre navigateur. De plus, il ne vous envoie pas de spam avec des publicités ou des spams indésirables, vous pouvez donc profiter d'une expérience transparente en rendant votre image transparente. Ne laissez pas la qualité de votre image vous décourager et utilisez l'outil de transparence d'image Media.io pour obtenir de superbes images à portée de main. Pour garantir la suppression transparente de l'arrière-plan de la photo, suivez les étapes suivantes :
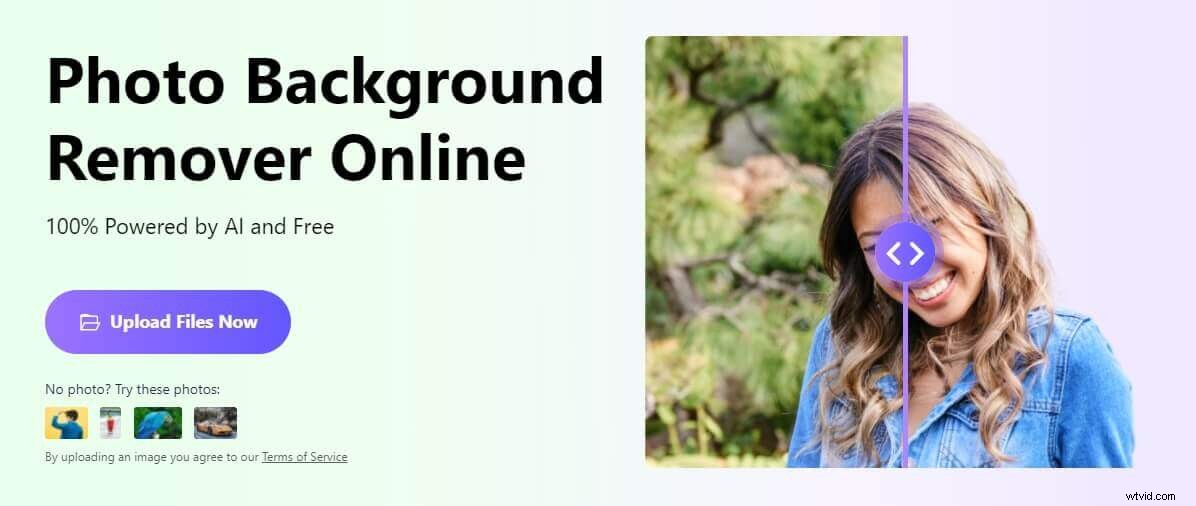
- Visitez l'outil de suppression d'arrière-plan d'image Media.io :https://www.media.io/app/remove-image-background, et cliquez sur Télécharger l'image option, ou vous pouvez même faire glisser et déposer votre image pour qu'elle soit traitée.
- La technologie AI de Media.io supprimera automatiquement l'arrière-plan et vous le présentera dans la section BG supprimé.
- Une fois cela fait, vous pouvez télécharger l'image sans arrière-plan en cliquant sur Télécharger gratuitement ou Télécharger HD bouton en fonction de vos besoins. Ou cliquez sur Modifier l'arrière-plan option pour sélectionner une qualité pour changer l'arrière-plan de l'image avec une nouvelle.
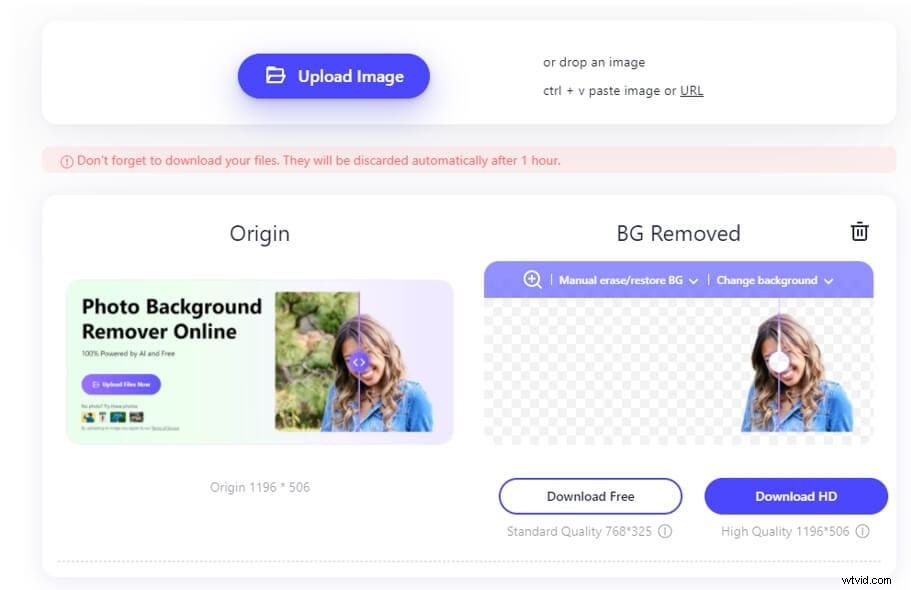
Conclusion
Nous avons passé en revue trois outils et méthodes différents pour vous permettre de rendre l'image transparente. Ils peuvent vous aider à éditer votre image et à jouer avec votre expertise en matière d'édition. Vous pouvez choisir la façon dont vous le souhaitez. Laissez vos commentaires ci-dessous si vous avez des suggestions.
Lire la suite pour obtenir :les meilleurs outils de suppression d'arrière-plan vidéo pour supprimer l'arrière-plan vidéo
