Accélérer ou ralentir la vitesse de lecture d'une vidéo est une tâche simple qui ne prend pas plus de quelques instants de votre temps, quelle que soit la version du système d'exploitation Windows que vous utilisez. Outre les applications de montage vidéo tierces, vous pouvez également utiliser Windows Media Player ou l'application Photos pour modifier la vitesse de lecture sur Windows 10. Cependant, les étapes réelles que vous devrez suivre pour régler la vitesse à laquelle votre vidéo est jouer varient d'une application à l'autre. Ainsi, dans cet article, nous allons vous montrer différentes manières de modifier la vitesse de lecture d'une vidéo sous Windows 10.
- Partie 1 :Modifier la vitesse de la vidéo avec Windows Movie Maker
- Partie 2 :Modifier la vitesse dans l'application Photos de Windows 10
- Partie 3 :Modifier la vitesse de la vidéo sous Windows avec Filmora
- Partie 4 :Modifier la vitesse de la vidéo sous Windows avec Media.io Online Speed Changer
Partie 1 :Comment modifier la vitesse de lecture d'une vidéo avec Windows Media Player ?
Windows Media Player est le lecteur multimédia par défaut sur Windows 10, qui vous permet d'organiser vos fichiers vidéo, audio et image. Tout ce que vous avez à faire pour modifier la vitesse de lecture d'une vidéo est de naviguer jusqu'à l'emplacement du fichier dans la bibliothèque du lecteur multimédia et de l'ouvrir en mode Lecture en cours. Ensuite, faites un clic droit n'importe où dans la fenêtre nouvellement ouverte et sélectionnez l'option Paramètres de vitesse de lecture dans le menu Enchantements.
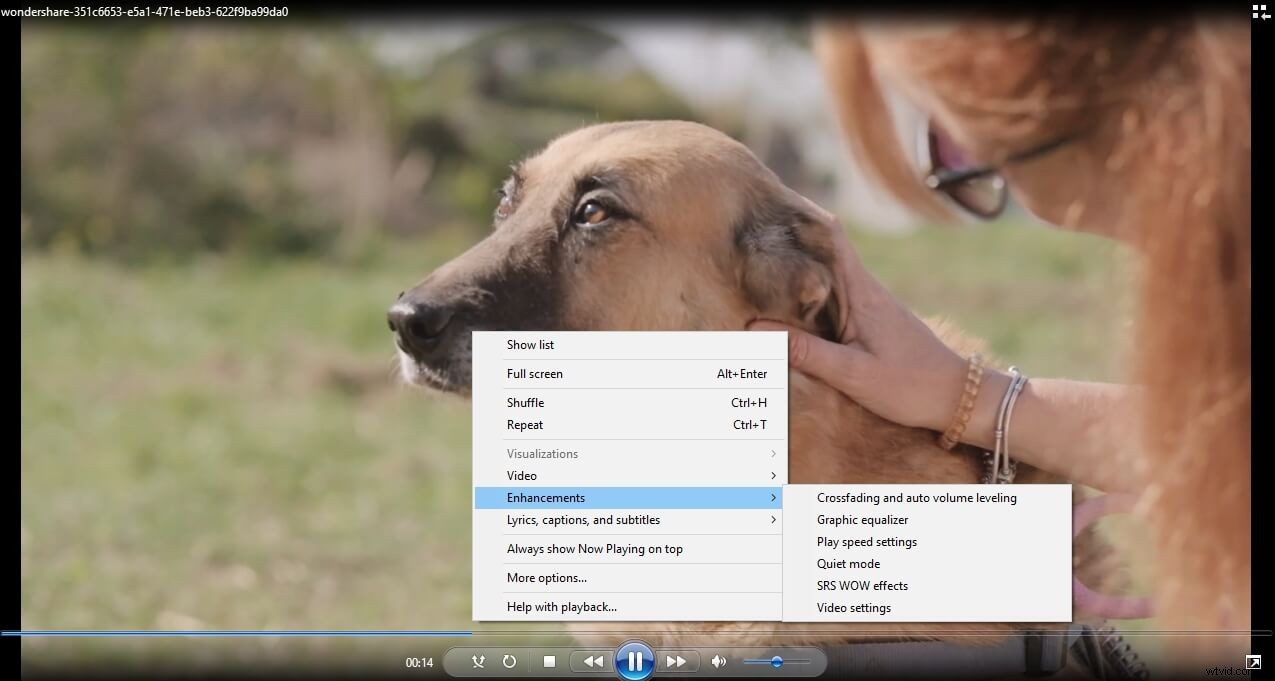
La fenêtre Paramètres de vitesse de lecture apparaîtra à l'écran et vous pouvez simplement faire glisser le curseur vers la droite si vous souhaitez accélérer la vidéo ou vers la gauche si vous souhaitez la ralentir.
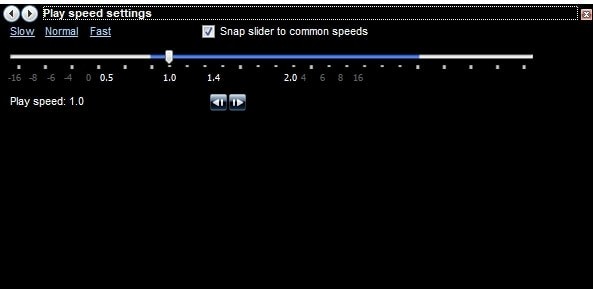
Si l'option Aligner le curseur sur les vitesses communes est activée, Windows Media Player déplacera automatiquement le curseur vers l'une des vitesses disponibles après l'avoir positionné entre deux valeurs de vitesse de lecture communes. De plus, vous pouvez choisir entre les options Lente, Normale et Rapide, si vous souhaitez utiliser les valeurs de lecture vidéo par défaut. Gardez à l'esprit que vous ne pouvez pas augmenter ou diminuer la vitesse de lecture d'une vidéo de plus de 8 fois sa vitesse d'origine et que toutes les modifications que vous apportez à ce paramètre vont affecter le discours des personnages de la vidéo. Ces paramètres n'affectent pas les fichiers vidéo d'origine, mais modifient plutôt la vitesse à laquelle une vidéo est lue dans Windows Media Player.
Partie 2 :Modifier la vitesse de lecture d'une vidéo avec l'application Photos de Windows 10
En plus d'organiser un grand nombre de photos et de vidéos, vous pouvez également utiliser l'application Photos sur Windows 10 pour éditer vos vidéos. Bien que l'application Photos ne propose que des outils de montage vidéo de base, vous pouvez toujours l'utiliser pour modifier la vitesse de lecture des fichiers vidéo.
Cliquez sur le bouton Nouvelle vidéo après avoir lancé l'application Photos, puis sélectionnez l'option Nouveau projet vidéo dans le menu déroulant. Vous devez ensuite importer le fichier vidéo dans le projet que vous avez créé et cliquer sur l'icône Vitesse qui se trouve dans la barre d'outils au-dessus du storyboard.
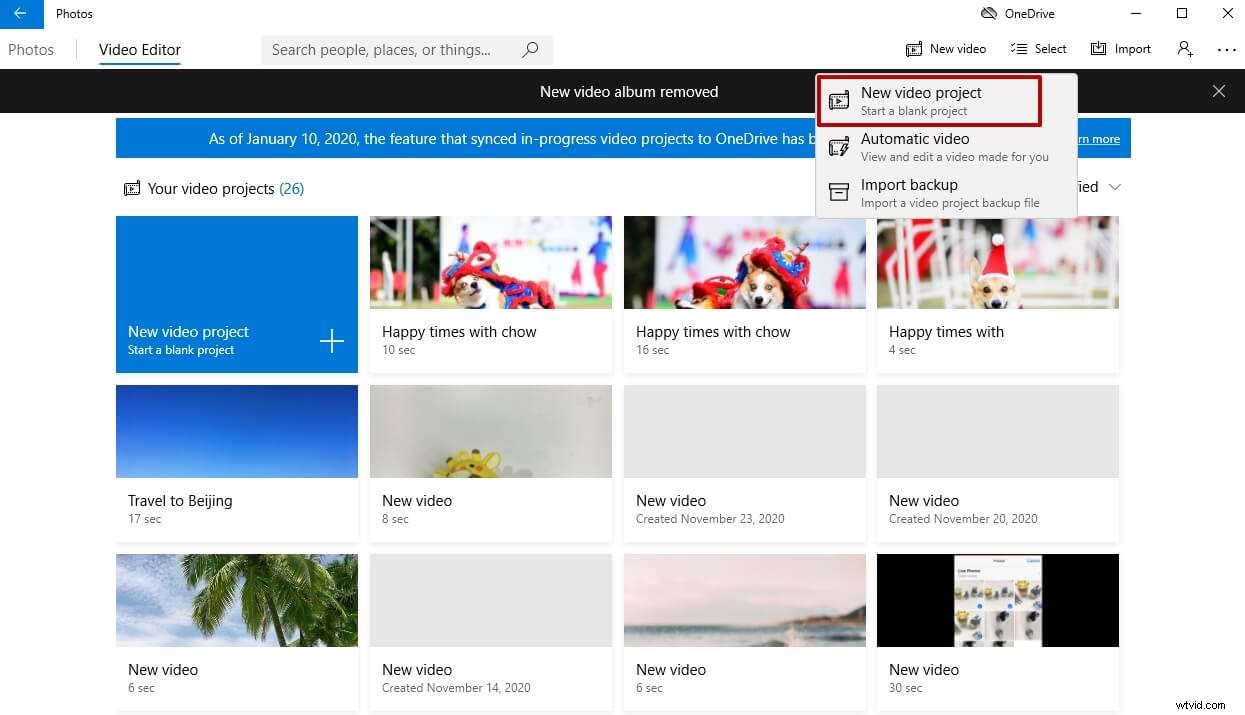
Faites simplement glisser le curseur vers la gauche ou vers la droite afin de modifier la vitesse de lecture d'une vidéo, puis cliquez sur le bouton de lecture pour prévisualiser les résultats. Si vous aimez les résultats, vous devez cliquer sur l'icône Terminer la vidéo, choisir la résolution du fichier vidéo de sortie et cliquer sur le bouton Exporter. Les modifications que vous apportez à la vitesse de lecture de la vidéo affecteront le fichier source, vous devez donc être sûr de vouloir apporter ces modifications avant d'exporter la vidéo depuis l'application Photos.
Partie 3 :Solution plus simple pour personnaliser la vitesse de lecture de la vidéo sous Windows
L'application Photos ou Windows Media Player n'offre qu'une gamme limitée d'options qui vous permettent d'ajuster la vitesse de lecture de vos fichiers vidéo. De plus, la modification de la vitesse de lecture d'une vidéo avec l'une de ces applications Windows 10 affecte également la piste audio du fichier, car vous ne pouvez pas séparer les pistes vidéo et audio. C'est pourquoi un logiciel de montage vidéo comme Filmora est une bien meilleure option pour tous les propriétaires de PC qui souhaitent contrôler la vitesse de lecture de leurs fichiers vidéo.
Étape 1 : Ajouter des fichiers vidéo à l'éditeur vidéo Filmora
Cliquez sur Importer sur la médiathèque et sélectionnez les fichiers vidéo de votre ordinateur pour les ajouter à ce programme. Alternativement, vous pouvez simplement faire glisser et déposer des fichiers dans l'album de l'utilisateur. Wondershare Filmora prend en charge presque tous les formats vidéo courants, tels que MP4, AVI, WMV, MOV, FLV, M4V, MPG, VOB, ASF, 3GP, 3G2, F4V, MPEG, TS, TRP, M2TS, MTS, TP, DAT, MKV , DV, MOD, NSV, TOD, EVO, etc.
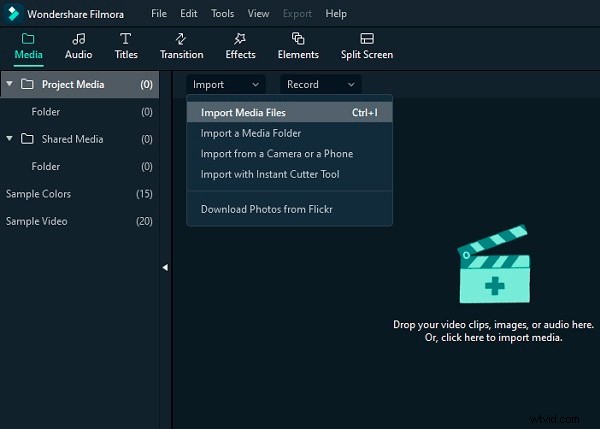
Étape 2 :un clic pour accélérer ou ralentir
Ensuite, faites glisser les vidéos de l'album de l'utilisateur vers la piste vidéo de la chronologie, puis faites un clic droit dessus pour cliquer sur Vitesse et durée . Une fenêtre contextuelle apparaîtra. Les numéros de vitesse indiqueront la vitesse ou la lenteur des effets de mouvement. Réglez ensuite la vitesse souhaitée. Vous pouvez afficher les effets dans la fenêtre d'aperçu pour rendre les vidéos plus rapides ou plus lentes. Si vous pensez que c'est trop, une vitesse de 0,5 est un bon choix.
- 0,5 :la moitié de la vitesse d'origine (Ralentir, Moitié)
- 1 :La vitesse d'origine
- 2 :Doublez la vitesse d'origine (Accélérer, Doubler)
- Autre vitesse disponible au choix :0,1 fois, 0,2 fois, 0,25 fois, 0,33 fois, 0,5 fois, 2 fois, 3 fois, 4 fois, 5 fois, 10 fois, etc.
Remarque :Vous pouvez simplement modifier la vitesse de la vidéo en faisant glisser le curseur de vitesse. Pour accélérer la vidéo afin de créer un effet d'accéléré, faites glisser le curseur vers la droite. Pour ralentir la vidéo afin de créer un effet de ralenti, faites glisser le curseur de vitesse vers la gauche. Vous pouvez toujours faire glisser le curseur pour définir un débit vidéo facultatif.
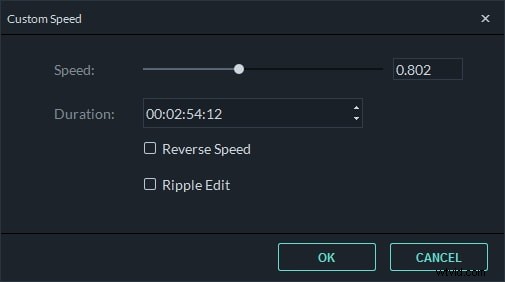
Étape 3 :Ajuster le son audio [facultatif]
Chaque fois que vous accélérez ou ralentissez la vitesse de lecture vidéo, la vitesse audio vidéo changera en conséquence. Si vous souhaitez conserver la vitesse de lecture d'origine de l'audio vidéo, vous pouvez d'abord détacher l'audio de la vidéo, puis effectuer quelques modifications pour créer une tonalité parfaite de la vidéo. Il vous suffit de double-cliquer sur le clip audio à éditer dans le panneau d'édition audio. Vous pouvez modifier le fondu entrant/sortant, supprimer le bruit de fond et bien plus encore.
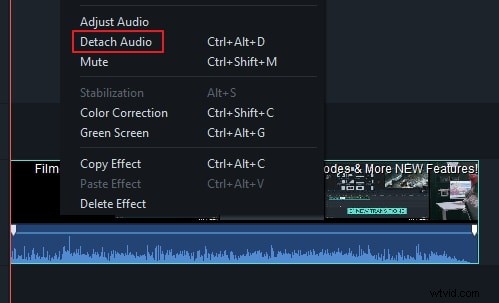
En outre, vous pouvez également ajouter un nouveau son à la vidéo pour remplacer l'audio vidéo d'origine. Pour connaître les étapes spécifiques, consultez notre guide sur Comment remplacer l'audio dans la vidéo.
Étape 4 :Exporter une vidéo en accéléré/au ralenti
Lorsque vous avez terminé de régler la vitesse de la vidéo, cliquez sur Exporter . Vous pouvez enregistrer la vidéo dans n'importe quel format courant en cliquant sur Format. . Si vous souhaitez lire votre nouvelle création vidéo sur votre iPod, iPhone, iPad, cliquez sur Appareil, et sélectionnez l'icône de vos appareils. Vous pouvez également partager vos vidéos sur YouTube et Vimeo directement ou graver des vidéos sur un disque DVD.
Vous pouvez également consulter le didacticiel vidéo ci-dessous sur la façon de changer la vitesse pour ajouter des effets vidéo au ralenti/rapide avec Filmora.
Partie 4 :Modifier la vitesse de lecture vidéo avec Media.io
Bien que tous les programmes répertoriés ci-dessus puissent sembler assez impressionnants, ils consomment énormément de ressources matérielles telles que le processeur et le processeur graphique de votre ordinateur. Vous pouvez rapidement abandonner ces frais généraux en utilisant certaines solutions en ligne. Nous recommandons la boîte à outils tout-en-un Media.io, qui fonctionne directement sur votre navigateur Web.
Vous n'avez pas besoin d'installer de logiciel sur votre PC, votre ordinateur ne consommera donc que les ressources matérielles nécessaires au fonctionnement d'un navigateur Internet :Google Chrome, Mozilla Firefox, Opera, Microsoft Edge, etc.
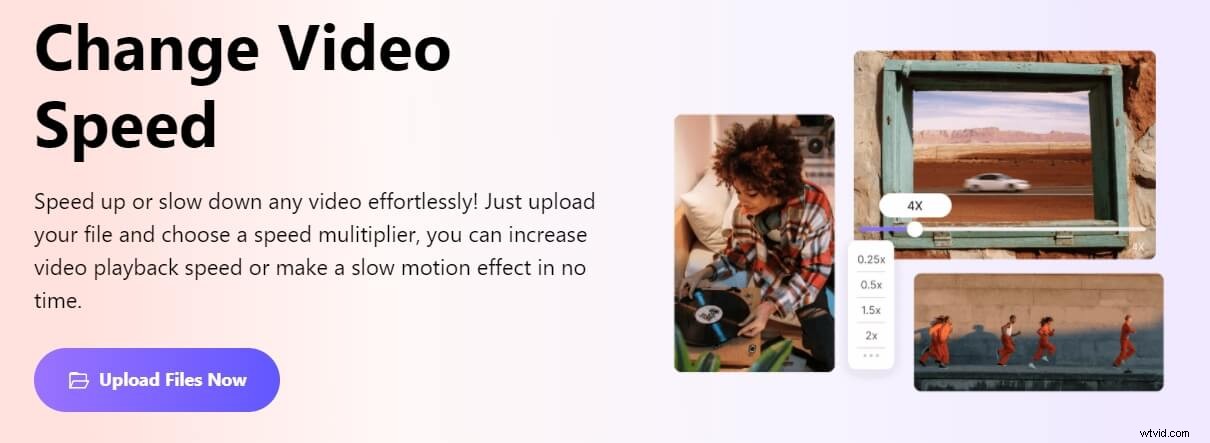
En parlant de changement de vitesse, Media.io a une section appelée Modificateur de vitesse en ligne cela peut vous aider à réduire le rythme aussi bas que 0,25x et à l'augmenter jusqu'à 4x. Vous pouvez suivre les instructions ci-dessous pour savoir comment modifier la vitesse de lecture d'une vidéo avec Media.io :
Étape 1 :Téléchargez la vidéo source
Lancez le navigateur Web de votre choix (Google Chrome ici), cliquez sur Choisir des fichiers et localisez et téléchargez la vidéo source de votre fichier local vers Media.io. Vous pouvez également cliquer sur n'importe quelle icône sous Choisir des fichiers bouton pour télécharger la vidéo depuis le cloud ou coller son lien YouTube.
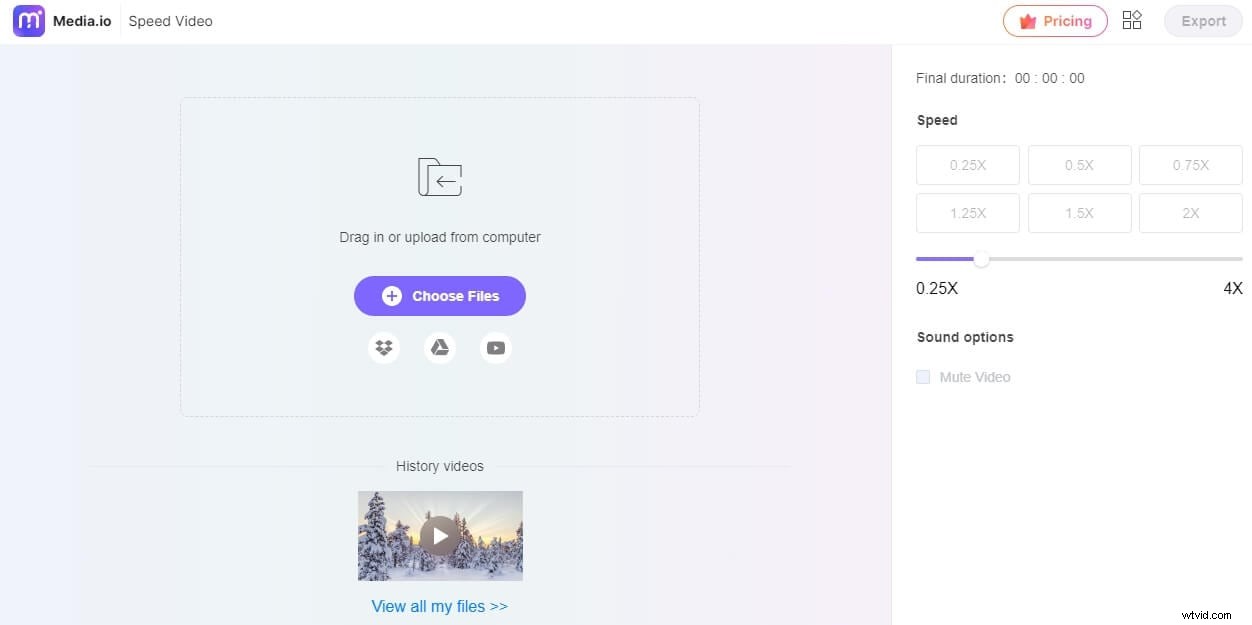
Étape 2 :Modifier la vitesse et l'aperçu
De la Vitesse section sur le panneau de droite, cliquez sur la case de votre vitesse préférée ou faites glisser le curseur vers la gauche ou la droite pour diminuer ou augmenter la vitesse manuellement. Ensuite, cochez éventuellement la case Mute Video case pour supprimer l'audio du clip. Cliquez ensuite sur Jouer bouton en bas de l'Aperçu case pour prévisualiser la vitesse de lecture modifiée.
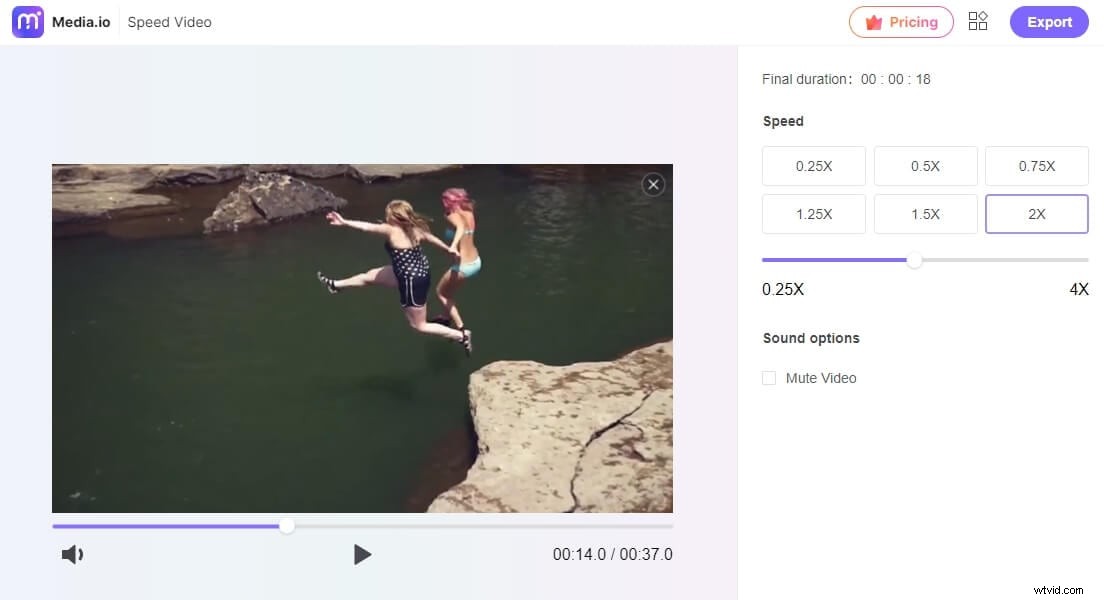
Étape 3 :Exporter la vidéo
Si tout semble OK, cliquez sur Exporter dans le coin supérieur droit pour commencer à exporter le métrage et télécharger le fichier de sortie une fois terminé.
Conclusion
Créer des vidéos au ralenti ou en avance rapide sur Windows 10 est facile puisque même l'application Photos permet à ses utilisateurs de modifier la vitesse de lecture de leurs fichiers vidéo. Le seul inconvénient est que la modification de la vitesse de la vidéo avec Windows Media Player ou l'application Photos affecte l'audio de la vidéo, ce qui peut rendre vos vidéos impossibles à regarder. Filmora vous permet de séparer les pistes vidéo et audio afin que vous ne puissiez régler que la vitesse de lecture du fichier vidéo. C'est pourquoi vous obtiendrez de bien meilleurs résultats si vous choisissez d'ajuster la vitesse de lecture de vos vidéos dans Filmora. Quelle méthode de modification de la vitesse de lecture de la vidéo sur Windows 10 aimez-vous le plus utiliser ? Laissez un commentaire et faites-le nous savoir.
