Réalisez-vous la nécessité d'un montage multicam lors de l'enregistrement d'une interview avec différents angles de caméra ? Bien! Ce n'est pas si difficile que vous le pensez. Avec l'aide d'un logiciel de montage multicaméra professionnel, vous pouvez faire des merveilles lorsque vous devez couvrir la même scène sous plusieurs angles de caméra. À travers cet article, nous allons vous faire savoir comment vous pouvez résoudre votre problème avec la fonction d'édition multicam dans Premiere. Lisez plus loin et obtenez les informations pertinentes.
Comment faire du montage multicam dans Premiere
Étape 1 :Importer des images
- Sur l'écran de bienvenue de Premiere Pro, appuyez sur Nouveau projet et choisissez Fichier suivi de Nouveau projet .
- Saisissez le nom de votre projet et cliquez sur OK . Il est temps d'importer les images. Pour cela, cliquez sur Fichier> Importer . Dans la boîte de dialogue qui s'ouvre, recherchez les fichiers que vous souhaitez importer. Cliquez sur Ouvrir et le fichier sera ajouté.
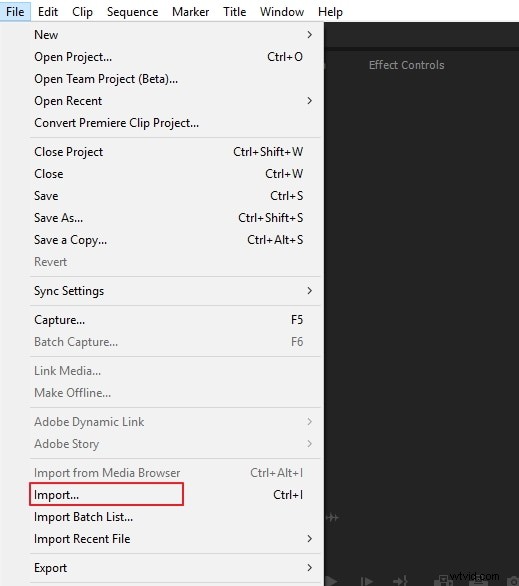
Étape 2 :Créer une séquence source multicaméra
Faites un clic droit sur le panneau Projet et cliquez sur Nouveau bac pour créer un bac. Nommez-le selon vos préférences et faites glisser tous vos clips d'angle de caméra dans la corbeille.
Ici, vous allez combiner les clips vidéo multi-caméras par points d'entrée ou de sortie, audio ainsi que les codes temporels qui se chevauchent. Pour le montage multicaméra dans Premiere Pro, nous utiliserons la fonction avancée de forme d'onde de synchronisation audio. Sélectionnez Audio à partir de la séquence source multicaméra, puis vous devez cliquer sur Paramètres de la séquence .
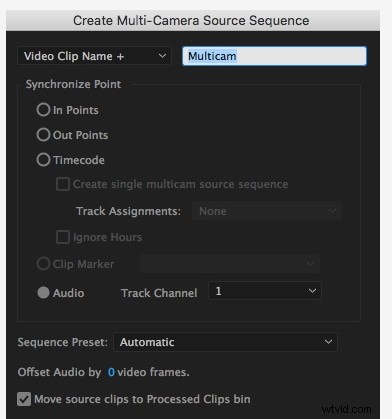
Dans le menu déroulant des paramètres de séquence, vous obtiendrez trois options. Ce sont Caméra 1 , Toutes les caméras et Changer l'audio .
- Caméra 1 vous aidera à synchroniser l'intégralité des clips vidéo avec la piste audio uniquement à partir de la caméra 1. Et sous les autres angles de caméra, l'audio deviendra silencieux. Sous une forme plus claire, seul l'audio de la caméra 1 sera dominant et sans fin tout au long de la séquence source multi-caméras.
- Avec l'option Toutes les caméras , vous pourrez mélanger toutes les pistes audio avec des vidéos.
- En utilisant Changer l'audio , vous serez assisté si vous souhaitez travailler avec chaque angle de caméra avec sa propre source audio. Par exemple, si vous choisissez l'angle de caméra 1, le son sera entendu. Il en va de même pour l'angle de caméra 2. Le passage à l'angle de caméra 3 vous permettra d'entendre le son de l'angle de caméra 3 et ainsi de suite.
Nous allons sélectionner la première option afin que tous les angles de caméra soient synchronisés avec l'audio de l'angle de caméra 1.
Étape 3 :Créer une séquence cible multi-caméras
Avec l'aide de la séquence cible, vous pourrez éditer et basculer entre les multiples angles de caméra. Sur votre panneau de projet, faites un clic droit sur la nouvelle séquence source multi-caméra et sélectionnez Nouvelle séquence à partir du clip . Continuez en cliquant deux fois sur cette séquence, puis modifiez-la.
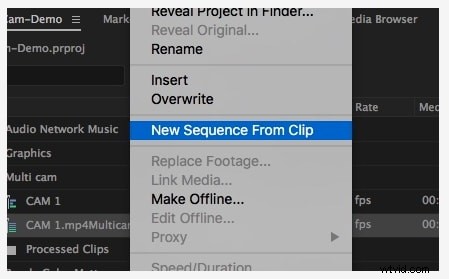
Étape 4 :Utiliser l'édition multi-caméras dans le moniteur
- Commencez par utiliser le Moniteur du programme. Appuyez sur l'icône plus pour activer le mode d'édition multi-caméras. Activez l'icône indiquant Basculer l'affichage multi-caméra dans votre barre d'outils. Si vous ne le trouvez pas dans la barre d'outils, cliquez simplement sur Éditeur de boutons (+) et faites-le glisser vers la barre d'outils. Ou appuyez simplement sur "Maj + O".
- Lorsque le mode d'édition multi-caméras est ouvert, il y aura deux fenêtres. Celui de gauche vous montrera tous les différents angles de caméra que vous avez dans la séquence source multi-caméras tandis que celui de droite montrera la vue composite. Si vous souhaitez modifier l'ordre des angles de caméra, vous pouvez aller sur l'icône Paramètres et cliquer sur Modifier les caméras . Modifiez l'ordre et cliquez sur OK .
Étape 5 :Modifier les angles de caméra
- Pour commencer à changer les angles de caméra, appuyez d'abord sur la barre d'espace pour lire la séquence. Ensuite, cliquez sur l'angle de la caméra en fonction du code temporel souhaité. Vous pouvez utiliser les touches numériques du clavier pour faire la commutation entre les angles de caméra comme 1 pour l'angle de caméra 1, 2 pour l'angle 2 etc.
- Continuez à changer jusqu'à ce que vous trouviez les angles sur la séquence nécessaire. Arrêtez d'appuyer sur la barre d'espace et zoomez pour remarquer que Premiere Pro lui-même a coupé et remplacé les angles en fonction du code temporel que vous avez sélectionné.
Étape 6 :Optimiser la séquence multi-caméras
- Si vous voulez que les coupes soient à un autre moment (comme plus tôt à partir de l'heure marquée ou un peu plus tard), vous devez utiliser l'outil Rolling Edit maintenant. Soit vous choisissez l'outil, soit vous appuyez sur N . Maintenant, faites glisser l'outil d'édition et cliquez sur le timecode nécessaire.
- Ensuite, si vous souhaitez changer l'angle de la caméra, cliquez simplement sur le clip qui se trouve dans la séquence. Appuyez sur le numéro de l'angle de la caméra et il changera automatiquement.
- Enfin, vous pouvez simplement travailler avec des effets, des corrections de couleur ou des transitions comme vous le faites habituellement avec n'importe quelle séquence.
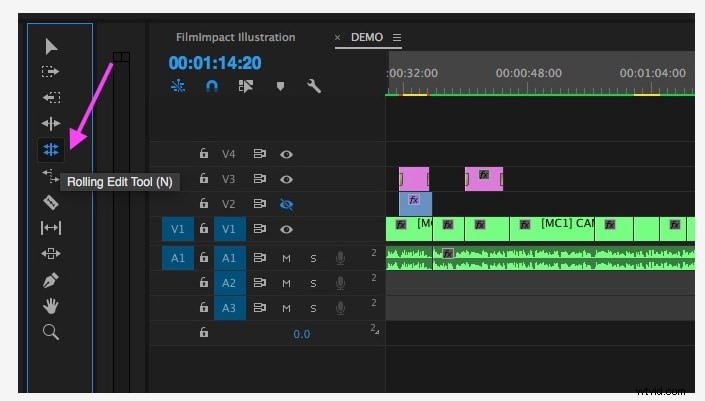
Conclusion
Nous vous avons partagé les étapes du montage multicam dans Premiere et nous espérons que vous maîtrisez maintenant bien le processus. Vous pouvez maintenant le démarrer vous-même. Veuillez nous faire savoir ce que vous pensez de cet article et partager des requêtes liées à l'édition multicaméra si vous en avez. Merci d'avoir lu! Bonne édition !
