Premiere Pro est l'un des meilleurs éditeurs multimédias sur le marché aujourd'hui. De nombreux professionnels en dépendent pour produire leurs vidéos YouTube, leurs longs métrages, leurs clips musicaux, etc. Malheureusement, le décalage de lecture est un problème bien connu dans Premiere Pro. Cela peut rendre le flux de travail pour la production vidéo plus compliqué et stressant qu'il ne devrait l'être.
Le décalage de lecture fait référence à la lenteur ou à l'instabilité qu'un utilisateur peut rencontrer lors de la lecture d'une vidéo fraîche ou modifiée. Cela peut entraîner la désynchronisation des composants audio et vidéo d'un fichier pendant la lecture. Et pour certains utilisateurs, ce décalage entraîne une coupure de courant pendant la lecture.
Le décalage de lecture dans Premiere Pro est un problème de performances et est généralement un signe que votre ordinateur n'a peut-être pas les bonnes spécifications pour gérer l'édition de vidéos haute résolution. Cela peut également signifier que Premiere Pro perd des images pendant la lecture.
Vous pourriez également aimer :Final Cut Pro VS Adobe Premiere :quel est le meilleur ?
- Partie 1 :Comment savoir si la vidéo est en retard
- Partie 2 :Comment résoudre le problème de retard de lecture de Premiere Pro
Partie 1 :Comment savoir si la vidéo est en retard
Parfois, il est évident que Premiere Pro a perdu des images pendant la lecture parce que le métrage n'est pas fluide et à cause de la façon dont la tête de lecture se déplace le long de la chronologie. Si la tête de lecture fait de petits sauts ou saute au lieu de glisser doucement le long de la timeline, cela peut être le signe que certaines images ont été supprimées.
Une autre façon de savoir si des images ont été supprimées est d'activer l'INDICATEUR "AFFICHER L'INDICATEUR D'IMAGE PERDUE" qui se trouve sous les paramètres du moniteur de programme (l'icône de la clé en bas à droite de l'écran de lecture). L'indicateur devient jaune lorsque des images sont supprimées pendant la lecture.
Partie 2 :Comment résoudre le problème de retard de lecture de Premiere Pro
1. Modifier la résolution de lecture
Vous pouvez modifier la résolution de lecture de votre vidéo sans modifier sa résolution d'exportation. Cela peut réduire considérablement le décalage de lecture. Pour effectuer ce changement, cliquez sur le menu déroulant de la résolution de lecture (le bouton « complet ») et sélectionnez l'une des 4 options pour réduire la résolution de lecture à une fraction de la résolution native (1/2, 1/4, 1/6, ou 1/8).

2. N'oubliez pas de désactiver la lecture de qualité
Bien qu'une lecture de haute qualité soit souhaitable, elle vous permet de voir votre vidéo dans une résolution la plus proche de son apparence lorsqu'elle sera exportée ou téléchargée sur YouTube. Cette option peut réduire les performances de Premiere Pro. La désactivation de l'option de lecture haute qualité est également un autre moyen de résoudre rapidement le décalage de lecture. Accédez simplement aux paramètres du moniteur de programme et désélectionnez l'option de lecture haute qualité.
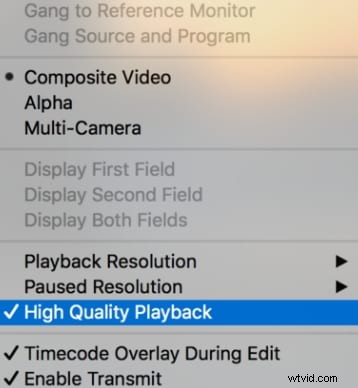
3. Utilisez des vidéos proxy dans votre flux de travail
Les vidéos proxy sont des copies de résolution inférieure d'une vidéo originale et Premiere Pro prend en charge les fichiers proxy. Travailler avec un proxy peut garantir que vous ne rencontrerez aucun décalage pendant la lecture. Plus d'informations sur l'utilisation du proxy.
Il existe 2 façons de créer une vidéo proxy dans Premiere Pro. La première passe par la nouvelle fenêtre de projet. Accédez à l'onglet "Paramètres d'ingestion", cochez le bouton "Ingérer" et sélectionnez "Copier et créer des proxys" dans le menu déroulant à côté du bouton d'ingestion. La seconde passe par le menu du projet. Mettez simplement en surbrillance et cliquez avec le bouton droit sur les projets pour lesquels vous souhaitez créer des proxys et dans le menu contextuel, sélectionnez « proxys », puis « créer des proxys ».
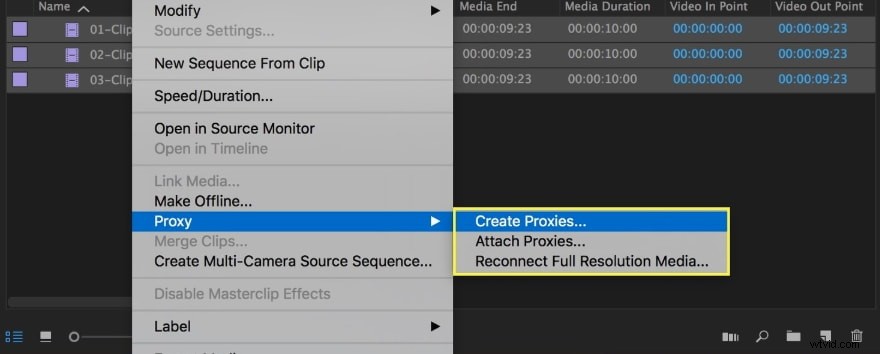
4. Effets muets
Les effets visuels et audio peuvent augmenter considérablement la taille de travail d'un fichier vidéo. C'est pourquoi la désactivation des effets peut améliorer la qualité de la lecture et éliminer les décalages.
Pour désactiver les effets, cliquez sur le bouton "Global FX Mute" qui devrait être l'une des icônes de la barre d'outils de lecture sous l'écran de lecture. Si le bouton FX n'est pas dans la barre d'outils, cliquez sur le bouton "+" en bas à droite de l'écran et faites glisser le bouton FX vers la barre d'outils.

5. Augmenter l'allocation de mémoire
Sous l'option de mémoire dans le menu des préférences, vous constaterez qu'une certaine quantité de RAM a été réservée pour d'autres applications. Malheureusement, plus la RAM réservée est élevée, plus la quantité de RAM disponible pour Premiere Pro est faible. Ainsi, la réduction de la RAM réservée augmentera l'allocation de mémoire pour Premiere Pro et tout autre programme Adobe que vous pourriez avoir installé. En outre, vous devez connaître le stockage de mémoire maximal dans Premiere Pro.
Pour augmenter l'allocation de mémoire, accédez à l'option de mémoire dans le menu des préférences et réduisez la RAM réservée aux autres applications au niveau le plus bas possible.
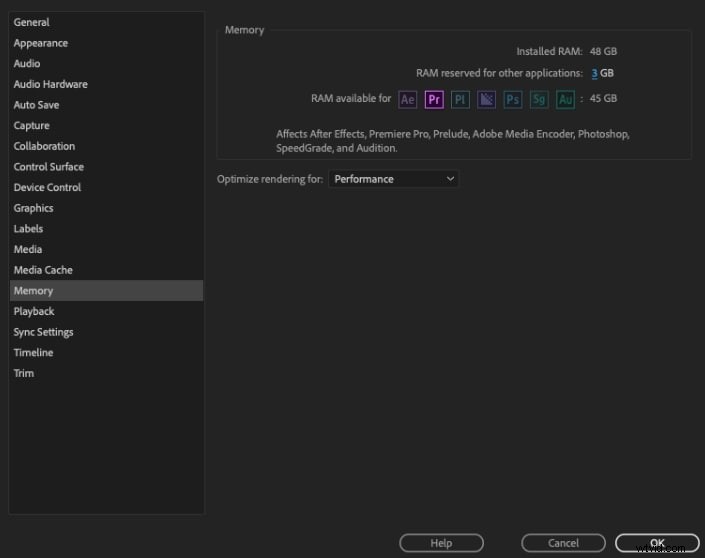
6. Rendu des vidéos d'aperçu
Premiere Pro code en couleur la chronologie de la vidéo pour indiquer quand la lecture est en temps réel ou non. La couleur verte signifie que la lecture est en temps réel tandis que le jaune et le rouge indiquent que la lecture n'est pas en temps réel. Le saccade et le décalage augmentent lorsque la lecture n'est pas en temps réel.
En rendant des vidéos de prévisualisation de tout ou partie de votre métrage, vous pouvez réduire le décalage de lecture. Pour rendre les aperçus, commencez par définir des points d'entrée et de sortie pour la vidéo d'aperçu que vous souhaitez créer. Ensuite, allez dans le menu de séquence et sélectionnez "Render in to out". Lorsque le rendu est terminé, la couleur de la timeline doit passer au vert.

7. Optimiser le rendu pour les performances
Premiere Pro permet aux utilisateurs d'optimiser le rendu pour les performances ou la mémoire. L'optimisation de la mémoire peut être utile si vous rencontrez des erreurs de mémoire. Sinon, il est préférable d'optimiser le rendu pour les performances. Pour ce faire, accédez aux paramètres de mémoire dans le menu des préférences et sélectionnez les performances dans le menu déroulant à côté de l'option "Optimiser le rendu pour".
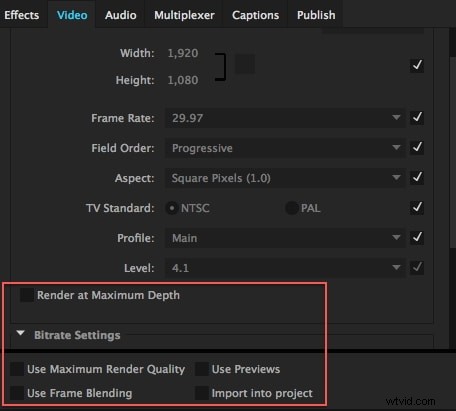
8. Fermez le panneau Lumetri scopes
Le panneau des étendues Lumetri est l'une des nombreuses étendues disponibles dans Premiere Pro pour prendre en charge la conformité aux normes de l'industrie. S'il est actif pendant la lecture, le panneau Lumetri analyse en fait la couleur et l'éclairage du métrage. Cela n'est pas toujours nécessaire et peut augmenter la quantité de travail que Premiere Pro doit effectuer pendant la lecture, ce qui entraîne des problèmes de performances.
Ainsi, en fermant le panneau Lumetri, vous pouvez réduire le décalage de lecture. Pour fermer le panneau, cliquez sur le bouton de menu à côté du nom du panneau et sélectionnez "fermer le panneau".
Vous pourriez également aimer :Comment utiliser facilement Lumetri Color dans FilmoraPro et Premiere Pro
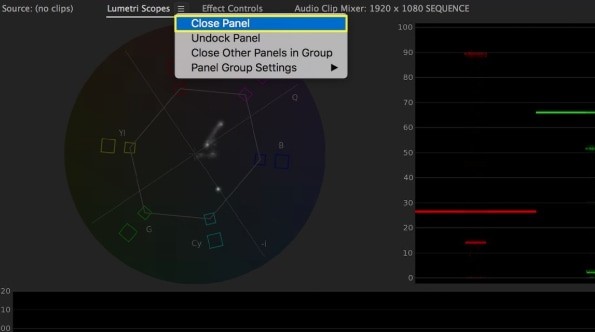
Conclusion
Voici quelques façons d'améliorer les performances de Premiere Pro et d'accélérer votre flux de travail en réduisant le décalage de lecture. Notez que parfois, il peut être plus efficace d'appliquer une combinaison de ces paramètres au lieu d'un seul.
D'autres choses que vous pouvez faire pour améliorer les performances de Premiere Pro incluent la désactivation de l'option "Actualiser automatiquement les fichiers croissants" dans les préférences multimédias et l'application d'effets à une chronologie vide, afin de pouvoir les désactiver facilement pendant la lecture.
