Avez-vous besoin de remplacer rapidement des séquences dans After Effects ? En fait, il est facile d'apprendre la compétence si vous pouvez suivre les bons conseils. Dans cet article, vous saurez comment remplacer des images dans After Effects. Découvrons comment remplacer facilement les clips.
- Partie 1 :Comment remplacer des séquences dans After Effects
- Partie 2 :Les autres façons de commencer rapidement le montage dans After Effects
Partie 1 :Comment remplacer des séquences dans After Effects
Dans les médias disponibles, vous pouvez remplacer le métrage source des vidéos et le lier à un nouveau fichier source. Lors du remplacement des métrages, les instances de clip sont conservées dans la vue Chronologie experte et le panneau Projet dans les ressources avec des points d'entrée et de sortie cohérents. La meilleure partie est que chaque effet appliqué reste intact.
Pourtant, le clip vidéo n'est pas lié à son métrage d'origine mais, allié au métrage de remplacement. Par exemple, vous pouvez remplacer des séquences dans After Effects par une bande son dans une langue et utiliser une bande son dans une langue différente pour des types similaires d'autres séquences. Les modifications apportées aux séquences d'origine sont conservées dans le média, bien que celle remplacée soit la séquence source. Afin de remplacer le métrage dans After Effects, vous devez choisir le clip pour lequel un nouveau métrage source est requis dans le panneau Actifs du projet.
Tout d'abord , sélectionnez le clip et remplacez le métrage. Vous pouvez également contrôler ou cliquer avec le bouton droit sur le clip afin de remplacer le métrage. Deuxièmement , dans la zone de remplacement du métrage, vous pouvez sélectionner le nouveau fichier et appuyer sur Ouvrir. Ce faisant, l'ancien métrage est remplacé par le nouveau et le nouveau métrage est lié à toutes les instances de l'ancien.
Vous pourriez également aimer :15 modèles After Effects gratuits pour dynamiser votre vidéo
Partie 2 :Les autres façons de commencer rapidement le montage dans After Effects
1. Utiliser un short pour remplacer un clip
L'échange ou l'ajout de séquences dans une composition est un processus courant d'After Effects. Vous pouvez trouver deux raccourcis utiles et prêts à l'emploi pour changer rapidement et facilement. Faire glisser une séquence pour l'ajouter à la composition est toujours une solution disponible, mais vous pouvez également utiliser le raccourci CMD + / sur Mac et CTRL + / sur le PC pour ajouter le clip dans la composition.
Si vous souhaitez modifier un calque de la composition avec un autre métrage, le calque doit d'abord être sélectionné dans la composition, puis le clip doit être sélectionné dans le projet et enfin, les utilisateurs MAC doivent appuyer sur CMD + OPTION + / et les utilisateurs de PC doivent appuyer sur CTRL + ALT + / . Voici une liste de raccourcis After Effects pour votre référence.
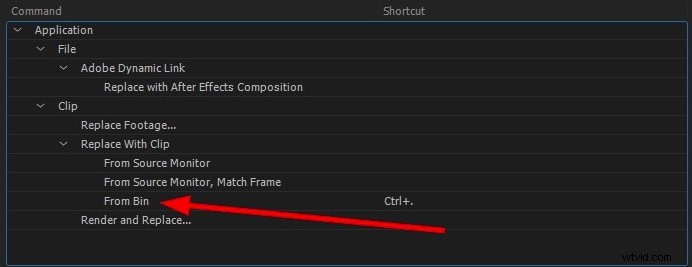
2. Utiliser le proxy pour une meilleure préférence
Afin d'accélérer les aperçus, la photo ou le film basse résolution est utilisé par les Proxies. Lorsque vous travaillez sur des fichiers plus volumineux pour les réduire à des fichiers plus petits, le proxy est une option pratique. Il vous suffit de cliquer sur le clip vidéo du projet et de sélectionner Créer un proxy, puis d'appuyer sur l'option Film/Photo.
Afin de définir le proxy, le Render Que s'ouvre pour vous permettre de définir le module de sortie et le paramètre de rendu. Vous pouvez modifier le paramètre de sortie sur Jpeg ou comme vous le souhaitez, mais le paramètre de rendu est par défaut brouillon demi-taille.
Une fois que vous avez terminé avec Proxy Render, à côté du métrage, vous pouvez voir un carré. Cela montre que vous utilisez le proxy et qu'il est à l'état actif. Lorsque vous souhaitez arrêter de l'utiliser, désactivez le Proxy en cliquant sur le carré qui se transforme en contour. Vous pouvez également utiliser un proxy pour accélérer votre montage vidéo dans After Effects.
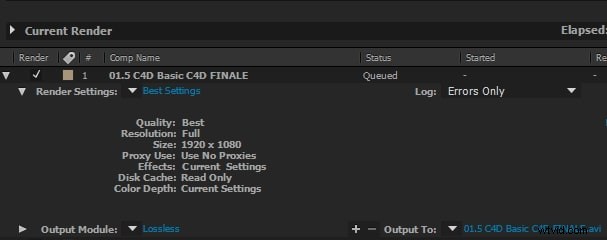
3. Modifier le comportement du masque
Lorsqu'il y a plusieurs masques dans votre composition et que AE a par défaut la même couleur pour tous les masques, cela peut créer de la confusion. Ainsi, vous pouvez changer la couleur de chaque masque en cliquant sur Préférences, puis sur Apparence et en cochant Cycle Mask Colors.
Astuce bonus :montage de séquences dans Wondershare Filmora
Wondershare Filmora est une plate-forme fantastique pour concevoir des vidéos exceptionnelles sans avoir besoin d'éditeurs vidéo professionnels. L'ensemble de l'interface est intégré et peut être parcouru facilement. Dans le dernier Wondershare Fimora, il existe tout un ensemble d'outils ainsi que des fonctionnalités avancées pour améliorer vos clips vidéo de la meilleure façon possible. Vous trouverez ci-dessous quelques étapes simples pour éditer les images et leur donner un aspect professionnel. Sélectionnez le nombre d'options pour ajuster les couleurs des clips.
Caractéristiques :
- Vous pouvez facilement importer et exporter les fichiers
- Ajout de 5 pistes de texte et de 10 pistes musicales dans votre chronologie
- Vous permet d'éditer les vidéos à des résolutions allant jusqu'à 4K
- Étalonnage des couleurs pour améliorer l'apparence de vos vidéos
- La fonction de correspondance des couleurs permet de faire correspondre la couleur des clips vidéo sélectionnés d'une image à l'autre.
Commencer le montage rapidement par d'autres moyens par Wondershare Filmora :
Vous pouvez facilement améliorer vos vidéos grâce à Wondershare Filmora. Il vous permet d'ajuster les clips vidéo par tonalité, couleur, lumière, balance des blancs et HSL.
Étape 1 :Améliorer les clips vidéo :
Double-cliquez simplement sur le clip vidéo présent sur la timeline et sélectionnez Couleur dans le menu. Continuez à faire glisser les curseurs en fonction du réglage des couleurs, du contraste et de la luminosité. Il existe également une disponibilité d'effets 3D LUT si vous souhaitez modifier entièrement les perspectives de la vidéo en un seul clic.
Étape 2 :Réglage avancé des couleurs :
Cliquez sur le bouton Avancé pour accéder au panneau de réglage avancé des couleurs. En cliquant avec le bouton droit sur le clip vidéo, une fenêtre de réglage avancé des couleurs apparaît et sélectionnez la sélection de couleur ou cliquez sur l'icône de couleur de la barre d'outils. Vous pouvez facilement déplacer n'importe quel élément de votre clip vidéo, même après le réglage des couleurs. Vous vous sentirez plus satisfait après avoir édité la vidéo en utilisant cette fonctionnalité dans Wondershare Filmora.
Conclusion
Que vous soyez un professionnel ou non, savoir comment remplacer rapidement des séquences After Effects peut vous faire économiser beaucoup de temps, d'énergie et surtout d'argent. Atteignez le sommet de vos performances en appliquant les astuces rapides.
