Couleur Lumetri est un excellent outil pour effectuer les corrections de couleur nécessaires sur la vidéo. Au sens de base, le panneau Lumetri Color est un espace où les utilisateurs peuvent facilement exécuter un simple étalonnage des couleurs avec les paramètres d'exposition de base. De plus, vous pouvez superviser la couleur ainsi que les informations Lumetri avec les paramètres de forme d'onde et de portées vectorielles figurant dans le panneau Lumetri Scopes.
Donc, si vous cherchez à brûler la lampe de minuit, nous sommes là pour vous maîtriser l'art d'utiliser dûment le panneau Lumetri présenté dans Adobe Premiere Pro, y compris la création, les courbes, les roues chromatiques, le HSL secondaire et la vignette.
- Partie 1 :Panneau Couleur Lumetri dans Premiere Pro
- Partie 2 :Alternative au panneau de couleurs Lumetri dans FilmoraPro
Partie 1 :Panneau Couleur Lumetri dans Premiere Pro
Adobe Premiere Pro est un outil renommé connu pour sa fonctionnalité avancée de Lumetri Color Panel . Ce logiciel de montage vidéo est utile pour créer des images, éditer et ajuster les couleurs, etc. Il fournit un ensemble de fonctions telles que Courbes, Vignette, HSL secondaire que nous aborderons dans la prochaine session.
1. Créatif
Il n'est pas nécessaire d'être un pro ou un maître pour travailler avec le panneau Lumetri Color. Il existe en effet plusieurs manières avec lesquelles on peut faire un tableau éclairé. Pour donner des ailes à votre imagination, le panneau Lumetri Color est certainement un élément majeur de la LUT. Avec Creative Tab, les utilisateurs peuvent profiter de l'application d'une séquence créative de LUT ou de "looks" sur la ou les images souhaitées. Il est couplé à son propre ensemble de curseurs qui incluent Faded Film, Sharpness, Vibrance ainsi que la gestion des niveaux de saturation. Vous pouvez effectuer des ajustements en conséquence en utilisant le curseur d'intensité pour augmenter ou diminuer la quantité d'apparence.
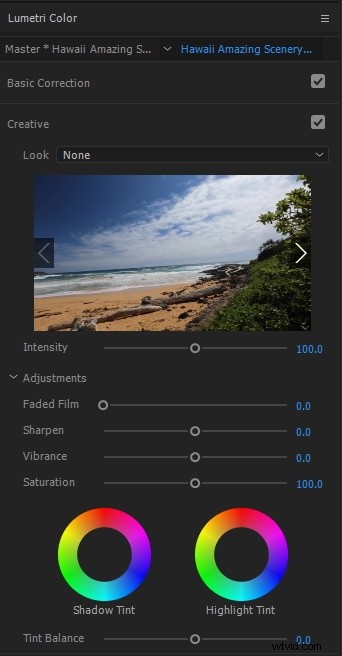
2. Courbes
Les courbes sont l'une des options avancées rendues par Adobe Premier Pro. Principalement, il existe deux types de courbes. Celui qui est associé à la gestion du ton du cadre en infusant les courbes de luminescence et peut fonctionner sur une ligne distincte de courbes de canal. L'autre est assez courante, la courbe de teinte/saturation suivant dans la catégorie des produits phares rouge, vert et bleu (RVB). Apporter des modifications en conséquence peut améliorer la vidéo en conséquence.
Astuce :Utilisez toujours la touche "Shift" lorsque vous faites glisser, il sera utile de ne pas courir pour changer la teinte trop vers l'extérieur ou vers l'intérieur.
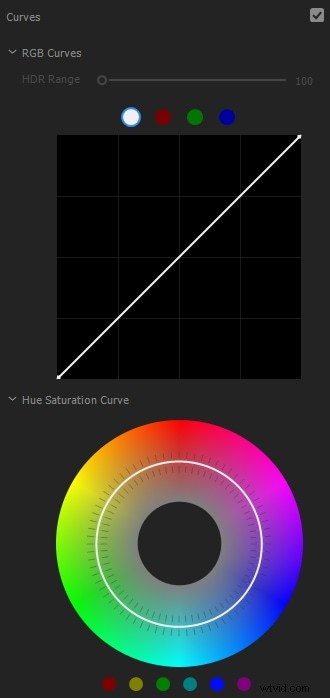
3. Roues chromatiques
Les palettes de couleurs stockent plusieurs types de nuances pour une couleur particulière. Vous pouvez faire l'expérience de travailler avec les couleurs et les nuances et opter pour celle qui vous convient. Une fois que vous avez bien défini les couleurs, vous pouvez utiliser la comparaison qui vous permettra de surveiller deux images simultanément. Faites-les correspondre en utilisant des étendues qui peuvent également basculer automatiquement vers la vue de comparaison. Définissez le cadre de référence avec un indicateur de chronologie, puis appuyez sur Appliquer la correspondance . Des ajustements peuvent être effectués en ajustant la correspondance à l'aide des roues chromatiques.
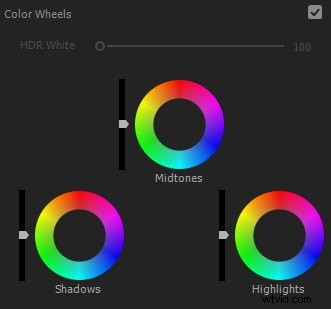
4. HSL Secondaire
La fonction secondaire HSL est l'une des caractéristiques du panneau de couleur Lumetri qui est utilisé pour la mise au point sur un sujet particulier de l'image, du cadre, etc. légèreté. De plus, la manipulation des tons chair, la refocalisation des images peuvent être facilement utilisées.
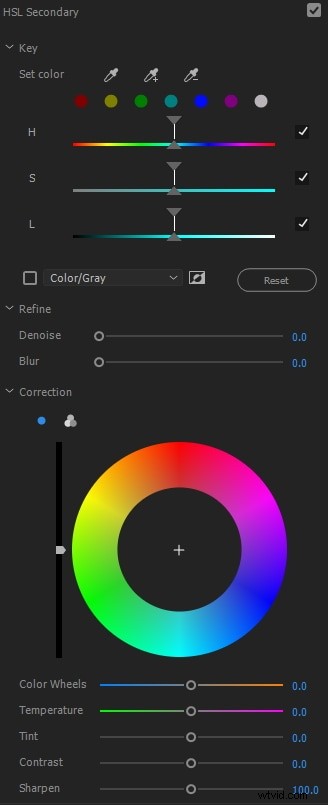
5. Vignette
Si le cadre ou le clip que vous utilisez demande une attention particulière, alors Vignette est quelque chose que vous pouvez envisager d'utiliser. Roulez dans les sections, trouvez simplement des curseurs pour ajuster les niveaux d'obscurité ou de luminosité. Dans les cas typiques, il n'utilise que peu ou pas de vignettes. La mise au point peut être faite sur le point médian, la rondeur ainsi que les plumes. Actuellement, il n'est pas utilisé activement, les utilisateurs optent pour les modes de fusion du panneau de couleurs lumetri.
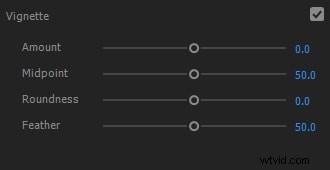
Partie 2 :Alternative au panneau de couleurs Lumetri dans FilmoraPro
En ce qui concerne la créativité, l'une des options étincelantes que vous pouvez utiliser pour lancer les processus de créativité est l'ultra puissance de Wondershare, FilmoraPro - un outil de montage vidéo d'une puissance irréprochable que l'on peut attendre avec impatience. Il est imprégné d'une splendide correction des couleurs qui est capable de donner une image lumineuse sans avoir à subir une échelle de procédures complexes. Téléchargez-le maintenant pour l'essayer (gratuitement) !
Vous pourriez également aimer :Comment utiliser la correction des couleurs dans Premiere Pro et FilmoraPro
1. Section courbe
Pour effectuer un certain degré de manipulations, la section Courbe peut s'avérer être une excellente option. Il suffit de se précipiter dans les paramètres appropriés, de faire glisser l'axe des graphiques et de définir une vidéo primée. Il est incorporé avec deux préréglages - l'un qui réinitialise le graphique sur une ligne linéaire droite, l'autre crée une courbe en S sur le graphique. Ce dernier est chargé de représenter un contraste plus doux en nivelant les notes moyennes. Cependant, les détails dans les hautes lumières et les ombres sont un peu plus bas. En règle générale, il est essentiel de focaliser le visage d'une personne.
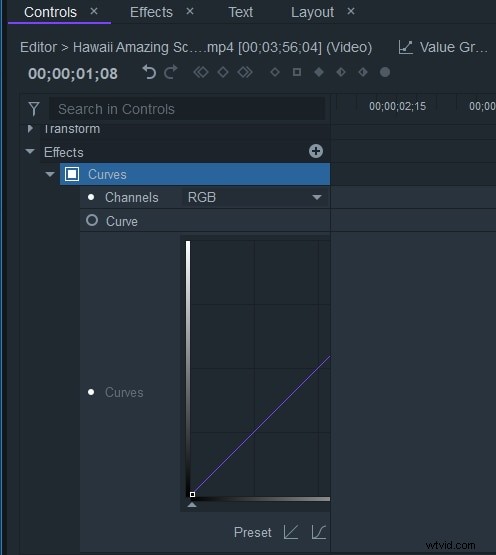
2. Correction des couleurs YUV
Contrairement à Adobe Premier Pro, FilmoraPro possède une caractéristique unique dans son panneau de couleurs Lumetri, à savoir que l'outil YUV est essentiel pour distinguer la ligne d'outils de la luminosité de l'image à partir des données de couleur - le canal U contenant les données de luminosité tandis que les canaux Y et V stockent données de couleur affichées sur les axes horizontaux ou verticaux qui fonctionnent sur le centre de la roue.
3. Teinte, Saturation et Luminosité
Pour maîtriser l'art de la perfection, en maintenant des niveaux appropriés de niveaux de teinte, de saturation et de luminosité. Les gérer tous dans le bon ordre peut vous permettre de créer une vidéo/un clip holistique. Voici les paramètres détaillés expliqués :
- Hue Shift - Vous permet de migrer ou de mélanger les couleurs en les faisant tourner la roue chromatique. Pour apporter des modifications à l'ensemble de l'image, assurez-vous d'utiliser le contrôle principal, sinon l'impact risque de ne pas se refléter sur le fichier.
- Saturation- Il définit l'intensité globale des couleurs dans une image. Vous pouvez également dessiner un impact sélectif sur la nuance de couleur sélectionnée.
- Luminosité - Si l'image ou le cadre concerné devient trop sombre ou trop clair, les ajustements des valeurs de luminosité peuvent certainement permettre de rendre l'image moins saturée.
Verdict final
Nous espérons que vous êtes maintenant bien familiarisé avec les informations sur la couleur Lumetri, ses caractéristiques et fonctions rendues par Adobe Premier ainsi que Wondershare FilmoraPro. Si vous êtes à la recherche d'un outil avancé capable de vous fournir une gamme de fonctionnalités impeccable, alors FilmoraPro est l'option viable pour vous. Sa série de fonctions de correction des couleurs est bien plus fantastique que la précédente et peut être utilisée pour produire une vidéo à couper le souffle. N'hésitez pas à partager vos réflexions dans la section des commentaires ci-dessous.
