Être créatif avec les vidéos peut être difficile. De nos jours, alors que la tendance vidéo attire beaucoup l'attention, l'ajout de texte animé peut lui donner une touche plus captivante. Actuellement, il y a une tendance excessive au texte animé dans une vidéo. Imaginez le texte en mouvement, en rotation ou réapparaissant dans une vidéo avec des variations de couleurs ! Dans l'ensemble, un texte animé dans une vidéo sera comme ajouter une plume dans le chapeau, ce qui rendra votre vidéo plus réussie en termes de nombre de vues.
Êtes-vous curieux de savoir comment ajouter du texte animé dans une vidéo ? Bien! Ce post est tout simplement fait pour vous. Lisez cet article et découvrez à quel point il est facile d'ajouter du texte animé dans une vidéo avec l'aide de FilmoraPro. Commençons à explorer !
- Partie 1 :Comment animer facilement du texte dans une vidéo avec FilmoraPro
- Partie 2 :Importer des modèles de titres animés dans FilmoraPro
Partie 1 :Comment animer facilement du texte dans une vidéo avec FilmoraPro
FilmoraPro en tant qu'animateur de texte doit toujours être prioritaire lorsque vous souhaitez disposer d'un excellent éditeur vidéo. Il s'agit d'un logiciel de montage vidéo professionnel qui ne nécessite aucune connaissance technique spécifique de la part des utilisateurs. Tout le monde peut l'utiliser sans problème. Utilisez cet outil pour rendre votre vidéo magique avec de superbes effets de texte animés. Voici comment vous devez utiliser cet outil. Veuillez suivre attentivement les étapes mentionnées ci-dessous et vous réaliserez à quel point vous aviez besoin d'un tel outil. Téléchargez-le maintenant pour l'essayer (gratuitement) !
Étape 1 :ouvrez d'abord FilmoraPro
Tout d'abord, vous pouvez visiter le site officiel de FilmoraPro et le télécharger à partir de là. Une fois le téléchargement terminé, procédez aux formalités d'installation. Une fois l'installation terminée, ouvrez FilmoraPro pour commencer.
Appuyez sur Créer un nouveau projet depuis l'interface principale et vous arriverez à l'écran où l'édition du projet aura lieu. Recherchez Importer bouton dans la section centrale gauche et ajoutez votre fichier vidéo. Faites glisser la vidéo importée vers la chronologie maintenant.
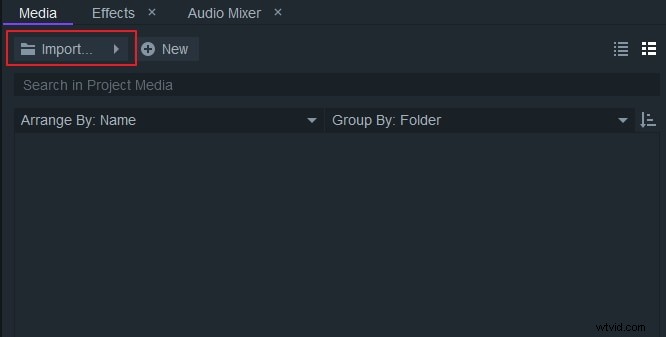
Étape 2 :Saisir du texte et utiliser les réglages de base
- Lisez la vidéo et mettez-la en pause à l'endroit où vous souhaitez ajouter le texte. Accédez à la visionneuse panneau et à partir du clic sur le "T" c'est-à-dire l'icône de texte pour ajouter le texte. En cliquant, commencez à écrire le texte nécessaire n'importe où dans la vidéo.
- Une fois terminé, sélectionnez le texte et dirigez-vous vers le Texte panneau. Ici, vous pouvez facilement apporter des modifications à la taille de la police, au type de police, à l'alignement, etc.
- Dans la liste déroulante Normal, vous pouvez choisir le texte en gras, en italique, etc. Choisissez les icônes à gauche sous l'onglet Caractère pour ajuster la taille et le style de la police. Vous pouvez également accéder au panneau Disposition et ajuster l'alignement du texte.
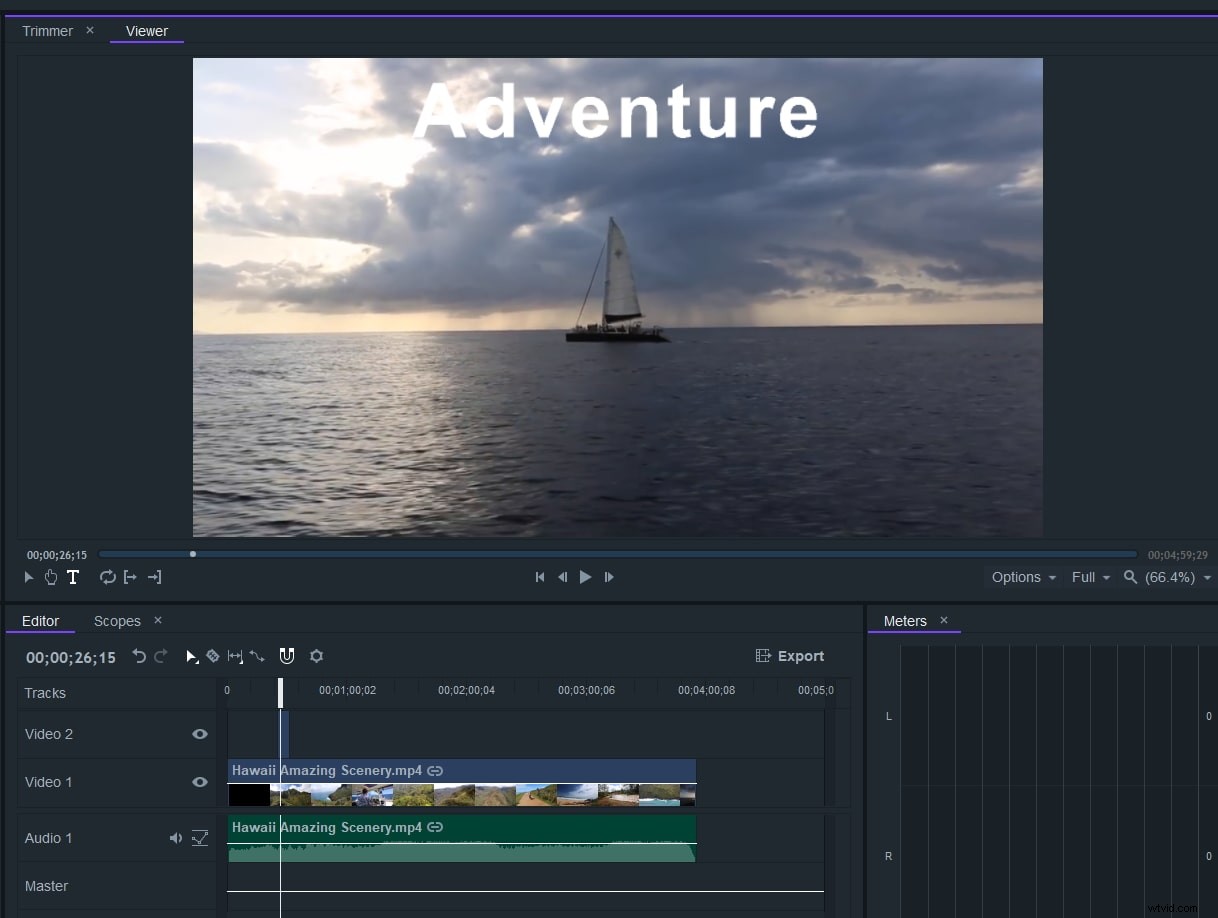
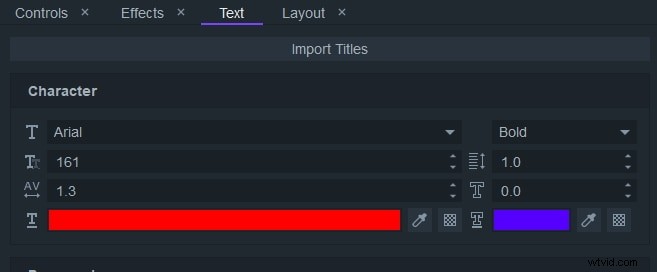
Étape 3 :Démarrer l'animation de base en utilisant des images clés
- Commencez par ajouter le texte animé dans la vidéo. Tout d'abord, assurez-vous de faire glisser la tête de lecture là où se trouve votre texte. Sous le panneau "Contrôles", appuyez sur "Transformer", puis appuyez sur le petit cercle à côté de l'onglet "Échelle", cela activera l'image clé à ce moment précis du clip.
- À l'aide de l'échelle, vous pouvez augmenter/diminuer la taille du texte. Définissez d'abord l'échelle du texte initial en fonction des besoins, disons 100 %. Maintenant, en faisant glisser la tête de lecture disponible dans la section Contrôles à l'endroit final où le texte animé doit être arrêté. Réglez à nouveau l'échelle requise, par exemple 200 %. Accédez au graphique de valeur pour rendre l'animation fluide.
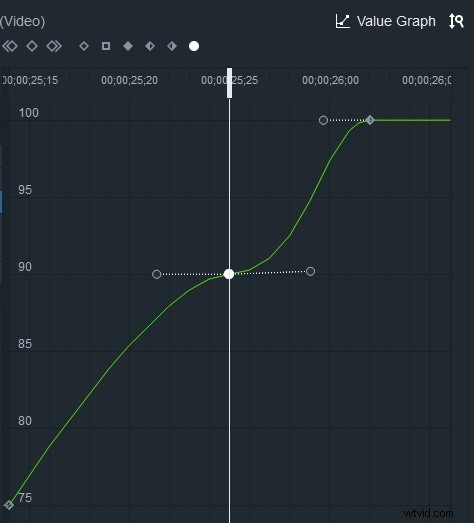
Étape 4 :centrer l'animation
Afin de centrer le texte animé dans la vidéo, rendez-vous dans l'onglet "Mise en page". Alignez le texte au centre en cliquant sur l'icône "alignement au centre".
Étape 5 :Opacité du texte animé
- La propriété Opacity vous permet de fondre le texte, ce qui est sans aucun doute une chose créative à faire. Pour ce faire, commencez par faire glisser la tête de lecture sous la section "Contrôles" vers le point de départ du texte. Cliquez sur le petit cercle à côté de l'option "Opacité" afin d'activer l'image clé pour cette propriété.
- Maintenant, réglez l'opacité sur 0. Faites à nouveau glisser la tête de lecture et arrêtez-la à l'endroit où vous souhaitez terminer le texte animé. Ici, gardez l'opacité à 100. Prévisualisez maintenant l'animation.
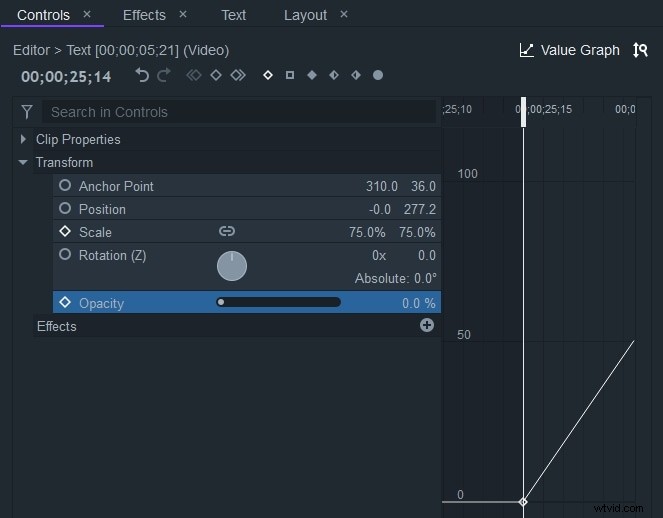
Partie 2 :Importer des modèles de titres animés dans FilmoraPro (facultatif)
- Avec FilmoraPro, vous pouvez également avoir la possibilité de créer des titres professionnels pour votre texte animé dans une vidéo à l'aide des modèles de titres disponibles. Ce sera une bonne option et vous fera vraiment gagner du temps. Si vous souhaitez travailler avec cette fonctionnalité, vous devez simplement opter pour l'onglet "Texte". En haut, recherchez l'onglet "Importer des titres". Vous recevrez maintenant une fenêtre contextuelle. Ici, vous obtenez de nombreux modèles de titres avec lesquels travailler.
- Choisissez celui qui convient à votre vidéo et cliquez sur "Importer". Maintenant, lorsqu'il est importé sous le fichier vidéo, faites-le glisser vers la chronologie. Pour modifier le texte du titre, dirigez-vous simplement vers le panneau Contrôles et travaillez sur les zones de texte d'édition. Commencez à ajouter le texte nécessaire pour votre vidéo et prévisualisez les œuvres.
- De plus, vous pouvez également modifier les différentes animations de ligne. Par exemple, si vous souhaitez modifier la ligne principale ou la deuxième/troisième ligne du titre, vous pouvez le faire en sélectionnant "Animation du texte 1"/"Animation du texte 2"/"Animation du texte 3" selon les besoins.
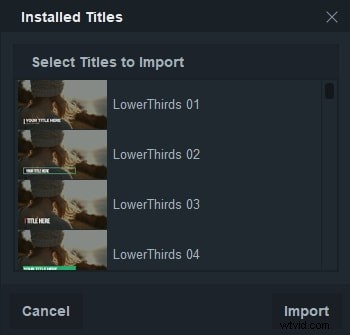
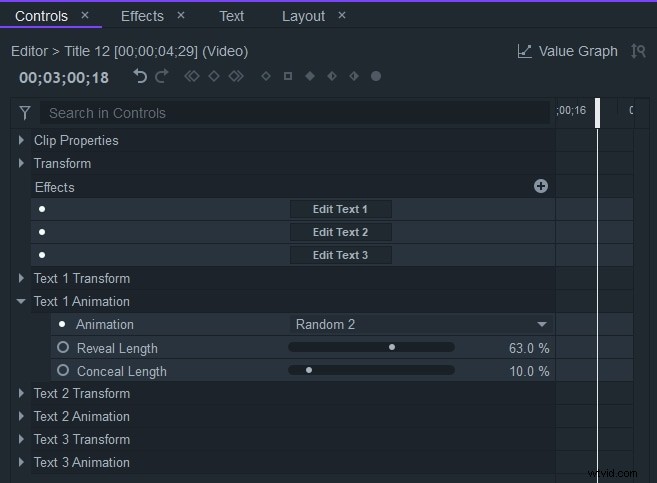
Conclusion
Mettre en valeur sa création est toujours une bonne idée et travailler sur la fourniture de texte animé en vidéo peut être considéré comme la cerise sur le gâteau. Désormais, vous n'avez plus à réfléchir aux astuces derrière un texte animé, car nous vous avons bien familiarisé avec le sujet.
Nous espérons que vous considérerez cet article et que vous le partagerez avec les amis qui exigent d'assouvir le désir d'innovation avec des vidéos. Postez ce que vous pensez de cet article dans la section des commentaires. Merci les amis !
