Même si la transition Twirl n'est peut-être pas le choix le plus populaire parmi les éditeurs vidéo professionnels, dans certains contextes, cet effet peut être très utile. Le problème avec les transitions tourbillonnantes est que vous aurez du mal à maintenir l'illusion de réalisme si vous les appliquez au métrage, car l'effet va déformer l'image. Lisez la suite, si le projet sur lequel vous travaillez ne vous oblige pas à respecter les règles conventionnelles du montage vidéo et que vous souhaitez créer une transition dynamique entre deux clips vidéo.
Créez des effets Twirl avec l'alternative After Effects :FilmoraPro
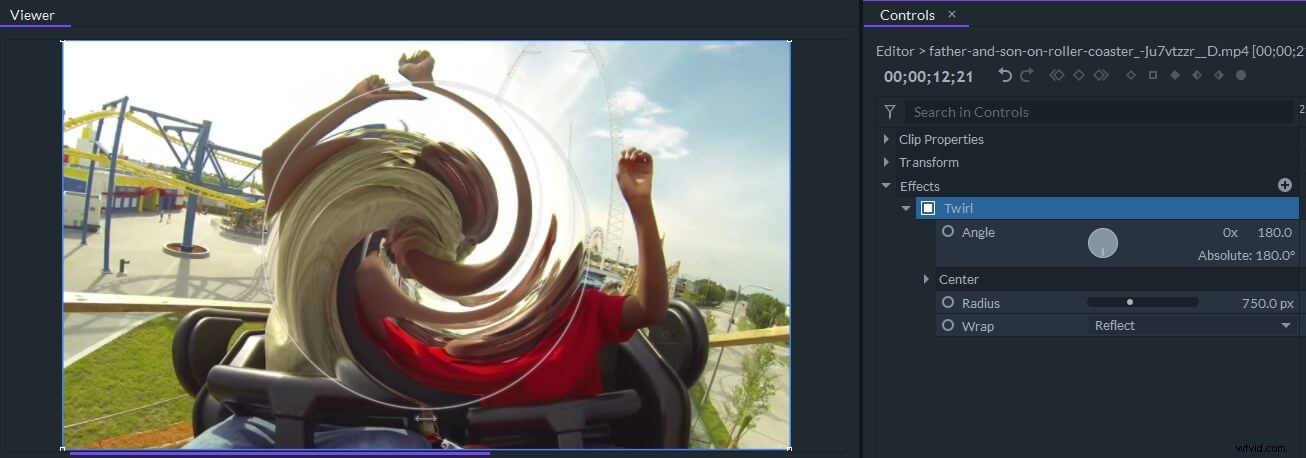
Le logiciel de montage vidéo FilmoraPro vous donne plus de contrôle sur le montage vidéo, vous pouvez ajouter des effets prédéfinis de transition tourbillonnante aux clips vidéo, puis personnaliser les paramètres d'angle, de rayon et d'enveloppement en fonction de vos besoins.
Création d'une transition Twirl dans AE
Ouvrez votre projet dans Adobe After Effects et assurez-vous que les clips sont correctement positionnés sur la timeline afin de pouvoir ajouter une transition entre eux. Localisez l'effet Tourbillon à l'aide du Navigateur d'effets puis ajoutez-le aux deux clips. L'angle, rayon et centre de l'effet les propriétés vont être affichées dans le panneau Options d'effet, mais vous n'avez qu'à ajuster l'angle réglage afin de créer une transition.
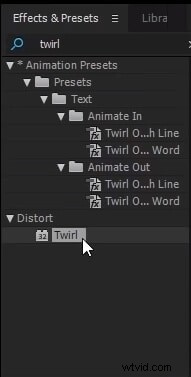
Positionnez la tête de lecture environ cinq images avant la fin du premier clip, définissez la valeur Angle sur 0 et ajoutez une image clé . Sauter cinq images vers l'avant , changez la valeur Angle à -100 , ajoutez une autre image clé et procédez de la même manière sur le deuxième clip. La seule différence est que vous devez définir la valeur d'angle sur 100 au début du deuxième clip avant d'ajouter une image clé et remettez-la à 0 sur la deuxième image clé qui doit être ajoutée environ cinq images après le début du deuxième clip.
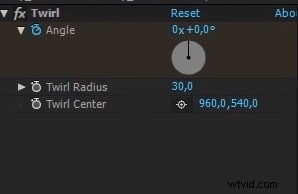
Créer un nouveau calque de réglage , positionnez-le sur la transition que vous venez de créer et appliquez l'effet de compensation optique à elle. Vous pouvez accéder rapidement à cet effet en saisissant son nom dans le navigateur d'effets. Accédez au panneau de commandes d'effet et cliquez sur Inverser la distorsion de l'objectif et ajoutez trois images clés du champ de vision au début, au milieu et à la fin de la transition. Modifier la valeur de la propriété Champ de vue à zéro au début de la transition, augmentez-la jusqu'à 100 à la fin du premier clip, puis réduisez la valeur à zéro à la troisième image clé. En option, vous pouvez appliquer le Flou de mouvement effet au calque de réglage, mais n'oubliez pas de conserver les paramètres par défaut de l'effet et c'est tout, vous avez créé une transition Twirl.
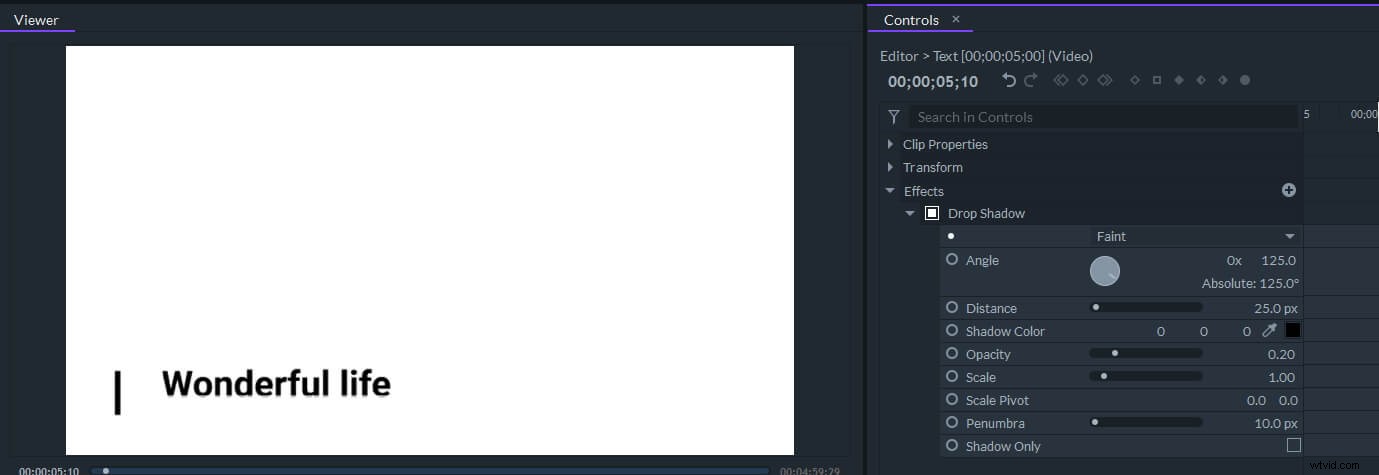
Réalisation d'une transition Twirl avancée dans AE
Si vous souhaitez consacrer plus de temps au processus de création d'une transition Twirl, vous pouvez essayer de combiner plusieurs effets et d'animer chacun d'eux séparément avec des images clés. Une fois que vous avez placé les clips sur la timeline, vous devez créer deux calques de réglage et positionnez-les sur chaque clip. Vous pouvez ensuite ajouter la Motion Tile, Transform, Twirl et Optic Compensation effets aux deux calques de réglage. Assurez-vous d'ajouter les effets dans cet ordre exact, car les organiser différemment peut réduire la qualité de votre transition.
Utilisez l'effet de transformation pour effectuer un zoom arrière sur le premier clip et définissez la première image clé environ cinq images avant la fin du clip. Assurez-vous que la valeur d'échelle est à 100 , puis allez à la toute fin du clip et réduisez la valeur d'échelle à 20 % . Désactivez l'angle d'obturation de la composition puis insérez une valeur d'angle d'obturation personnalisée afin d'ajouter un flou artificiel à l'effet de zoom arrière ou simplement d'ajouter un effet de flou que vous aimez depuis le panneau Effect&Pressets au premier calque de réglage. Avec le calque de réglage sélectionné, vous devez appuyer sur U pour voir les images clés que vous avez créées, sélectionnez-les et faites un clic droit dessus pour accéder à l'assistance aux images clés sous-menu. Cliquez sur l'option Easy Ease puis cliquez sur l'éditeur de graphiques icône pour créer une courbe exponentielle vers la fin de la coupe. En faisant cela, vous augmenterez la vitesse à laquelle le clip est zoomé avant la coupe.
Ajuster la propriété Angle de rotation et ajoutez des images clés qui vont de 0 à -100 et de 100 à zéro. Répétez toutes les étapes que vous avez suivies pour animer le premier effet et ajustez les propriétés de la Compensation optique effet. Développez le champ de vision à la fin du premier clip, puis utilisez les paramètres de mosaïque de mouvement de hauteur et de largeur pour se débarrasser des parties noires de l'écran. Inverser les valeurs pour toutes les images clés , de sorte que chaque effet démarre à la valeur maximale au début du deuxième clip et revient lentement à zéro. De plus, Adobe After Effects vous permet d'enregistrer la transition Twirl que vous avez créée en tant que préréglage, et vous pouvez simplement modifier les clips et utiliser la même transition dynamique dans un projet différent.
Conclusion
Les transitions personnalisées peuvent être un peu difficiles à créer, mais si vous ne voulez pas passer du temps à expérimenter différentes combinaisons d'effets, vous pouvez rapidement animer l'effet Twirl et créer une belle transition Twirl entre deux clips vidéo. Quelle est votre méthode préférée pour créer des transitions Twirl dans Adobe After Effects ? Laissez un commentaire et faites-le nous savoir.
