Le monde a été ravi de voir le lancement d'Adobe Rush. En général, Adobe est considérée comme l'une des meilleures marques de médias visuels, avec des outils puissants dans sa suite Creative Cloud utilisés par les concepteurs et les producteurs de contenu du monde entier.
Prévu comme outil de montage vidéo pour la génération YouTube, nous étions ravis de mettre la main sur une copie du logiciel. Nous avons constaté que, contrairement à certains produits Adobe, il n'est pas trop difficile à maîtriser et peut produire des résultats assez passables avec très peu de temps investi.
Pour vous aider également à démarrer avec Adobe Rush, nous avons élaboré un court didacticiel étape par étape sur l'utilisation de ce logiciel.
Premiers pas
La prise en main d'Adobe Rush est simple. Pour commencer, rendez-vous d'abord sur la page de téléchargement d'Adobe Rush pour lancer votre téléchargement du logiciel. Vous devrez créer un compte Adobe Creative Cloud ou vous connecter si vous en avez déjà un.
Le programme a une taille d'environ 2 Go, il peut donc prendre un peu de temps en fonction de votre connexion. Une fois en bas, cliquez sur le fichier .exe pour installer le programme.
Lorsque vous lancez Adobe Rush pour la première fois, vous serez guidé par un bref didacticiel du logiciel. Ce n'est pas le programme le plus complexe, mais le didacticiel passe rapidement, donc si vous vous sentez un peu perdu, nous espérons que vous vous référerez à notre processus étape par étape ci-dessous.
Comment utiliser Adobe Rush étape par étape
Lorsque vous démarrez Adobe Rush, tous les projets sur lesquels vous avez travaillé s'affichent sur l'écran d'accueil. Si vous n'avez pas encore commencé un projet, ce sera vide. Recherchez le bouton bleu vous indiquant de "Créer un nouveau projet".
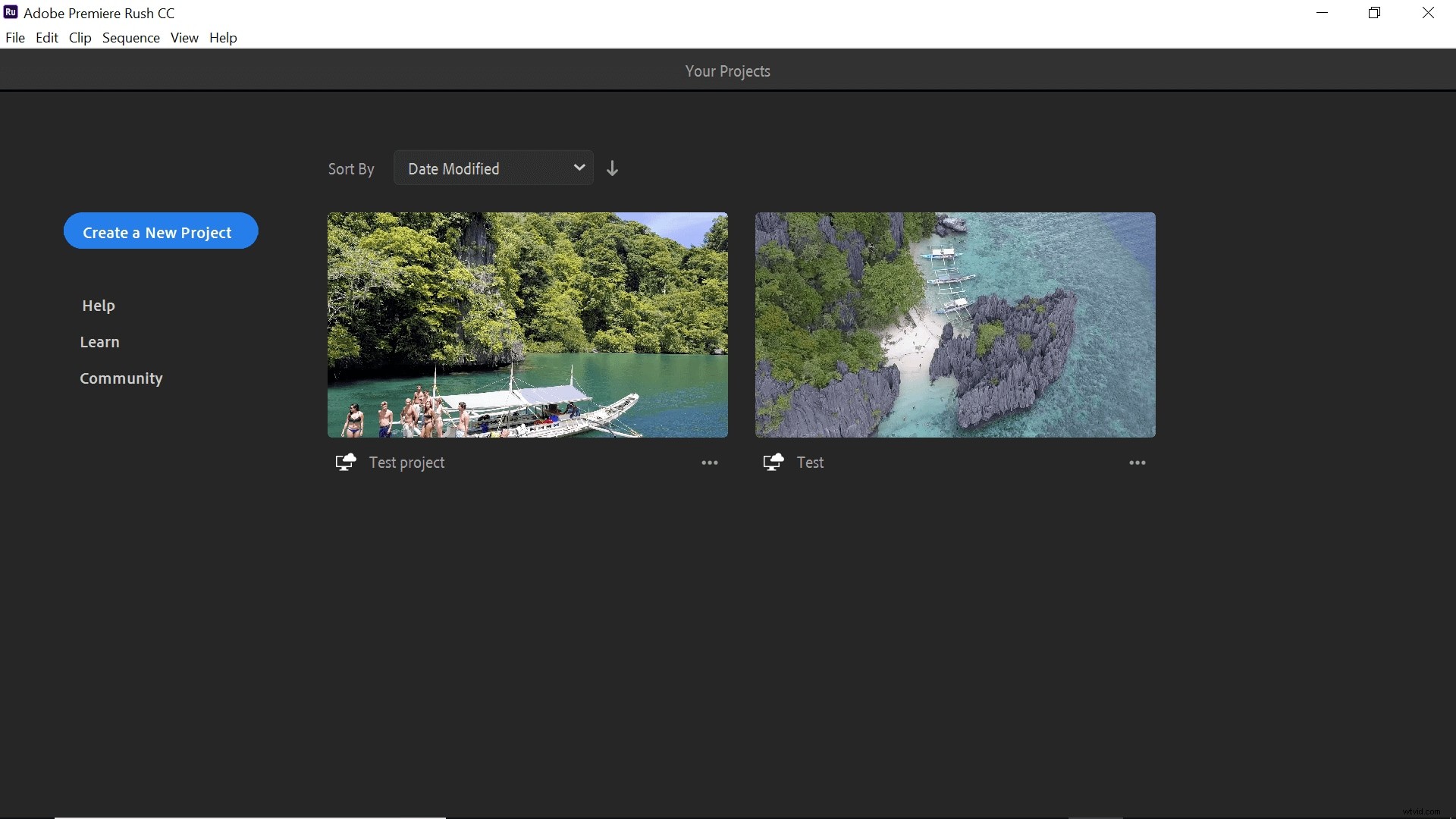
En cliquant sur ce bouton, vous accéderez à l'interface multimédia, où vous trouverez tous les exemples de médias qu'Adobe a utilement inclus dans son logiciel. Il est très utile de jouer avec ces fichiers en sachant que vous n'allez pas gâcher votre propre vidéo !
Cependant, si vous êtes prêt à travailler sur votre propre matériel, accédez simplement à votre média en utilisant les liens sur la gauche. Nommez immédiatement votre projet afin de pouvoir le retrouver plus tard et de le synchroniser avec votre compte Creative Cloud.
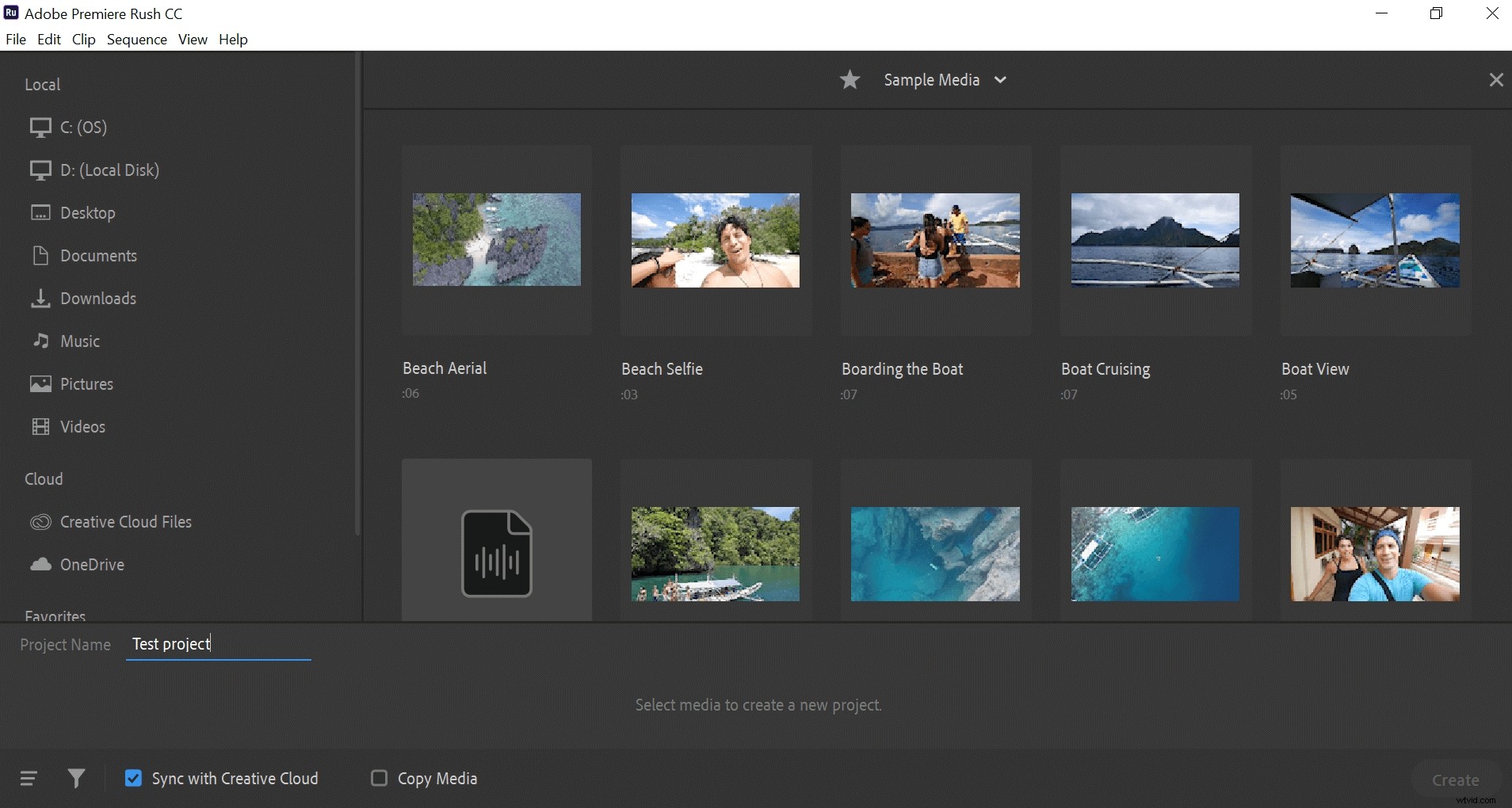
Vous devrez sélectionner au moins trois clips pour commencer à créer votre vidéo. Choisissez-les en cliquant simplement dessus pour faire apparaître un numéro, puis appuyez sur le bouton bleu "Créer" en bas à droite.
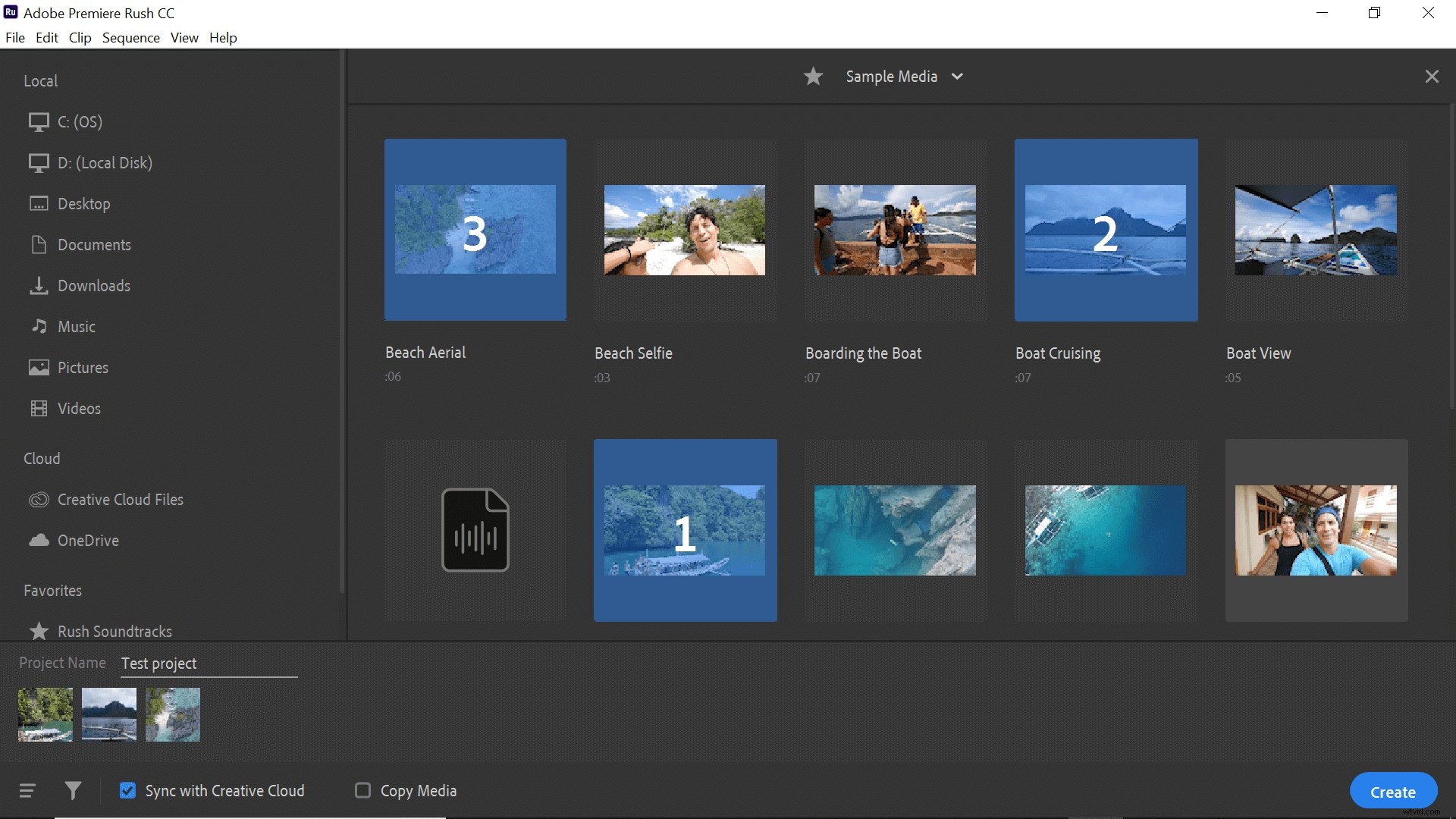
Vos clips choisis seront entrés dans une "piste" sur l'éditeur. S'ils ne sont pas dans l'ordre souhaité, vous pouvez simplement les faire glisser pour les mettre dans le bon ordre. Vous pouvez également placer le marqueur bleu à l'endroit où vous souhaitez diviser un clip et utiliser l'outil ciseaux pour effectuer la coupe. Si vous souhaitez raccourcir un clip, faites simplement glisser les barres oranges pour raccourcir le métrage.
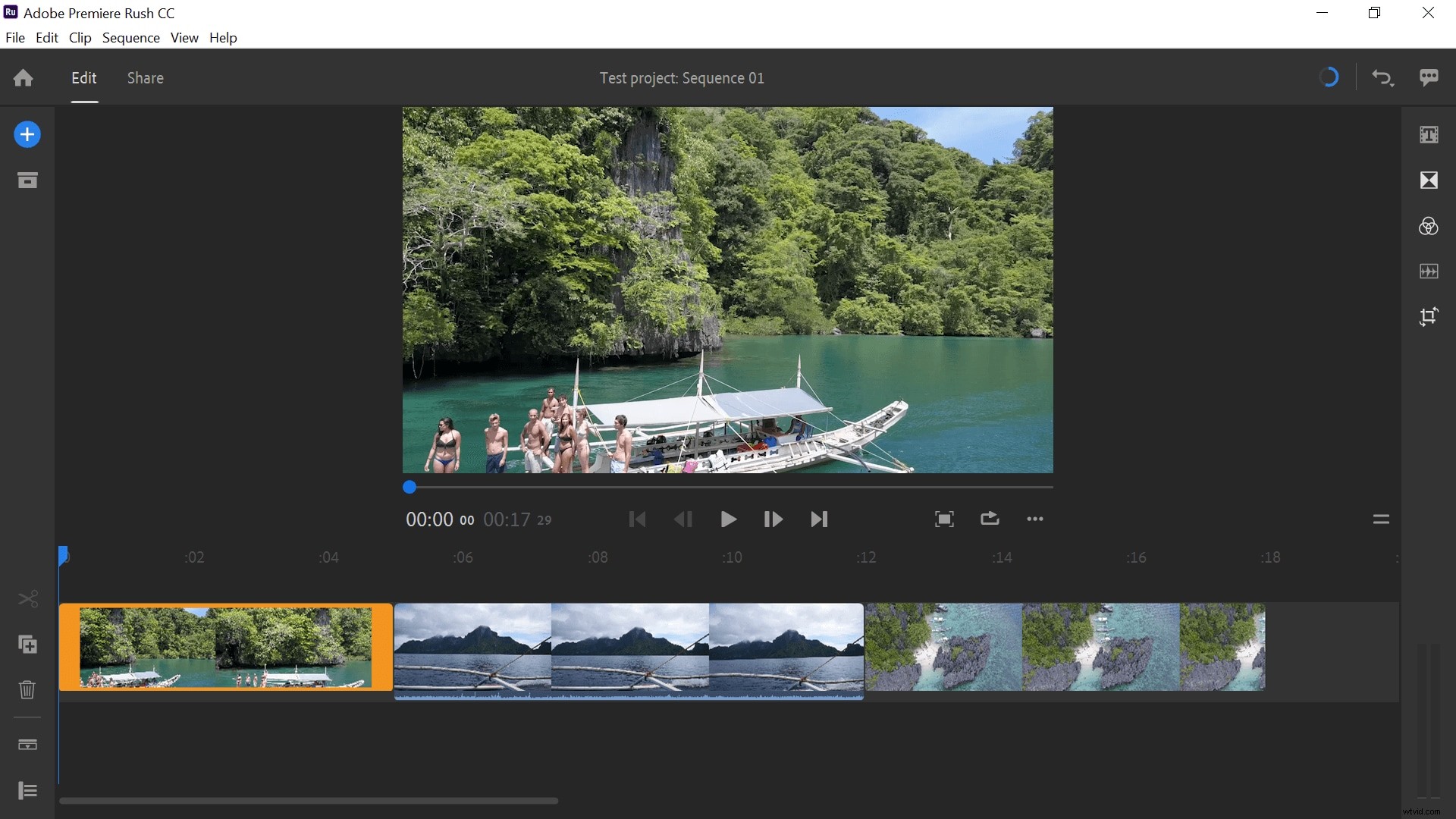
Vous devrez probablement ajouter un titre à votre film, ce que vous pouvez faire en sélectionnant le « plus » bleu dans le coin supérieur gauche. C'est également là que vous trouverez les outils pour ajouter une voix off ou pour ajouter d'autres médias à votre production. Vous pouvez également sélectionner l'icône de titre sur la droite pour ajouter votre titre.
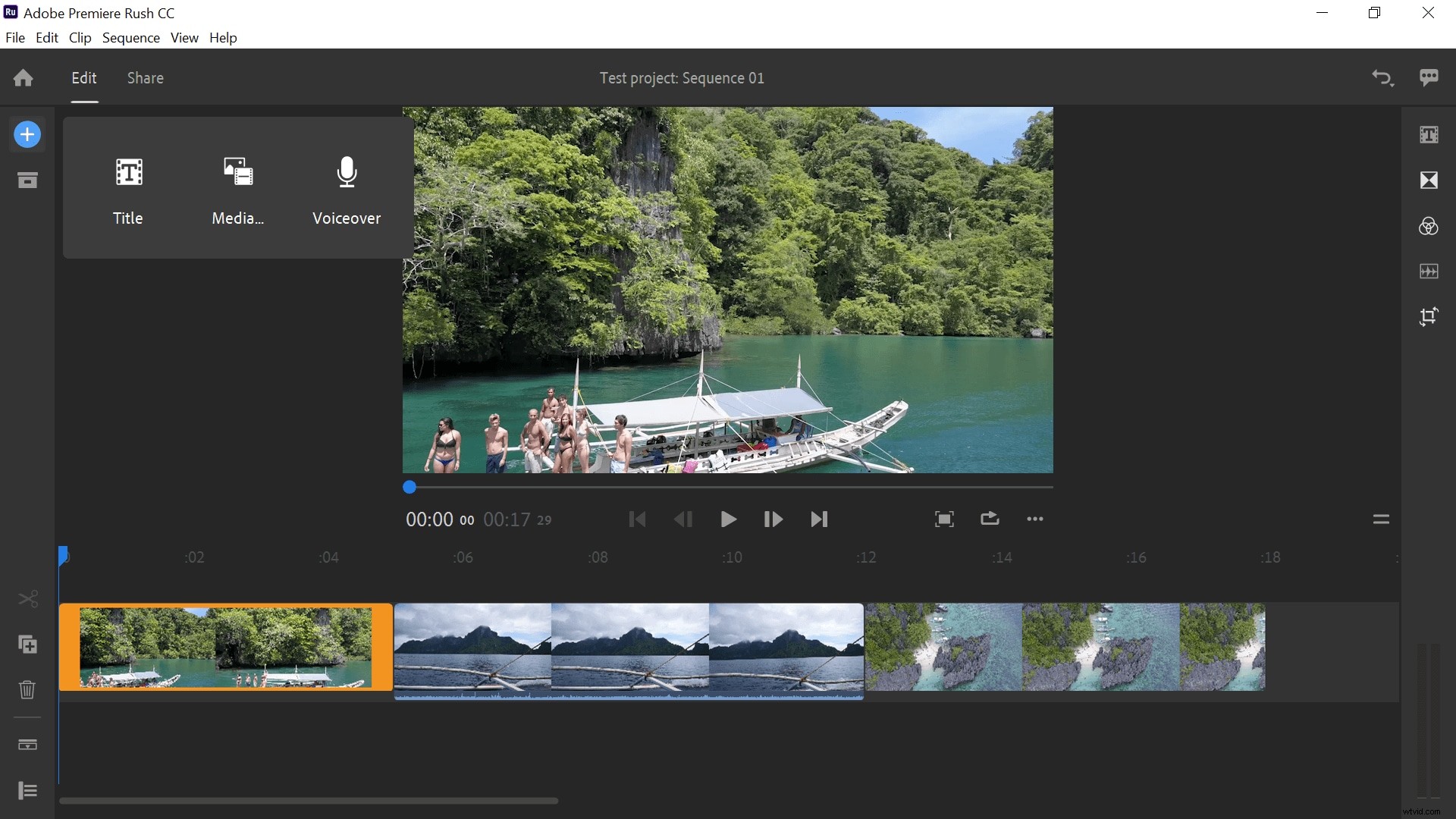
Adobe a intégré un certain nombre d'écrans de titre prédéfinis, avec des animations de base pour ajouter une touche de professionnalisme à votre film. Cliquez simplement sur celui que vous souhaitez ajouter à votre projet, puis faites-le glisser sur une nouvelle piste à l'endroit où vous souhaitez qu'il apparaisse.
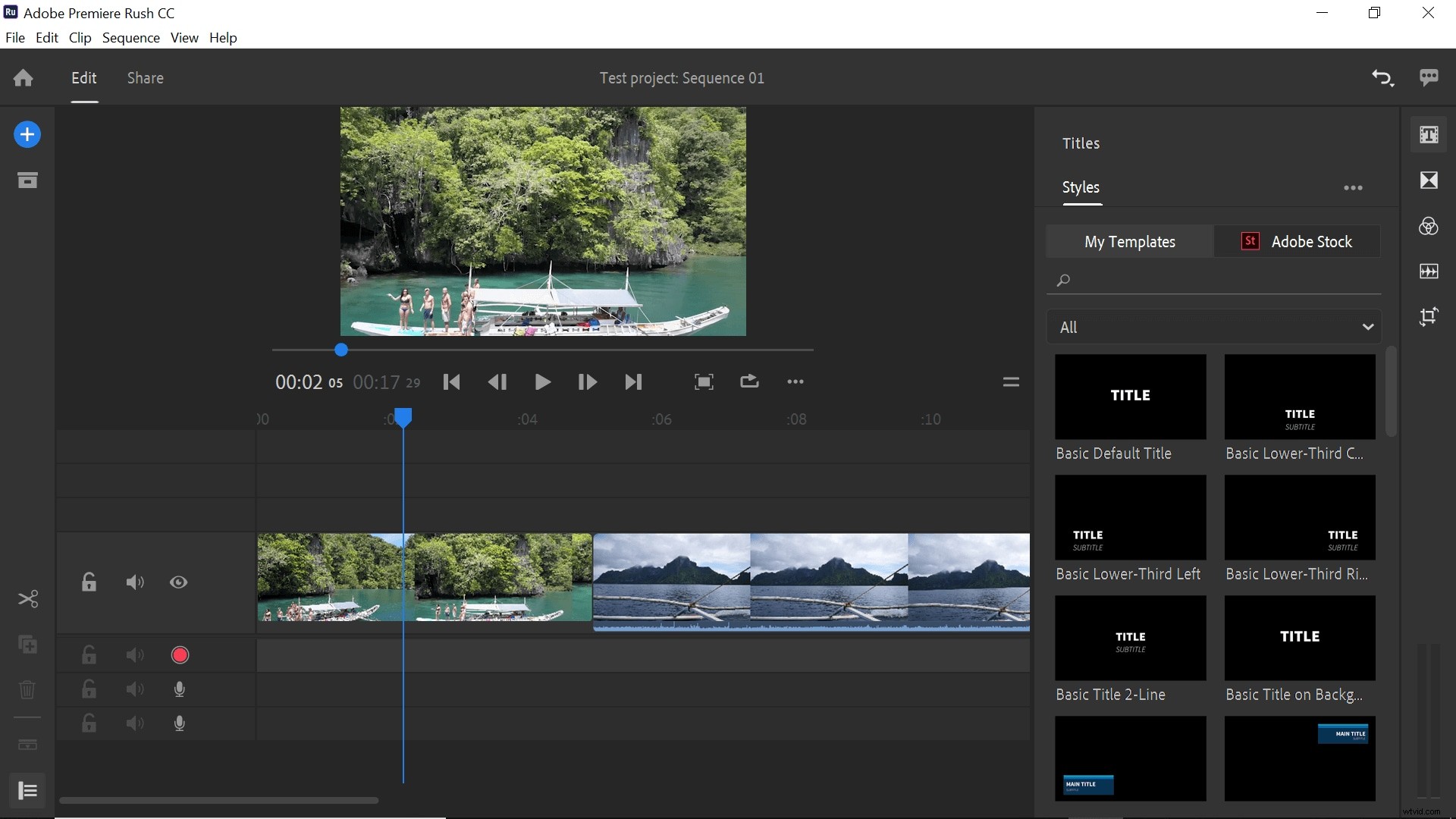
Pour modifier le titre, vous pouvez cliquer dessus dans le moniteur vidéo. Tapez simplement sur les mots existants avec vos propres messages. Sur la droite, un panneau d'édition s'ouvrira pour vous, ce qui vous permettra d'ajuster la couleur, la police, la taille et d'autres caractéristiques de votre titre.
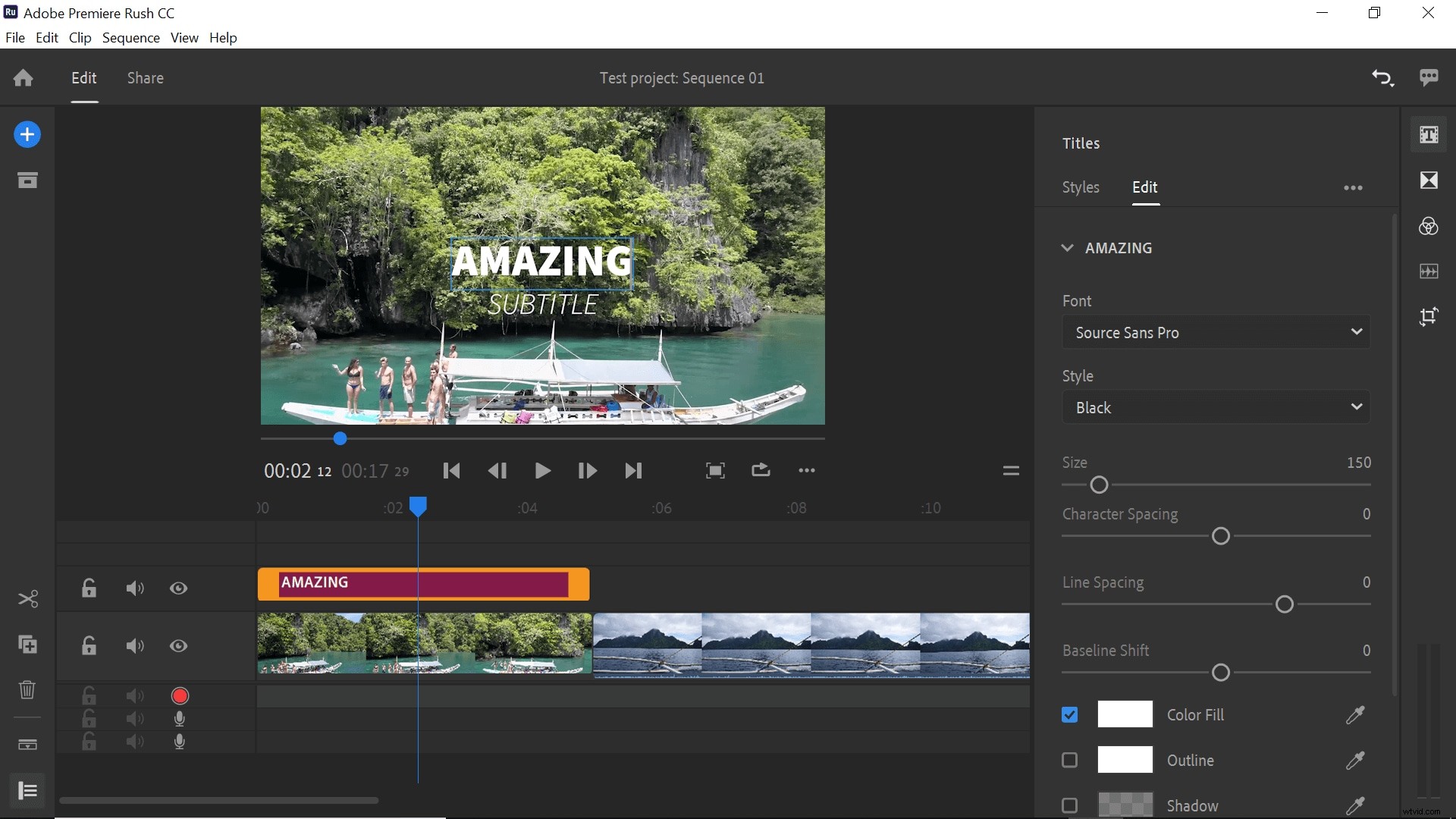
Maintenant que vos images sont en ordre et que votre titre est trié, nous pouvons jeter un coup d'œil aux outils d'édition d'images pour rendre vos séquences encore plus belles.
Les transitions peuvent vous aider à passer d'un clip à un autre sans changement brusque de scène. Malheureusement, il n'y a que trois options dans l'Adobe Rush actuel; fondu enchaîné, fondu au noir ou fondu au blanc.
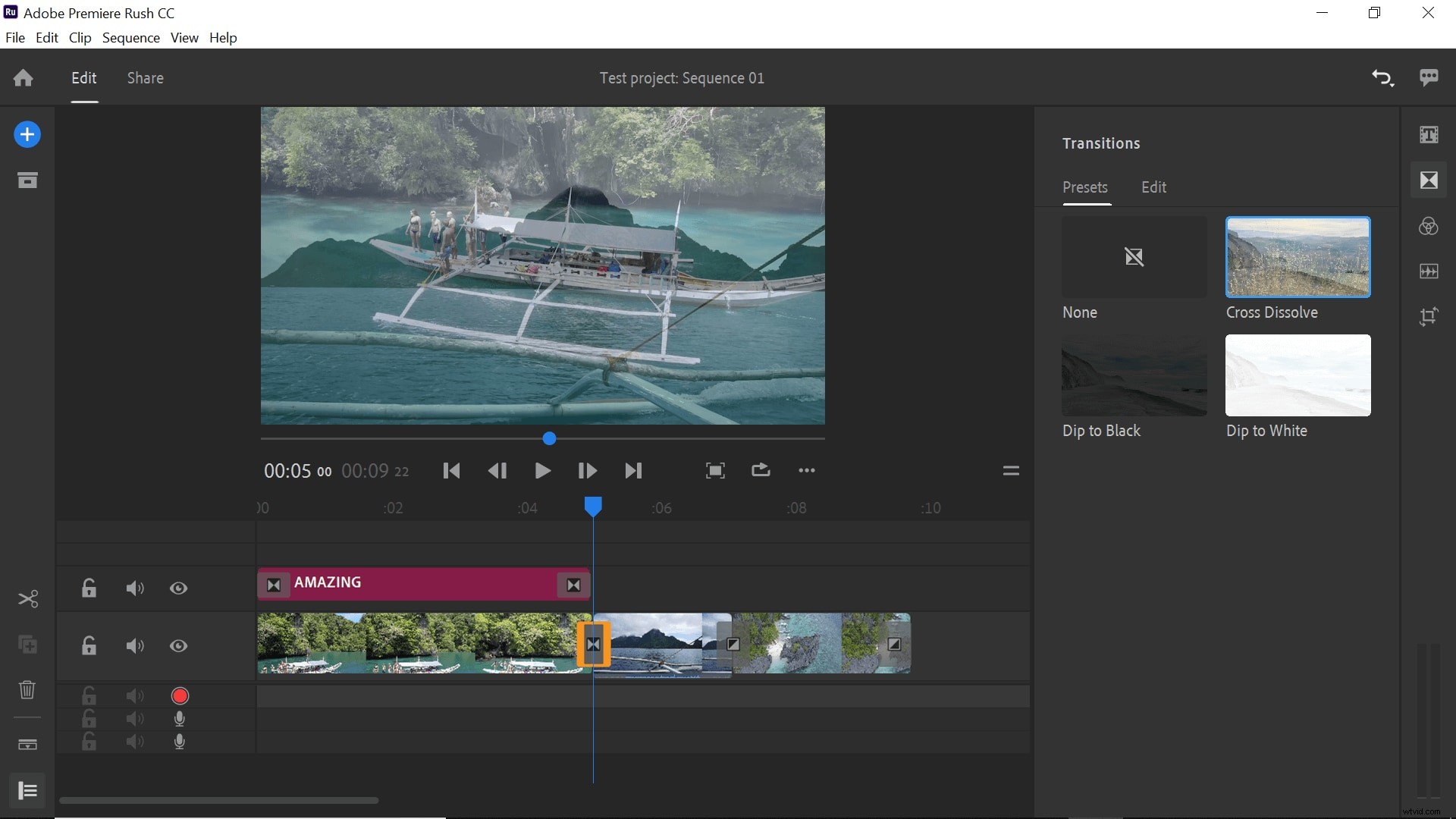
Pour en ajouter un, vous devrez placer votre marqueur à l'endroit où les deux clips se rencontrent. Vous pouvez ensuite ajouter la transition.
Sur le côté droit, vous trouverez les filtres pour votre vidéo. Il y a 12 effets en tout, et chacun peut être ajusté à l'aide de l'onglet d'édition en haut.
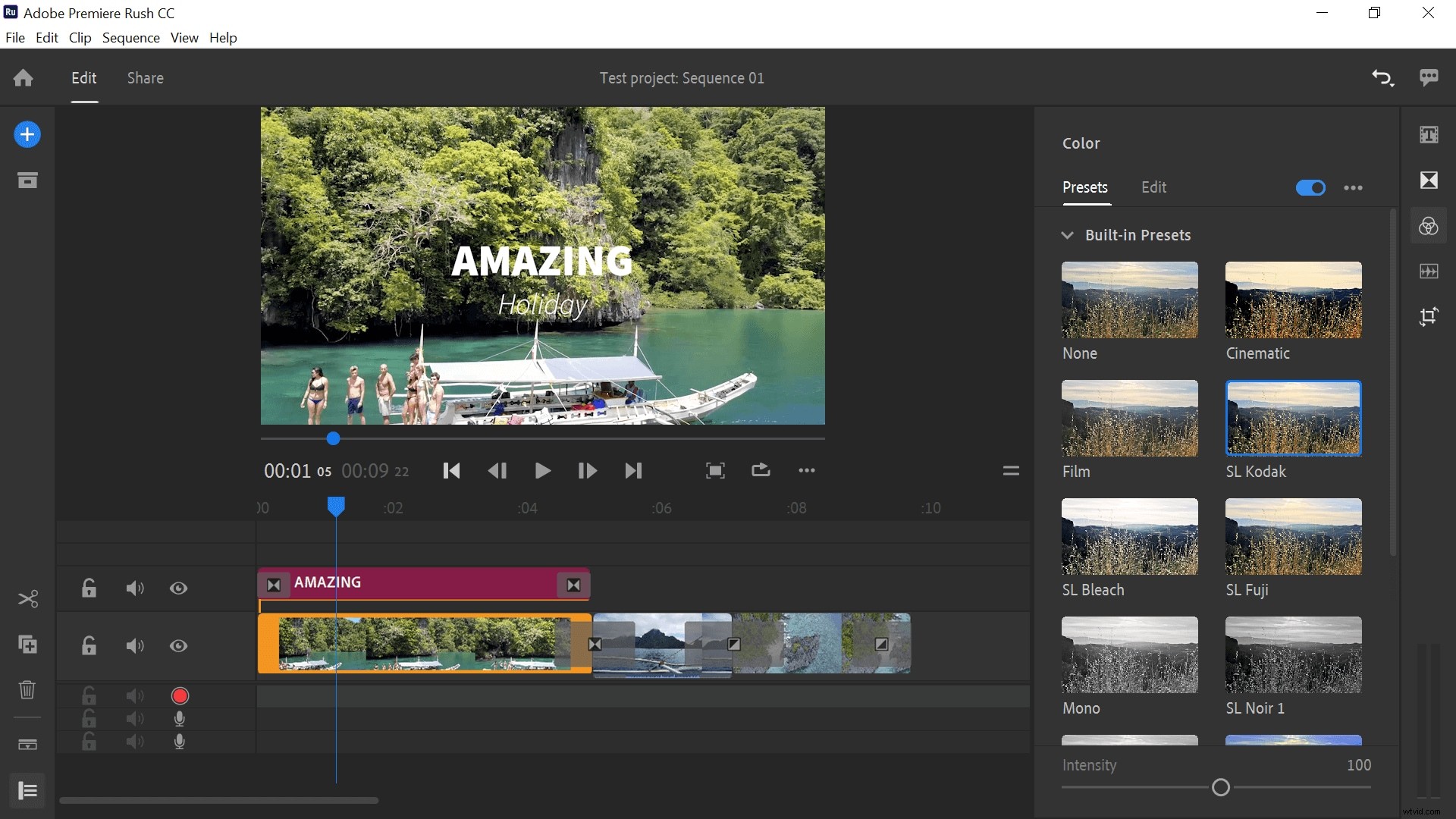
Une fois que vous êtes satisfait de l'apparence de tout, vous pouvez ajouter une voix off si vous le souhaitez. Cela peut être fait soit avec l'icône bleue plus, soit en cliquant simplement sur un bouton de micro sur l'une des pistes libres. La vidéo sera lue au fur et à mesure que vous prononcez votre voix off, afin que vous puissiez voir de quoi vous parlez en temps réel.
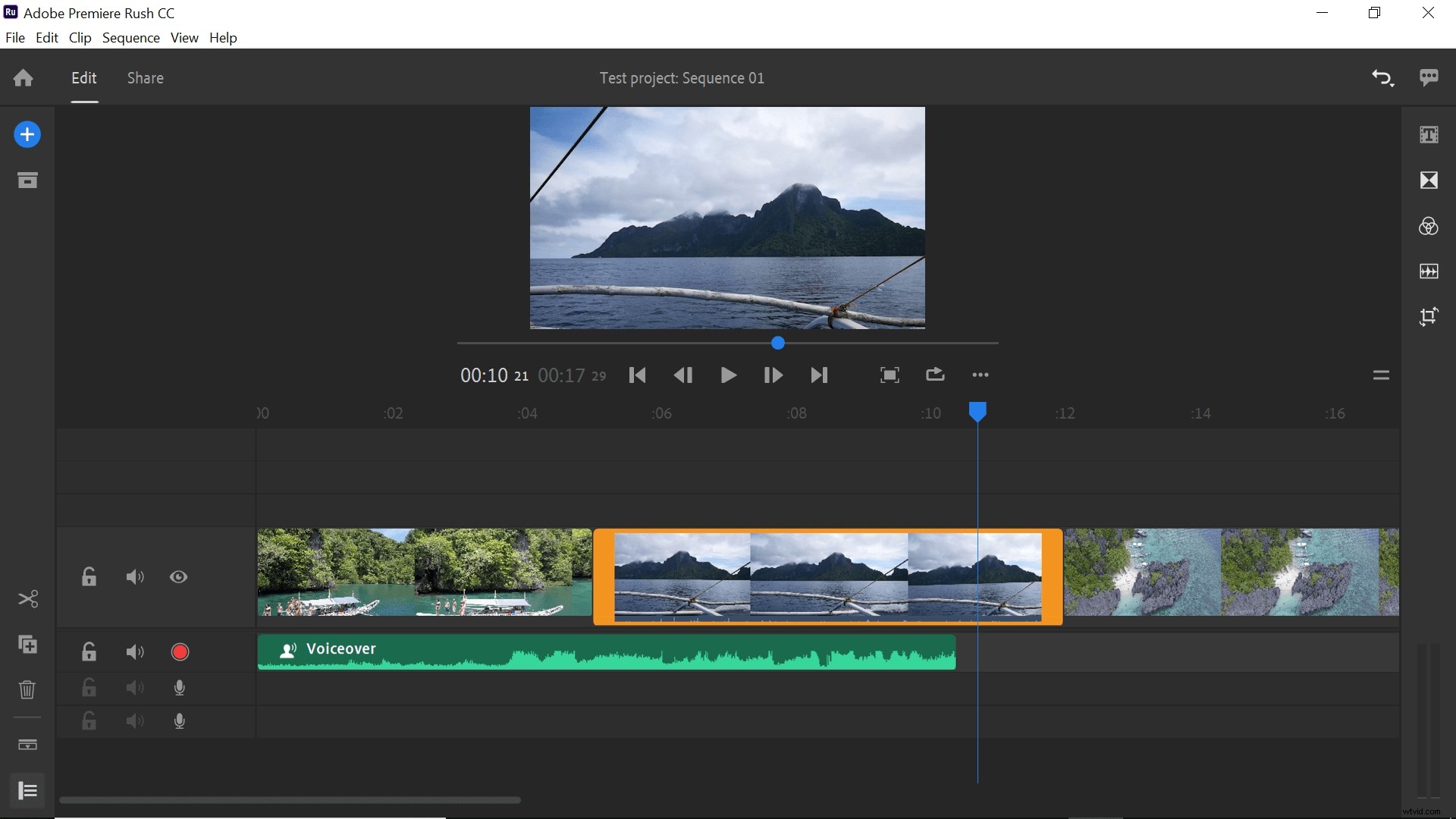
Il n'y a pas beaucoup d'édition possible pour votre voix off, mais ce qu'il y a apparaîtra lorsque vous cliquerez sur la piste.
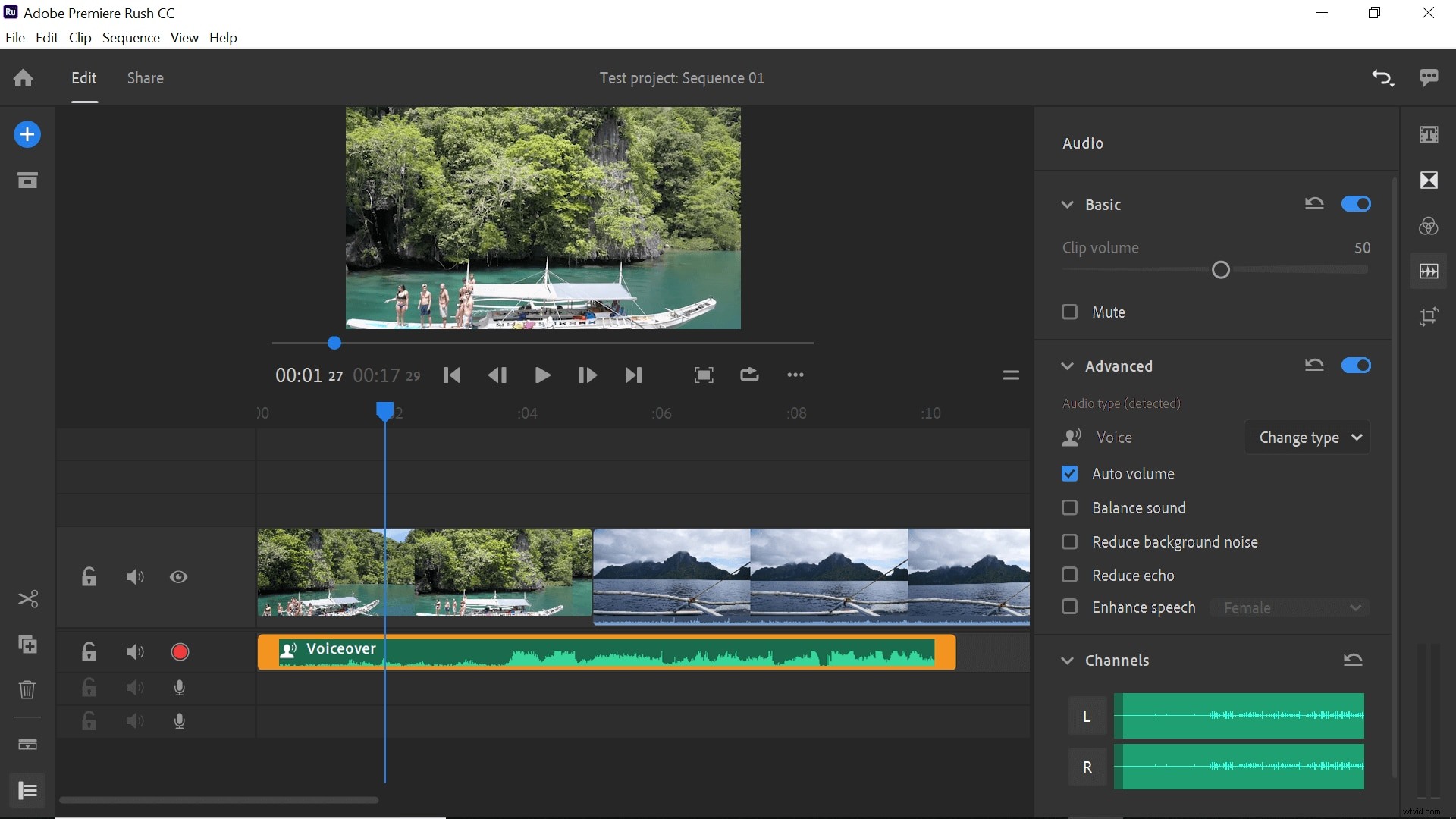
L'une des fonctionnalités les plus intéressantes d'Adobe Rush (IMHO) est la fonction image dans l'image. Pour l'utiliser, ajoutez simplement un peu plus de média en utilisant le plus bleu mais ajoutez-le à une autre piste. Vous pouvez ensuite utiliser le menu de transformation (bouton en bas à droite) pour le réduire en taille et décider d'un placement à l'écran.
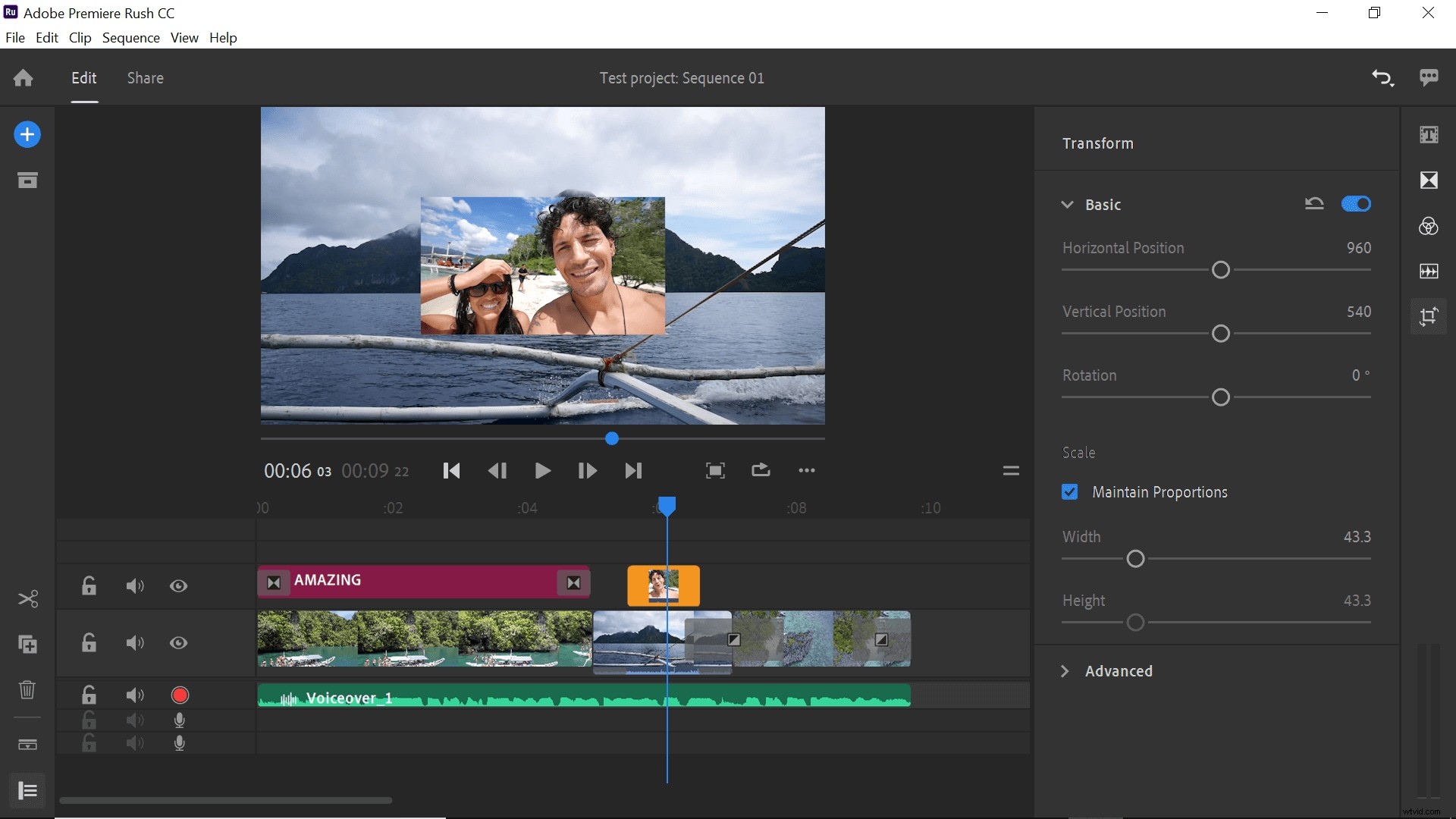
Une fois que vous avez mis à l'échelle, recadré et modifié votre image, placez-la sur sa piste où vous voulez qu'elle apparaisse. Elle apparaîtra superposée à l'image principale.
Si vous êtes satisfait du film fini, il est temps de le préparer pour l'exportation. Pour démarrer ce processus, cliquez sur le bouton "partager" en haut de l'écran. Cela fera apparaître les contrôles d'exportation où vous pourrez définir comment et où vous souhaitez le partager.
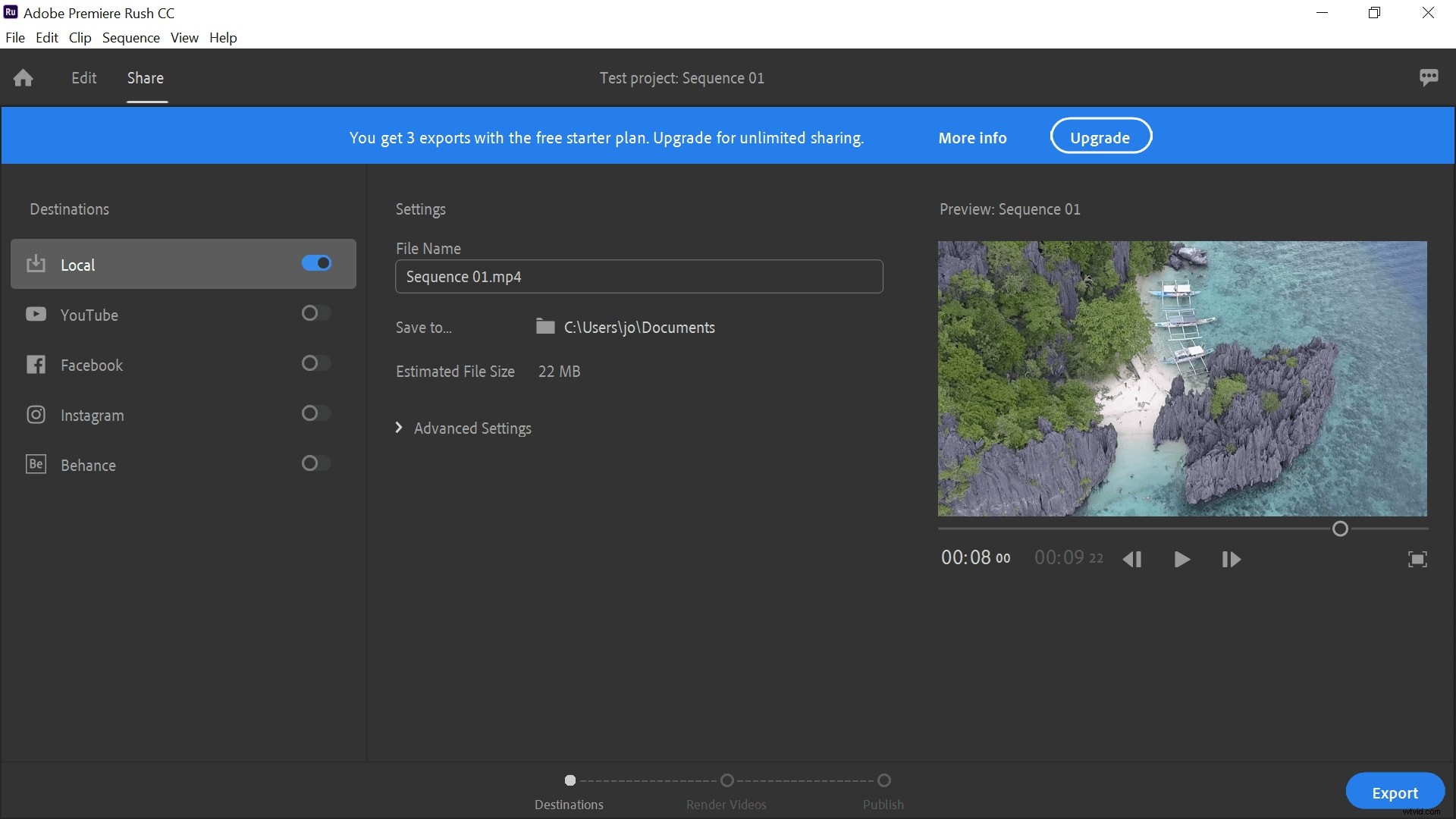
Vous pouvez simplement l'exporter vers votre stockage local, ou vous pouvez lier plusieurs comptes de médias sociaux pour un partage instantané. Une fois que vous avez choisi votre emplacement, cliquez sur le bouton bleu "Exporter" pour commencer le processus.
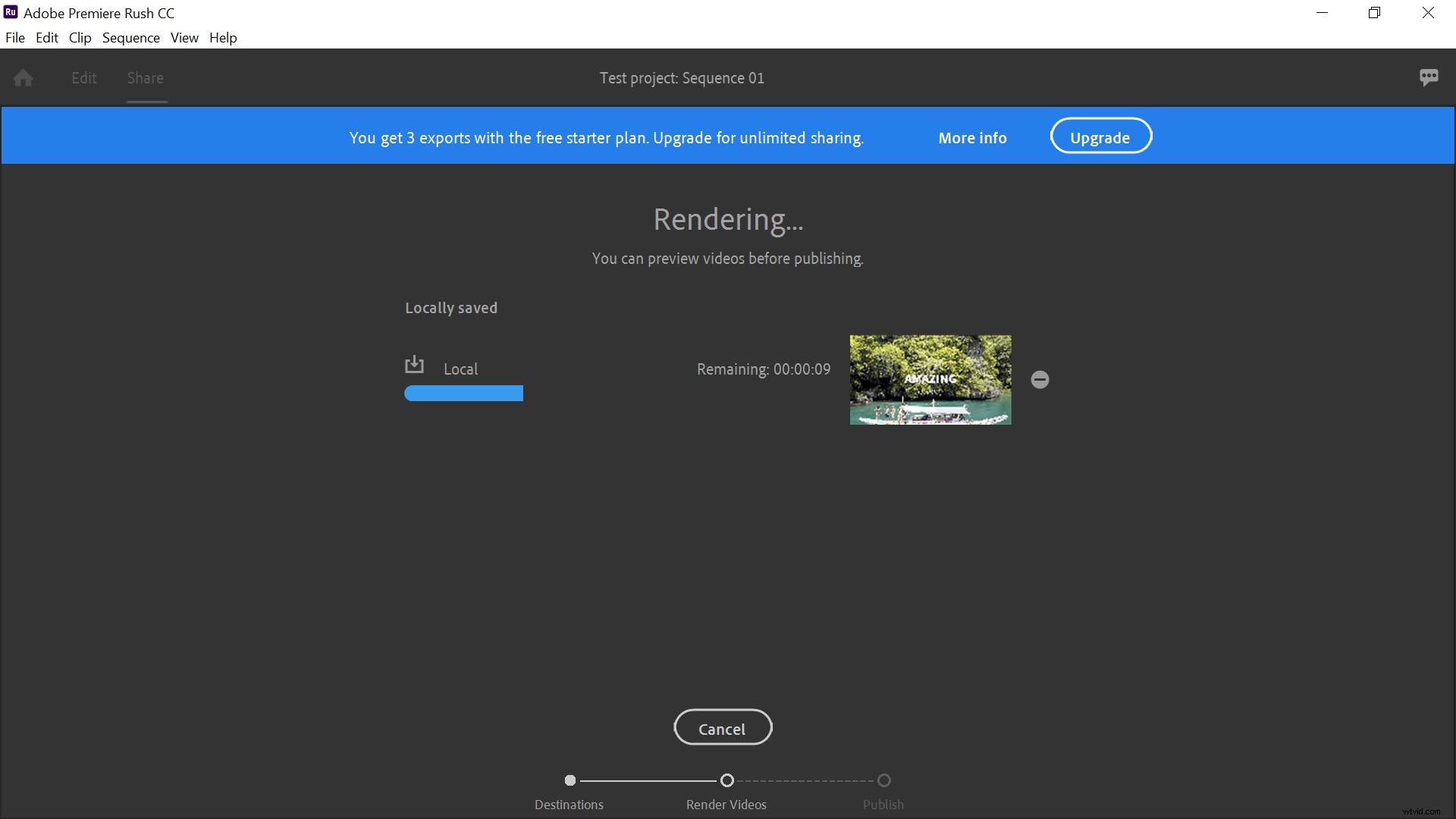
Vous devrez attendre qu'il soit rendu, ce qui, selon certains utilisateurs, prend trop de temps. Le rendu de notre vidéo de test a pris environ 12 secondes, mais étant donné qu'il ne s'agissait que d'un film de 10 secondes, nous pouvons voir à quel point une longue vidéo pouvait impliquer une attente frustrante.
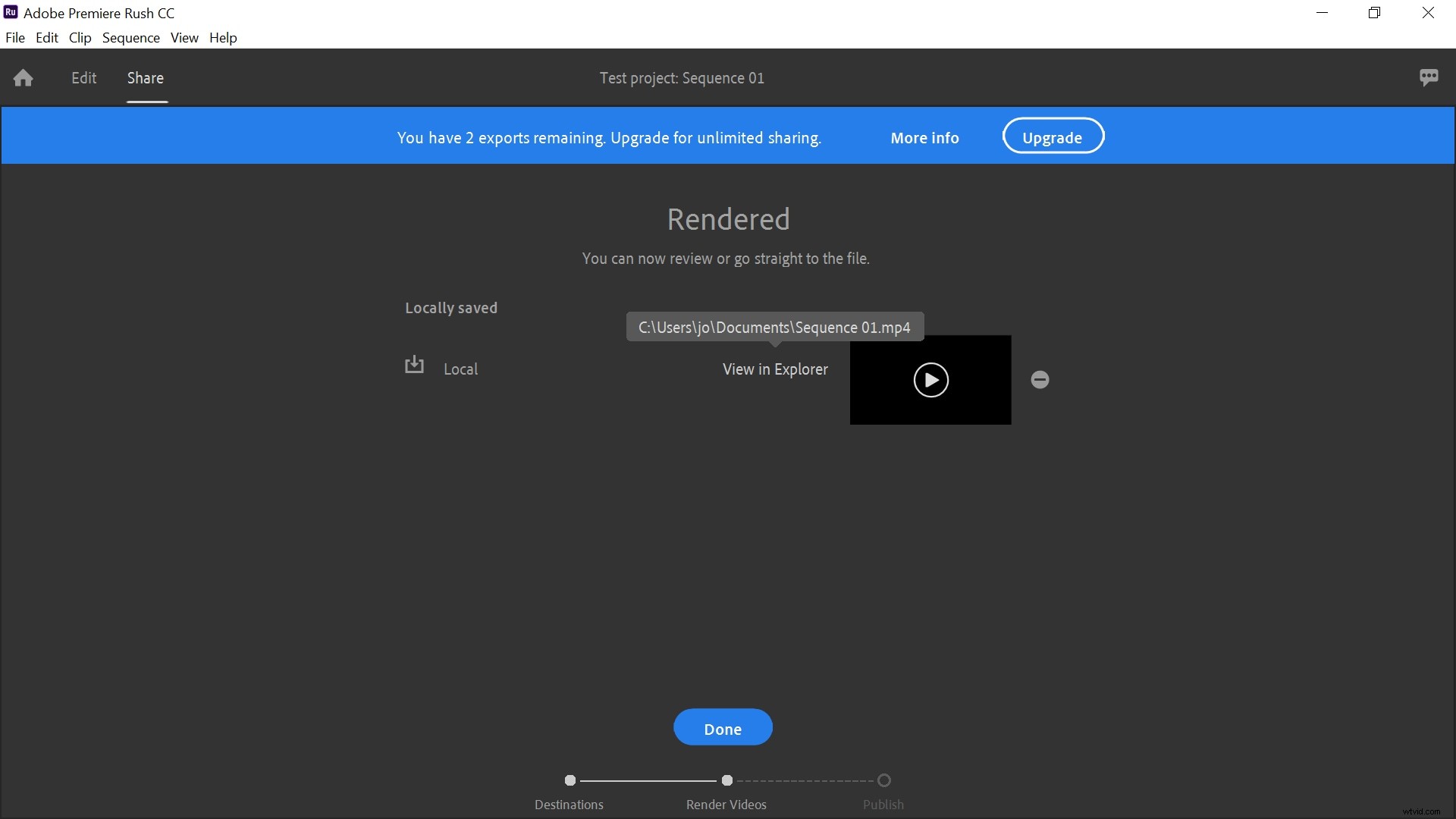
Une fois terminé, vous pouvez soit simplement cliquer sur "Terminé" pour revenir à l'écran d'accueil, soit utiliser le lien sur la page pour trouver votre production dans son dossier.
Principaux conseils pour un meilleur montage vidéo avec Adobe Rush
Pour vous aider à tirer le meilleur parti de votre expérience avec Adobe Rush, consultez nos meilleurs conseils ci-dessous et améliorez votre jeu d'édition !
- Évitez les titres colorés. Le noir ou le blanc convient parfaitement à la plupart des besoins. L'ajout de couleurs rendra leur lecture plus difficile, sans parler de l'apparence d'un enfant de huit ans qui a fait le film.
- Allongez vos transitions pour une finition plus professionnelle. Une transition rapide sera à peine perceptible. Utilisez la fonction "Modifier" dans le panneau de contrôle des transitions pour les étendre à environ 1 à 1,5 secondes pour le meilleur effet.
- Utilisez le même filtre partout. Avec 12 choix, il peut être tentant d'en ajouter différents à différentes sections de votre film. Cependant, cela se traduira par une finition décousue et d'aspect amateur. Nous vous recommandons de conserver le même filtre partout.
- Ajustez la taille du moniteur. Si vous avez un moniteur très grand, l'édition des pistes sera difficile car elles sont toutes écrasées en bas. Utilisez les deux lignes de droite pour faire glisser vers le haut, en réduisant la taille de votre moniteur et en augmentant l'espace pour l'affichage des pistes.
- Maximiser les pistes audio. Il y a un bouton pratique sur la gauche qui fonctionne pour maximiser les pistes audio. Cela peut être très utile pour affiner la musique d'accompagnement, par exemple (voir l'image ci-dessous)
- Trouvez le bouton d'annulation. Le bouton Annuler sera votre ami. Une fois que vous êtes sûr de pouvoir tout remettre en place si nécessaire, vous serez beaucoup plus aventureux pour essayer ce que ce logiciel peut faire.
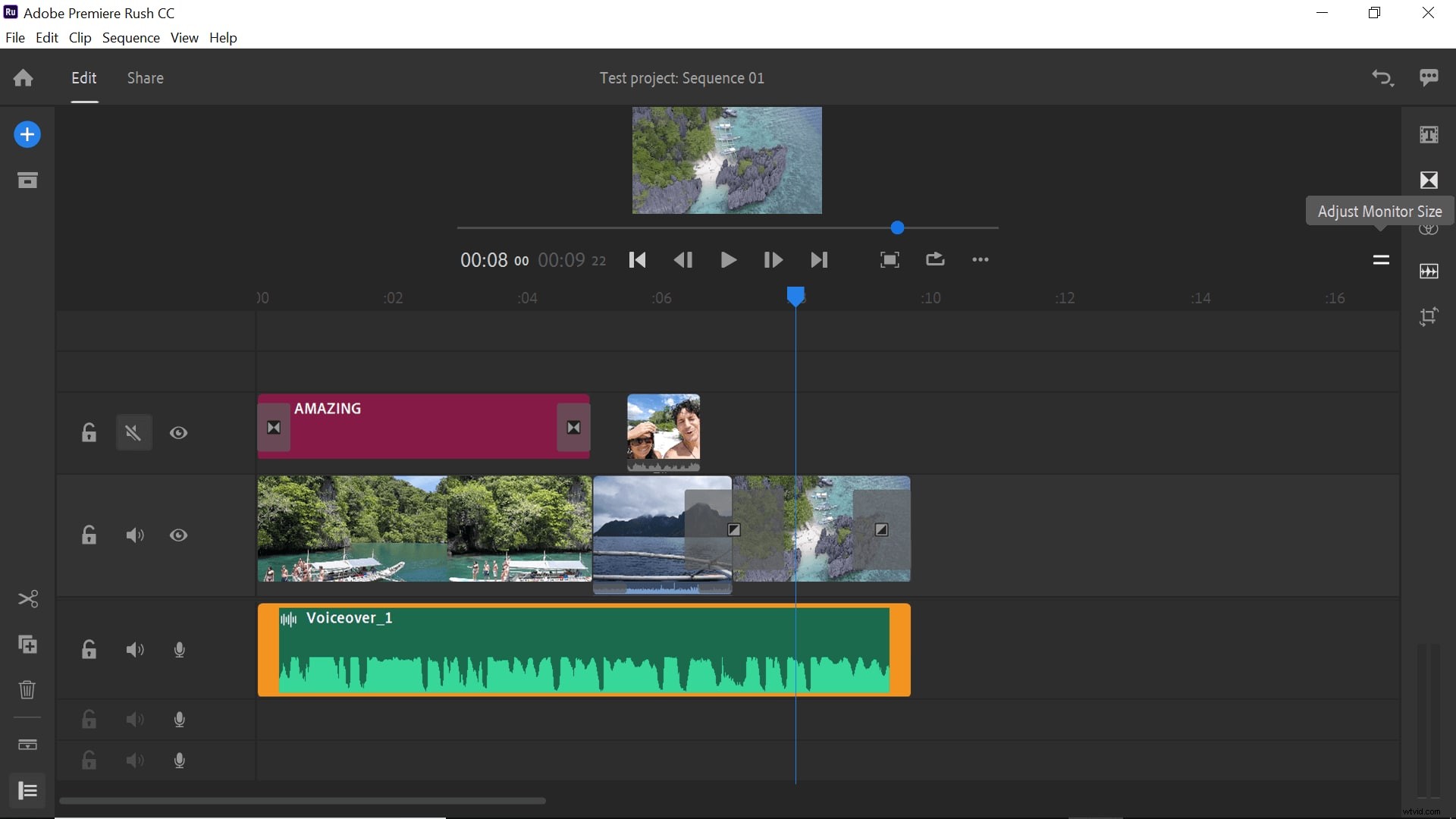
Une fois que vous vous serez habitué à Adobe Rush, vous le trouverez probablement assez limité en termes de montage vidéo. Bien qu'il soit idéal pour peaufiner un court métrage de votre famille en vacances, il n'est pas vraiment assez approfondi pour produire des films de qualité professionnelle.
Si vous êtes abonné à Creative Cloud, nous vous recommandons fortement d'utiliser Adobe Rush comme éditeur initial de solution rapide, puis de passer à un logiciel plus puissant pour perfectionner votre chef-d'œuvre.
