Même si la notion même d'images floues est généralement mal vue par les cinéastes professionnels, ajouter un flou de mouvement à une vidéo ou une animation peut vous aider à mettre en évidence le mouvement d'une figure ou d'un objet dans un plan et à le rendre plus naturel. Le terme flou de mouvement fait référence à l'effet de type strie dans les images fixes et animées produit par le mouvement rapide des objets représentés. Même s'il est possible de créer cet effet avec une caméra vidéo , la pratique courante consiste à ajouter le flou de mouvement lors de la post-production. De cette manière, vous pouvez éviter d'avoir à gérer des séquences floues ou trop floues pour être utilisées dans une vidéo. Les effets visuels, les animations graphiques et les applications de composition comme AE offrent plusieurs façons d'ajouter un flou de mouvement à une vidéo, et dans cet article, nous allons vous montrer comment ajouter un flou de mouvement dans Adobe After Effects.
Ajouter un flou de mouvement aux vidéos avec After Effects Alternative FilmoraPro
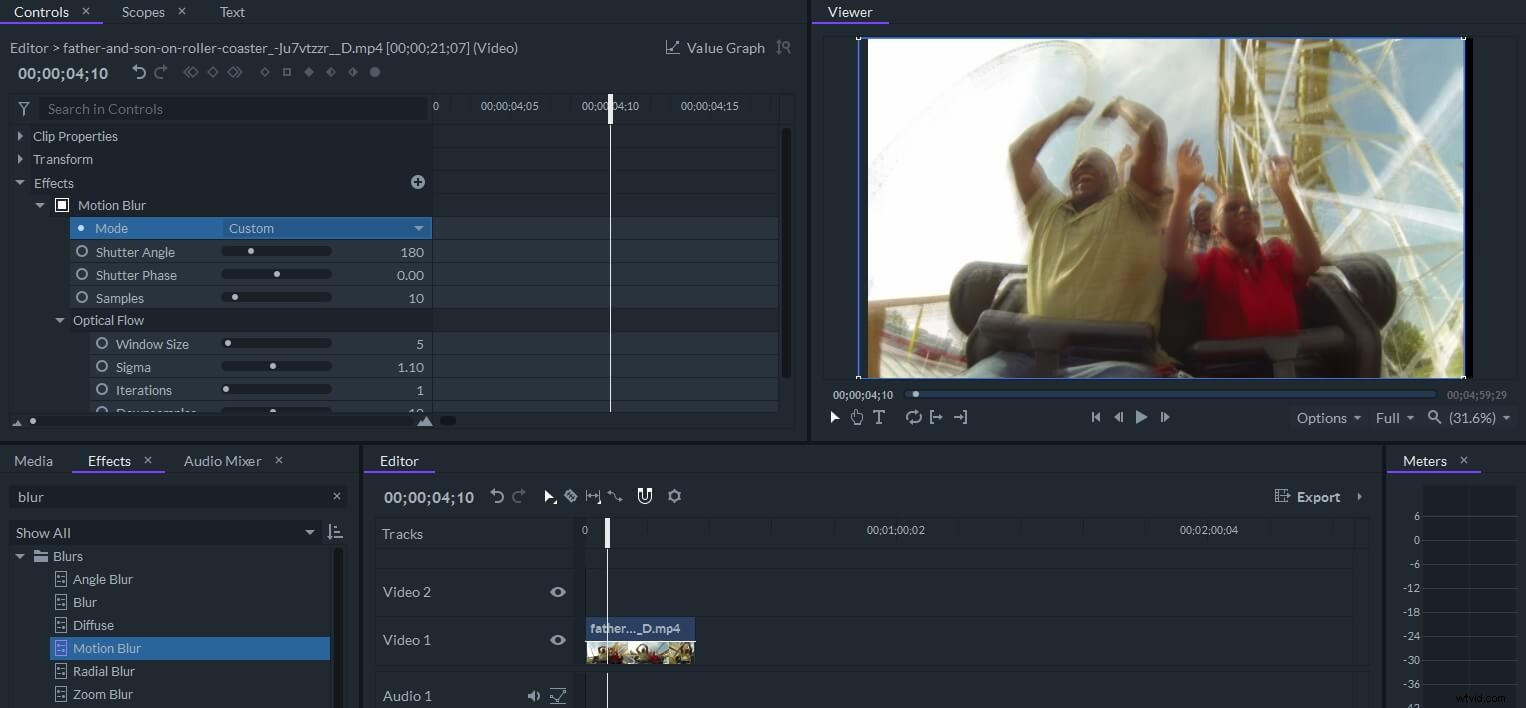
Le nouveau logiciel de montage vidéo professionnel de Wondershare Filmora vous permet d'ajouter et d'ajuster facilement l'effet de flou de mouvement. Faites simplement glisser l'effet Motion Blur sur la vidéo dans la chronologie, puis accédez aux commandes pour régler les paramètres. Vous pouvez utiliser le préréglage de flou de mouvement pour créer un flou rapide ou personnaliser les paramètres de flou de mouvement, tels que l'augmentation de l'angle d'obturation pour créer un joli flou de mouvement, le réglage de la phrase d'obturation et des échantillons, ainsi que la taille de la fenêtre, le sigma et les itérations. . Téléchargez la version d'essai gratuite ci-dessous et ajoutez des effets de flou de mouvement à la vidéo dans FilmoraPro dès aujourd'hui.
Vous pourriez également aimer :Comment créer un effet de flou de mouvement dans Premiere Pro CC
Comment ajouter un flou de mouvement aux vidéos dans AE ? [4 façons]
L'astuce pour maximiser l'impact visuel du flou de mouvement est de savoir quand l'utiliser, car le simple fait d'appliquer l'effet sur n'importe quel clip ne produira pas le résultat souhaité. De plus, les choses se compliquent encore plus si vous travaillez sur une vidéo animée car vous devrez trouver un moyen d'adapter l'effet à l'esthétique de la vidéo. Quel que soit le type de projet sur lequel vous travaillez actuellement, vous pouvez utiliser Adobe AE pour créer cet effet. Explorons différentes méthodes pour ajouter du flou de mouvement aux vidéos dans ce logiciel.
Méthode 1 :Application de l'effet Timewarp pour ajouter un flou de mouvement
Cet effet temporel vous permet de faire bien plus qu'ajouter un simple flou de mouvement à votre métrage, car il vous permet de contrôler la vitesse de lecture d'un clip et de créer des vidéos au ralenti ou en accéléré. Timewarp vous permet d'ajuster un certain nombre de paramètres tels que les méthodes d'interpolation, le recadrage de la source ou le flou de mouvement. L'effet est basé sur Kronos, un composant du logiciel Furnace, et vous pouvez l'utiliser pour ajouter un flou de mouvement à un clip sans modifier sa vitesse de lecture.
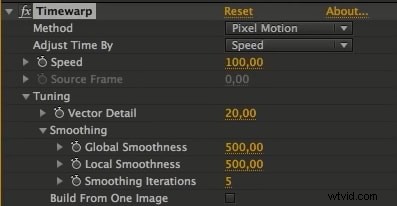
L'option Angle d'obturation vous permet de choisir l'intensité du flou de mouvement produit par l'effet Timewarp et il est mesuré en degrés afin de simuler l'exposition créée par la rotation de l'obturateur. Le paramètre Shutter Sample doit être utilisé pour ajuster la qualité du flou de mouvement que vous ajoutez à une vidéo. Cependant, si vous essayez de créer un cache après avoir appliqué le flou de mouvement avec Timewarp, l'effet ne sera pas affecté par le cache.
Méthode 2 :Utilisation de Pixel Motion Blur pour créer l'effet Motion Blur
Si vous souhaitez avoir plus de contrôle sur les options de l'obturateur, l'effet Pixel Motion Blur qui se trouve dans la catégorie Temps du menu Effets est un bien meilleur choix que l'effet Timewarp. Le métrage peut ne pas sembler naturel une fois que vous avez augmenté sa vitesse de lecture, mais l'ajout d'un flou de mouvement peut vous aider à résoudre ce problème.
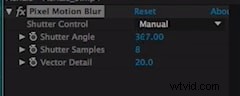
Pixel Motion Blur examine le métrage auquel vous l'appliquez et synthétise le flou de mouvement à l'aide de vecteurs de mouvement. Par conséquent, cet effet peut rendre le mouvement généré par ordinateur plus réaliste. Pixel Motion Blur vous permet de définir manuellement les options Shutter Angle et Shutter Samples, tandis que la sélection de l'option Automatic Shutter Control ajustera les valeurs Shutter Angle et Shutter Samples au calque ou à la composition sélectionné. Le détail du vecteur vous permet de décider du nombre de vecteurs de mouvement que le logiciel va utiliser pour calculer le flou.
Méthode 3 :Utilisation du flou de mouvement CC Force sur des séquences animées
Comme les deux effets précédents, le CC Force Motion Blur se trouvent dans la catégorie Temps du menu Effets. L'effet est fréquemment combiné avec d'autres effets comme CC Page Turn ou CC Star Burst pour les rendre plus naturels. Cependant, l'effet CC Force Motion doit être appliqué soit à la composition imbriquée, soit à un calque de réglage pour pouvoir être utilisé avec d'autres effets.
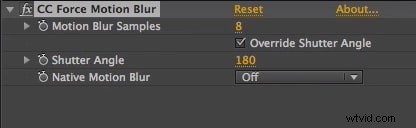
L'effet vous permet de contrôler les niveaux de flou de mouvement et vous devez activer l'option Remplacer l'obturateur natif pour que l'effet puisse avoir un impact sur l'animation. La fonction Angle d'obturation doit être ajustée en fonction des exigences du projet sur lequel vous travaillez. Cependant, l'utilisation de CC Force Motion Blur peut ralentir le rendu de l'aperçu de l'animation, raison pour laquelle de nombreux professionnels optent pour d'autres méthodes d'ajout de flou de mouvement aux animations qu'ils créent dans AE.
Méthode 4 :Installer des plug-ins de flou de mouvement tiers dans AE
L'utilisation d'un plug-in pour ajouter un flou de mouvement au métrage que vous traitez dans AE est probablement le moyen le plus simple de rendre plus fluide le mouvement des objets dans un plan. ReelSmart Motion Blur est l'un des plugins de flou de mouvement les plus populaires pour AE et d'autres logiciels puissants de montage et d'animation vidéo. Ce que fait ce plugin, c'est qu'il suit automatiquement chaque pixel, puis il lui applique un flou de mouvement. Il offre également la possibilité d'ajouter du flou à l'aide de vecteurs de mouvement fournis par AE ou tout autre système avec lequel le plugin est compatible. ReelSmart Motion Blur peut être extrêmement utile si vous travaillez sur un grand projet et que vous n'avez tout simplement pas le temps d'ajuster les paramètres de flou de mouvement chaque fois que vous appliquez l'effet au métrage. Cependant, ce plugin ne peut pas être téléchargé gratuitement et vous devez payer 149,95 $ pour la version pro ou 89,95 $ pour la version régulière du plugin.
Conseils :Bien qu'After Effects ait des effets de flou de mouvement intégrés dans le panneau de composition par défaut, vous devez d'abord l'activer pour ajouter un flou de mouvement au sujet en mouvement dans la vidéo.
Conclusion
Il est important de noter que le flou de mouvement peut être activé directement à partir de la barre d'outils de l'AE et utilisé sur chaque élément que vous ajoutez à la chronologie. Cependant, l'utilisation des effets de la catégorie Time comme Timewarp ou CC Force Motion Blur peut vous aider à mieux contrôler la qualité et la quantité de flou de mouvement que vous appliquez à votre métrage. L'utilisation d'un plugin pour AE comme ReelSmart Motion Blur est probablement le moyen le plus simple et le plus rapide d'ajouter un flou de mouvement de haute qualité à vos vidéos et animations si vous pouvez vous permettre de dépenser de l'argent sur un plugin pour AE. Quelle méthode d'ajout de flou de mouvement aux vidéos dans AE aimez-vous le plus utiliser ? Laissez un commentaire ci-dessous et faites-le nous savoir.
