Le rapport d'aspect 16:9 est couramment utilisé par la plupart des caméras de téléphone aujourd'hui, en particulier dans IGTV, ce qui signifie que si vous enregistrez des images verticalement, vous devrez trouver un moyen de supprimer les barres noires générées automatiquement par la caméra sur votre téléphone pour s'adapter à IGTV. .
Dans cet article, nous allons vous montrer quelques méthodes différentes que vous pouvez utiliser pour éditer des vidéos IGTV verticales.
- Partie 1 :Supprimer les barres noires pour la vidéo IGTV
- Partie 2 :Ajouter un arrière-plan flou
Vous pourriez également aimer : Comment prendre des photos panoramiques verticales avec votre téléphone mobile>>
Comment éditer une vidéo verticale pour IGTV
Avant de parler de l'édition d'IGTV, examinons les spécifications vidéo verticales d'IGTV.
| Format vidéo | MP4 |
|---|---|
| Taille | 650 Mo en moins de 10 minutes |
| Direction | Vertical/portrait |
| Rapport d'aspect | 4:5/9:16 |
| Durée de la vidéo | Jusqu'à 60 minutes |
Le meilleur éditeur vidéo vertical - Wondershare Filmora :
Actuellement, seuls quelques programmes de montage vidéo offrent autant d'options que le logiciel de montage vidéo Filmora. Le Wondershare Filmora :vous permet d'utiliser différents formats d'image pour vos projets, de découper des clips vidéo, d'appliquer des effets vidéo et audio et pour cette raison, Filmora est le meilleur éditeur vidéo vertical du marché. Peu importe que vous souhaitiez éditer une vidéo verticale ou une vidéo ordinaire, Filmora est toujours pour vous. Il vous suffit de le télécharger pour l'essayer !
Comment éditer des vidéos verticales avec Wondershare Filmora
Il existe deux façons simples et rapides d'éditer des vidéos verticales dans Filmora, et si vous souhaitez conserver le même rapport hauteur/largeur que les exigences d'IGTV dans lesquelles vos séquences ont été enregistrées, veuillez lire la première méthode. Si vous souhaitez modifier le format d'image tout en produisant une vidéo étonnante, faites défiler jusqu'à la méthode 2 :Ajoutez un arrière-plan flou.
Méthode 1 :Supprimer les barres noires
Étape 1 : Si vous avez déjà téléchargé et installé Filmora sur votre ordinateur, double-cliquez sur son icône sur le bureau pour démarrer le programme. Une fois l'écran de bienvenue affiché, cliquez sur Nouveau projet pour commencer à travailler sur votre nouveau projet.

Étape 2 : Pour importer le clip vidéo que vous souhaitez modifier, vous devez cliquer sur le menu déroulant Importer et sélectionner l'option Importer des fichiers multimédias. Votre vidéo sera située dans la corbeille multimédia de l'éditeur et vous devrez la faire glisser et la déposer dans la chronologie. Une fois que vous avez placé votre clip vidéo sur la timeline, faites un clic droit dessus et choisissez Recadrer et zoomer . Vous pouvez ajuster la ration dans la fenêtre contextuelle. Choisissez 9:16 pour rogner la barre noire. Ensuite, vous remarquerez que la vidéo est toujours dans son format d'image d'origine et qu'elle n'a pas de barres noires sur les côtés dans la fenêtre d'aperçu.
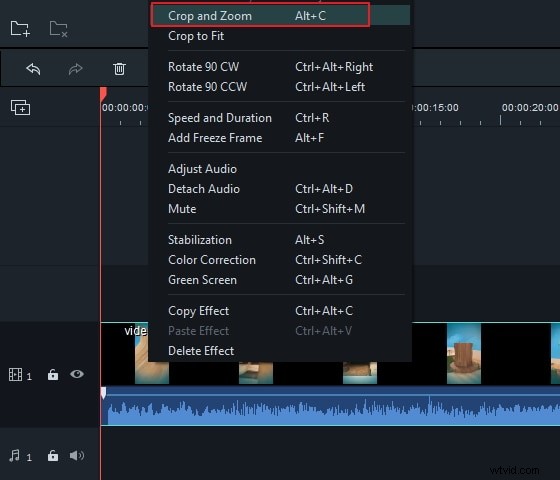
Étape 3 : Vous pouvez maintenant commencer à éditer le clip vidéo et supprimer toutes les parties de la vidéo que vous ne souhaitez pas utiliser. Vous pouvez également ajouter des titres d'ouverture, du texte, des génériques de fin ou tout effet présenté dans la bibliothèque d'effets de Filmora, éditer la piste audio, ajouter de la musique ou manipuler les fichiers audio comme vous le souhaitez.
Étape 4 : Après avoir apporté toutes les modifications au clip vidéo souhaité, vous pouvez cliquer sur le bouton Exporter. Une fois que la nouvelle fenêtre apparaît, cliquez sur l'icône Format et modifiez la résolution de la vidéo afin qu'elle corresponde au format 9:16 de votre projet. Vous pouvez calculer les valeurs exactes à l'aide d'un calculateur de rapport d'aspect en ligne. Choisissez l'un des nombreux formats de fichiers proposés par Filmora tels que MP4, puis cliquez sur le bouton Exporter.
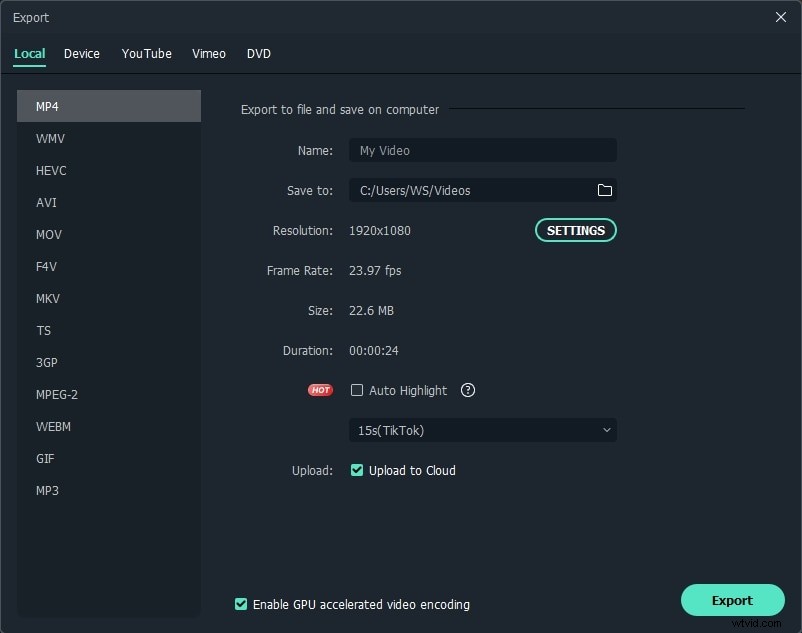
Méthode 2 :Ajouter un arrière-plan flou pour la vidéo IGTV
Si vous ne souhaitez pas supprimer la barre noire, vous pouvez également ajouter un arrière-plan flou pour rendre votre vidéo IGTV plus belle. Vérifiez les étapes ci-dessous.
Étape 1 : Cliquez sur l'icône du bureau de Filmora pour ouvrir l'éditeur vidéo, et lorsque l'écran de bienvenue apparaît, cliquez simplement sur Nouveau projet pour démarrer votre nouveau projet.

Étape 2 : Importez le clip vidéo dans Filmora en cliquant sur Importer des fichiers multimédias sous l'option Importer. Une fois que vous l'avez glissé et déposé sur la timeline, vous remarquerez que la vidéo est dans son format d'image d'origine, mais vous devrez flouter les zones noires de la vidéo.
Étape 3 : Pour flouter des parties de votre vidéo, vous devez aller dans Effets et choisir un effet de flou que vous souhaitez appliquer. Basic Blur, Rings ou Mosaic ne sont que quelques-unes des options que vous aurez à votre disposition. Vous pouvez prévisualiser chaque effet en cliquant simplement dessus. Faites glisser et déposez l'effet de flou que vous souhaitez utiliser sur la chronologie et ajustez sa durée afin qu'il s'adapte à toute la longueur de votre clip vidéo.
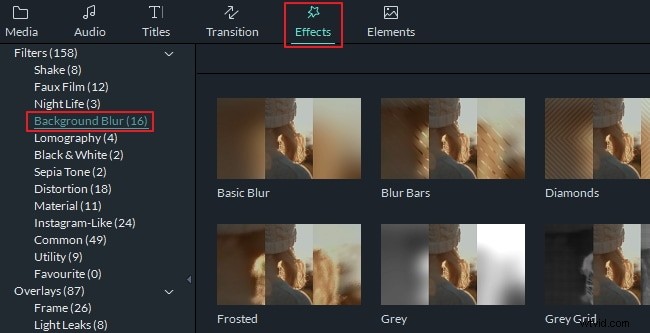
Étape 4 : Vous pouvez poursuivre l'édition du clip vidéo. Une fois que vous avez terminé le processus de montage vidéo, cliquez sur le bouton Exporter. Une fois que la nouvelle fenêtre apparaît sur votre écran, sélectionnez le format du clip vidéo que vous exportez et cliquez sur Exporter pour terminer le processus d'édition.
Conclusion
Maintenant, je suis sûr que vous savez comment éditer une vidéo IGTV avec Filmora. Si vous voulez en savoir plus sur les fonctionnalités pour éditer IGTV, téléchargez-le maintenant !
