L'écran partagé peut être utilisé efficacement dans de nombreux contextes différents puisque cet effet a été utilisé dans certaines des meilleures réalisations cinématographiques du XXe siècle ainsi que dans des publicités télévisées. Son plus grand avantage est la possibilité d'avoir deux vidéos en cours d'exécution simultanément, ce qui peut être utilisé pour raconter deux scénarios différents dans le même plan. Malgré ce que vous pourriez croire, la création d'une vidéo sur écran partagé est aujourd'hui facile dans la plupart des programmes de montage vidéo et ne nécessite que quelques instants de votre temps.
Dans cet article, nous allons vous montrer comment créer un écran partagé dans le logiciel de montage vidéo Magix Movie Edit Pro en seulement quelques étapes simples. Examinons de plus près les étapes à suivre pour produire une vidéo sur écran partagé.
Créer un écran partagé dans Magix Movie Edit Pro
L'utilisation d'un écran partagé pour raconter vos histoires est un excellent moyen de transmettre des messages que vous jugez importants, mais vous devez vous assurer que les clips vidéo que vous allez utiliser correspondent d'une manière ou d'une autre. L'utilisation de clips vidéo qui n'ont rien en commun confondra le spectateur et il est préférable de l'éviter.
Importer et placer les clips vidéo sur la chronologie 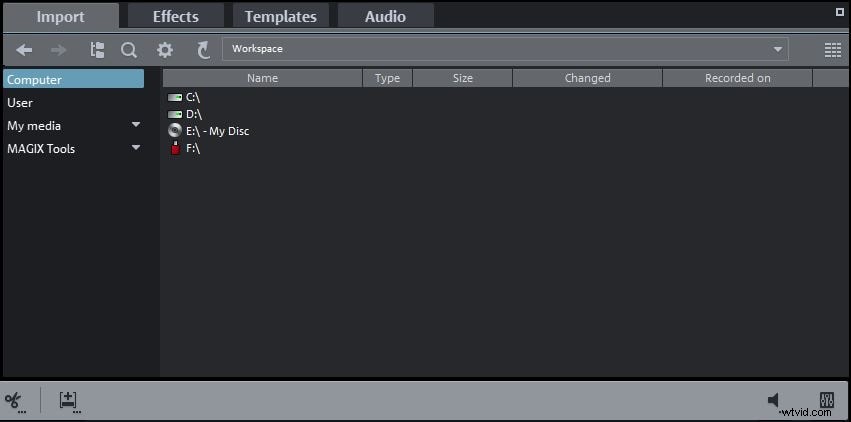
La première étape de chaque processus d'édition consiste à importer les fichiers dans l'éditeur vidéo que vous utilisez. Dans Magix Movie Edit Pro, vous pouvez utiliser l'onglet « Importer » pour importer les fichiers que vous souhaitez utiliser dans votre projet dans la chronologie de l'éditeur. Pour commencer à créer des vidéos en écran partagé, vous devez placer deux clips vidéo sur des pistes vidéo distinctes afin qu'une vidéo soit directement en dessous de l'autre. À ce stade du processus, vous pouvez également ajuster la durée de l'écran partagé en ajustant la longueur d'un ou des deux clips vidéo.
Redimensionner et repositionner les vidéos 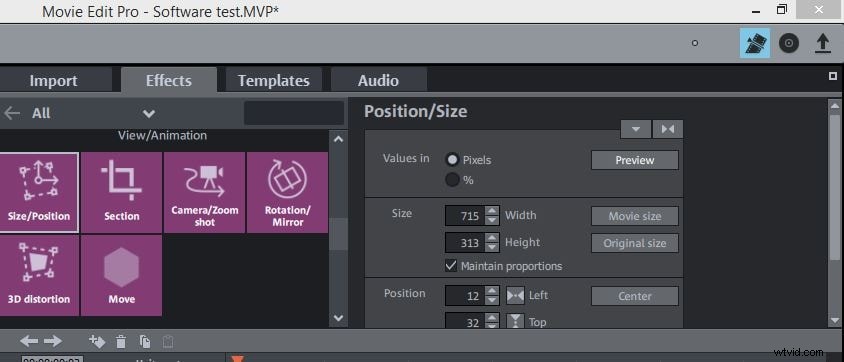
Une fois votre séquence correctement positionnée, vous devrez sélectionner un clip vidéo en cliquant dessus avec le bouton gauche de la souris, puis cliquer sur l'onglet "Effets". Dans l'onglet "Effets", localisez la fonction "Section" et cliquez dessus, vous la trouverez sous Affichage/Animation. En cliquant sur l'onglet « Section », vous pourrez voir la fenêtre « Effet » qui contient un menu déroulant qui vous permet de définir le rapport d'aspect de vos vidéos. Sélectionnez les options "Proportions libres" dans le menu déroulant, puis repositionnez le rectangle dans la fenêtre d'aperçu pour désigner la zone que vous souhaitez présenter dans votre vidéo en écran partagé.
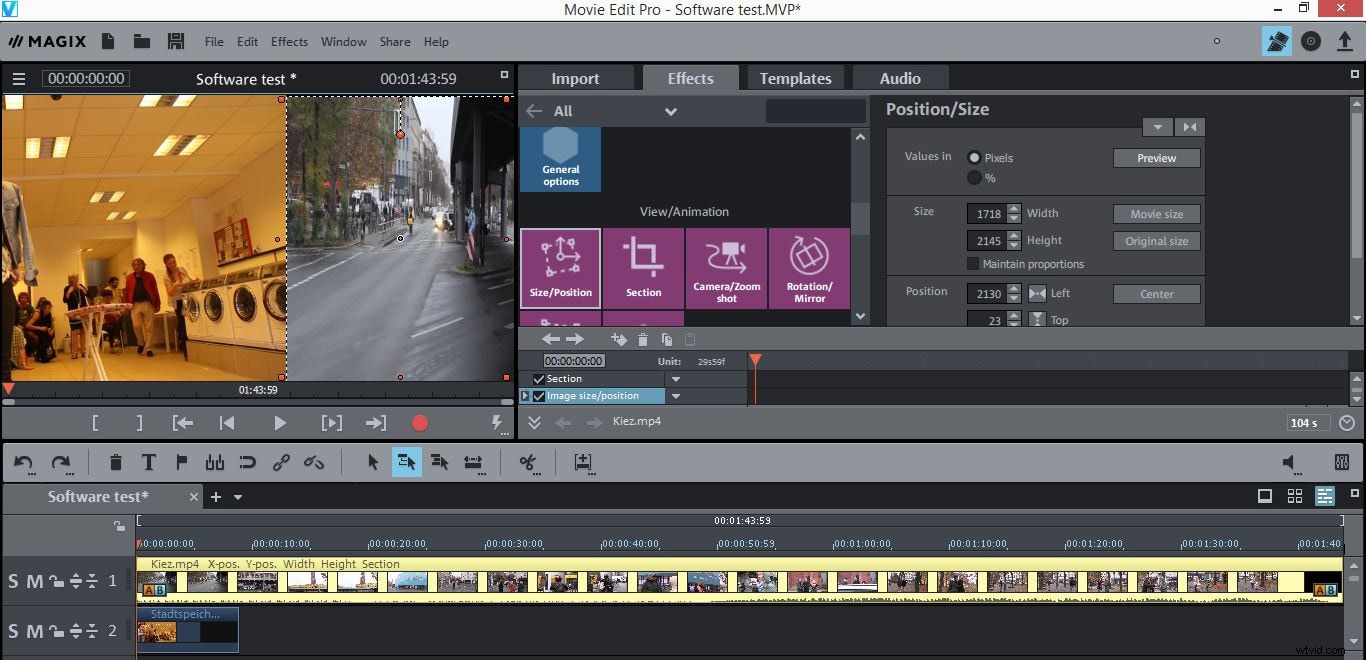
À l'étape suivante, vous devrez cliquer sur la fonction "Taille/Position", qui vous permettra de faire glisser le clip vidéo dans la fenêtre d'aperçu vers l'emplacement souhaité. Après avoir terminé cette tâche, vous devez sélectionner le deuxième clip vidéo et répéter les étapes décrites. Le résultat final devrait comporter deux vidéos qui divisent l'écran en deux, mais gardez également à l'esprit que l'utilisation de cette méthode vous permettra d'ajouter autant de vidéos dans un plan que vous le souhaitez.
Exporter une vidéo en écran partagéAprès avoir terminé toutes les étapes, vous pouvez exporter votre vidéo en écran partagé en cliquant sur "Fichier" et en sélectionnant la fonction "Exporter le film". Il vous sera demandé de choisir le format de sortie et d'ajuster les paramètres d'exportation, de sélectionner les paramètres qui correspondent le mieux à votre projet et de procéder à l'exportation de la vidéo en cliquant sur le bouton "OK".
Un moyen plus rapide de créer des vidéos en écran partagé
Malgré le fait que Magix Movie Edit Pro soit l'un des meilleurs programmes de montage vidéo sur le marché aujourd'hui, créer une vidéo en écran partagé avec ce logiciel n'est ni rapide ni facile. Les éditeurs vidéo qui recherchent un moyen simple et rapide de produire des vidéos sur écran partagé devraient envisager d'utiliser Wondershare Filmora, car cela leur permettra de produire sans effort des vidéos sur écran partagé. Tout ce que vous avez à faire est de cliquer sur la fonction "Split Screen", de sélectionner l'un des préréglages d'écran partagé et d'ajouter les clips vidéo que vous souhaitez utiliser. Le Wondershare Filmora permet à ses utilisateurs de créer des vidéos hautement créatives qui répondent même aux normes professionnelles les plus élevées. Quel que soit votre niveau d'expérience, l'utilisation de Filmora pour créer un écran partagé ou tout autre type de contenu vidéo vous permettra d'attirer l'attention de votre public.
