La vidéo n'est pas terminée tant que vous n'avez pas ajouté le générique de fin, le titre de la vidéo et d'autres éléments de texte nécessaires à votre projet. Il existe de nombreux types de titres différents et celui que vous allez utiliser dépend du contexte du projet sur lequel vous travaillez. Apprendre à créer chaque type de titre peut être un processus intimidant qui prend beaucoup de temps, donc avant de vous lancer dans l'aventure de créer des titres pour vos vidéos, assurez-vous de savoir exactement quel type de titre vous voulez créer .
Ajouter des titres à votre projet dans Premiere Element n'est pas compliqué, mais vous devez toujours savoir où trouver ces options et comment ajuster les propriétés pour différents types de titres. Dans cet article, nous allons vous montrer comment créer des titres dans le logiciel de montage vidéo d'Adobe.
- Partie 1 :Comment créer des titres dans Premiere Elements
- Partie 2 :Comment ajouter et modifier des titres dans Premiere Elements
Partie 1 :Comment créer des titres dans Premiere Elements
Premiere Elements est conçu pour aider les monteurs inexpérimentés à produire des vidéos de haute qualité sans avoir à connaître toutes les astuces de montage professionnelles. Malgré cela, ajouter des titres à vos vidéos nécessite une certaine connaissance du processus de montage vidéo. Voyons comment vous pouvez créer différents types de titres dans ce logiciel.
1.Création de titres animés dans Premiere Elements :
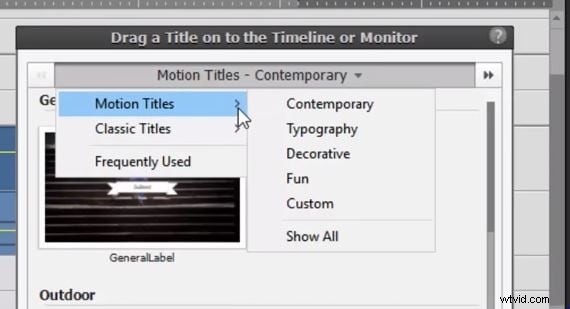
Les titres animés sont un moyen simple et amusant de rendre vos vidéos plus intéressantes. Si vous souhaitez créer ce type de titre, il vous suffit de cliquer sur l'icône "Titres et texte" dans la barre "Action" et de sélectionner l'option "Titres animés" dans le menu déroulant. Le sous-menu vous proposera plusieurs choix différents tels que 'Contemporain' ou 'Typographie', cliquez sur l'option 'Afficher tout' pour prévisualiser toutes les options 'Titres animés'. Une fois que vous avez sélectionné l'effet que vous aimez le plus, faites-le simplement glisser et déposez-le à l'emplacement souhaité sur la timeline.
2.Création de titres fixes :
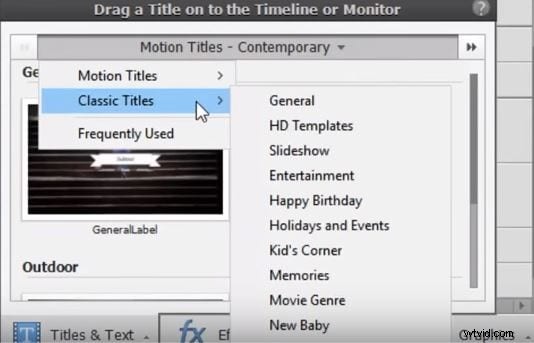
Premiere Elements propose deux manières différentes de créer des titres fixes. Vous pouvez soit aller dans le menu "Outils" et sélectionner l'option "Nouveau texte". Dans le sous-menu, vous pourrez voir la fonctionnalité "Texte par défaut", cliquez dessus pour l'ajouter à votre projet, puis saisissez le texte souhaité. Vous pouvez également cliquer sur l'icône "Titres et texte" dans la barre "Action", puis sélectionner l'option "Titres classiques" qui vous permettra d'ajouter des titres fixes à votre projet.
3.Créer des titres avec du texte animé :
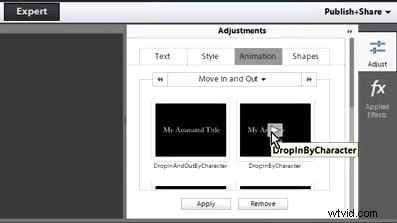
Animer du texte dans Premiere Elements n'est pas trop compliqué. Avant de pouvoir animer du texte, vous devez vous assurer que vous avez ajouté le fichier de titre sur la timeline. Une fois le fichier de titre placé sur la timeline, sélectionnez-le et cliquez sur l'onglet "Ajuster". La fenêtre apparaîtra à l'écran et à votre prochaine étape, vous devrez cliquer sur le préréglage "Animation". Si vous souhaitez prévisualiser une animation avant de l'appliquer, cliquez sur le bouton de lecture sur l'icône de l'animation, et si vous souhaitez appliquer l'effet et enregistrer les modifications que vous avez apportées, cliquez sur le bouton "Appliquer".
4.Création de titres roulants ou rampants :
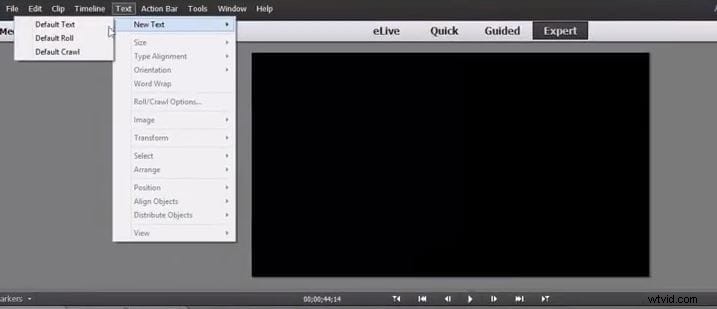
Les titres roulants et rampants sont si fréquemment utilisés dans les films qu'ils sont la première association que la plupart des gens ont lorsque quelqu'un mentionne des titres. Allez dans 'Outils' et sélectionnez l'option 'Nouveau texte', puis sélectionnez la fonction 'Défilement par défaut' ou 'Exploration par défaut'. Cette action ajoutera automatiquement les titres de roulement ou d'exploration à la chronologie. Vous pouvez définir la durée du titre en faisant glisser sa fin, gardez simplement à l'esprit que la durée plus longue du titre ralentira le texte qu'il contient. Pour plus d'options, double-cliquez sur le fichier de titre sur la chronologie et ajustez les paramètres en fonction de vos besoins dans la fenêtre qui apparaît à l'écran.
5.Création de titres dans un modèle
Les titres prédéfinis contiennent souvent des éléments qui ne correspondent pas à votre projet. Si vous souhaitez modifier le modèle que vous souhaitez utiliser dans votre projet, voici les étapes à suivre. Cliquez sur l'icône "Titres et texte" dans la barre "Action" et sélectionnez le modèle que vous souhaitez inclure dans votre projet. Ensuite, vous pouvez simplement faire glisser le modèle sur la piste vidéo de la chronologie, le sélectionner et apporter les modifications souhaitées dans le panneau "Moniteur".
Partie 2 :Comment ajouter et modifier des titres dans Premiere Elements
Tous les titres peuvent être divisés en deux catégories, toujours les titres sont ce que leur nom l'indique, un texte qui reste immobile pendant son temps à l'écran, tandis que les titres animés bougent et créent une dynamique visuelle à l'écran. Si vous souhaitez ajouter des titres à votre projet dans Premiere Elements, il est préférable de le faire en mode « Expert », car vous aurez ainsi plus d'options que si vous utilisez les modes « Rapide » ou « Guidé ».
1.Comment ajouter des titres fixes dans Premiere Elements
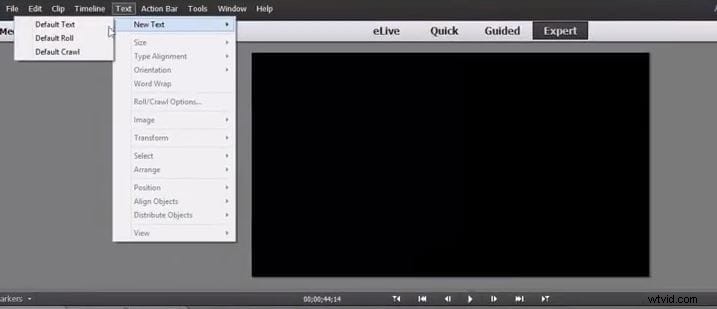
Avant d'aller plus loin dans le processus d'ajout de titres à votre vidéo, vous devez d'abord vous assurer qu'un clip vidéo est sur la timeline, puis vous devez placer la tête de lecture à l'endroit de la vidéo où vous souhaitez que les titres apparaissent. .
À l'étape suivante, vous devez cliquer sur le menu "Texte", puis sélectionner l'option "Nouveau texte" dans le menu déroulant. Dans le sous-menu "Nouveau texte", cliquez sur la fonction "Texte par défaut" pour ajouter un fichier texte à la chronologie.
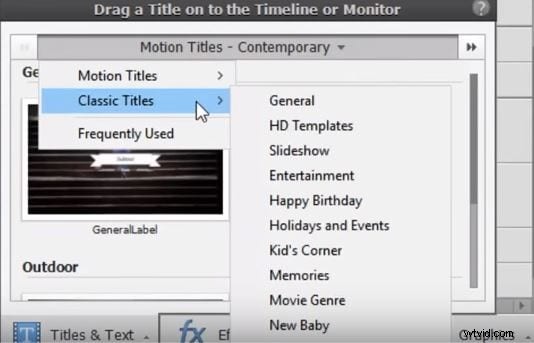
Cependant, ce n'est pas la seule façon d'ajouter des titres à votre projet puisque Premier Elements propose également le panneau "Titres et texte" qui offre un certain nombre d'options de titre "Classique". Sélectionnez le titre que vous souhaitez utiliser dans le panneau et faites-le glisser et déposez-le sur la chronologie.
2.Comment ajouter des titres animés dans Premiere Elements
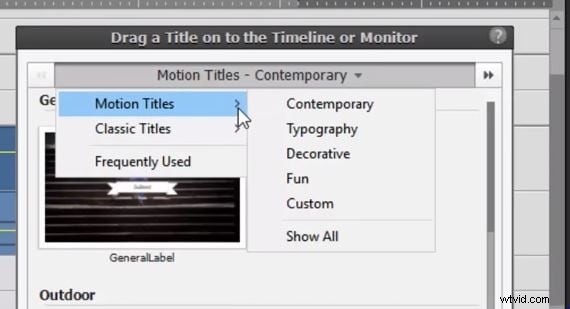
La fonctionnalité "Titres et texte" fournit également l'option "Titres animés" qui vous permettra de donner vie à votre texte. Tout ce que vous avez à faire est de sélectionner le "titre animé" que vous aimez et de le faire glisser sur la chronologie. Après l'avoir positionné sur la chronologie, vous pouvez personnaliser chaque titre animé que vous utilisez pour répondre à vos demandes en ouvrant l'onglet "Ajustements". Vous pouvez facilement ajuster le texte, les arrière-plans ou les graphiques et si vous le souhaitez, et vous pouvez enregistrer le titre animé que vous avez personnalisé et l'utiliser dans un autre projet.
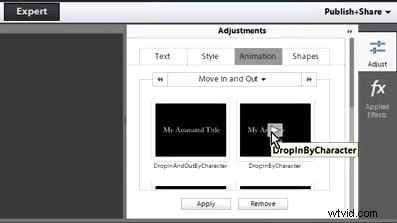
Un moyen plus simple de créer des titres dans les vidéos
La création et l'ajout de titres dans Premiere Elements peuvent être trop techniques pour un éditeur vidéo grand public. Heureusement, un logiciel de montage vidéo comme Wondershare Filmora vous permettra d'ajouter des titres de toutes sortes à vos projets sans trop d'effort. La bibliothèque de texte du logiciel fournit de nombreux effets de texte, tandis que les utilisateurs peuvent également utiliser plusieurs « pistes de texte ». La fonction "Texte/Crédit" de Filmora vous permet d'ajouter facilement des "Ouvertures" et des "Crédits de fin" à vos projets, ce qui donnera à vos vidéos un aspect plus professionnel. Le logiciel de montage vidéo de Wondershare offre de nombreuses options pour créer facilement des titres pour vos vidéos et réaliser des vidéos de qualité professionnelle sans perdre énormément de temps dans le processus.
De plus, dans Filmora Effects Store, vous pouvez trouver plus de mode et d'effets spéciaux fabuleux, tels que le TITLE EXPANSION SET et le LOWER THIRD EXPANSION SET.
