Tourner des vidéos à l'extérieur pose de nombreux défis à un vidéaste, mais le plus grand défi est de produire des images parfaitement nettes même dans les pires conditions météorologiques. Imaginez à quel point ce serait génial si vous n'aviez pas à vous soucier des épaisses couches de brouillard dans vos photos de paysage ou du smog si vous filmez une scène dans une rue d'une grande ville. De tels facteurs atmosphériques peuvent ruiner une prise de vue parfaitement capturée, mais heureusement, un logiciel de montage vidéo peut vous aider à réduire le flou dans vos vidéos sans réduire la qualité de l'image.
Dans cet article, nous allons vous montrer comment appliquer l'effet "Haze Removal" avec Premier Elements d'Adobe et créer des images d'une netteté à couper le souffle.
Comment supprimer le flou et créer une vidéo nette dans Premiere Elements
Il y a très peu de choses dans le monde de la cinématographie qui sont aussi frustrantes que des vidéos floues et floues, car souvent un directeur de la photographie ne peut rien y faire. Premiere Elements 15 offre une solution soignée pour le flou causé par les conditions atmosphériques sous la forme de l'effet "Haze Removal". Le processus d'application de cet effet à votre vidéo est presque le même dans les modes Quick View et Expert.
Pour utiliser l'effet "Haze Removal", vous devez d'abord placer la vidéo que vous souhaitez éditer sur la timeline. Si vous éditez la vidéo à partir du mode Affichage rapide, cliquez sur l'onglet Effets et sélectionnez l'option "Effets vidéo", et si vous travaillez en mode Expert, cliquez sur l'onglet Effets, puis sélectionnez la fonction "Réglages avancés". . Quel que soit le mode que vous utilisez, vous pourrez voir un panneau contenant les effets tels que Channel Mixer, Image Control ou Shadow Mixer, sélectionnez l'effet "Haze Removal", puis faites-le glisser et déposez-le sur le clip vidéo placé sur la chronologie.
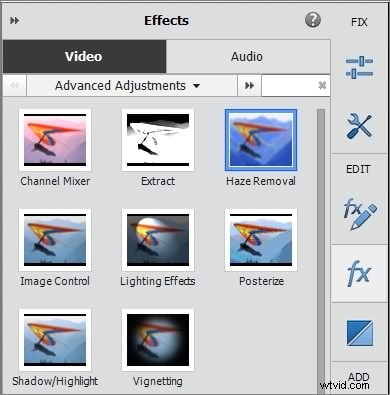
Une fois que vous avez ajouté l'effet au clip vidéo, l'effet sera appliqué automatiquement grâce à la fonction " Suppression automatique de la brume " qui calcule la quantité de réduction de brume qui doit être appliquée en fonction de la quantité de brume dans la vidéo. Cependant, si vous n'êtes pas satisfait des résultats obtenus, vous devez accéder au panneau "Effets appliqués" et sélectionner l'effet "Suppression de la brume".
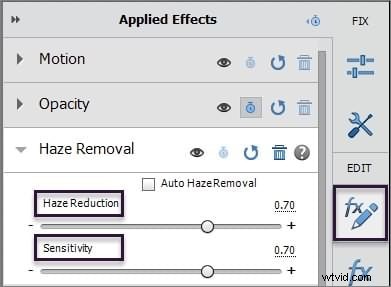
Décocher la case "Auto Haze Removal" vous permettra d'ajuster manuellement les curseurs "Sensitivity" et "Haze Reduction". Le réglage de ces curseurs améliorera la valeur de contraste de votre vidéo et rendra les couleurs de votre vidéo plus vives. Définir des valeurs trop élevées pour "Sensibilité" et "Réduction de la brume" peut faire apparaître les couleurs de votre vidéo sursaturées, et pour cette raison, il est important de porter une attention particulière à la façon dont les couleurs de la vidéo se comportent lorsque vous êtes modifier les valeurs sur le curseur.
Une fois que vous avez trouvé le rapport parfait de 'Sensibilité' et de 'Réduction de la brume', vous remarquerez que votre vidéo est beaucoup plus nette et plus agréable à regarder. Enregistrez les modifications que vous avez apportées et exportez votre vidéo.
Si vous souhaitez éliminer facilement la brume, nous vous recommandons d'essayer Wondershare FilmoraPro.
