Les vidéos contiennent souvent beaucoup d'informations et un spectateur moyen ne peut saisir qu'une infime partie de toutes les informations contenues dans une vidéo. Les créateurs de contenu vidéo doivent s'assurer que les détails importants sont mis en valeur et clairement visibles. L'un des moyens les plus efficaces d'y parvenir consiste à appliquer l'effet panoramique et zoom à vos vidéos et à attirer l'attention du spectateur sur les informations cruciales pour l'histoire de votre vidéo.
Si vous créez des didacticiels en ligne ou exécutez un vlog, cet effet vous sera bénéfique à bien des égards. Dans cet article, nous allons vous montrer comment ajouter un effet de panoramique et de zoom dans l'éditeur vidéo Movavi.
Comment faire un panoramique et zoomer des vidéos dans Movavi Video Editor
Après avoir lancé Movavi en mode "Fonctionnalité complète" et importé des fichiers vidéo en cliquant sur le bouton "Ajouter des fichiers multimédias", vous verrez que vos fichiers se trouvent sur la "Piste vidéo".
1.Appliquer l'effet de zoom
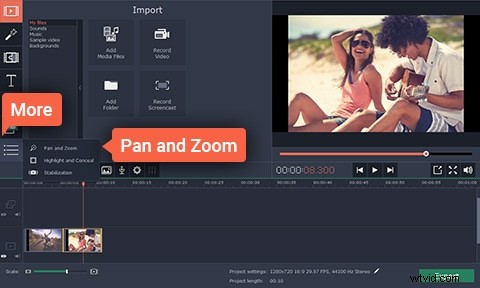
L'option "Plus" est située sur le côté gauche de l'écran de l'éditeur vidéo, cliquez dessus, puis cliquez sur l'option Panoramique et Zoom. Dans le menu qui apparaît, sélectionnez la fonction Zoom et cliquez sur le bouton "Ajouter" si vous souhaitez appliquer l'effet. Vous pouvez sélectionner la zone de la prise de vue à laquelle l'effet sera appliqué en modifiant le cadre orange sur la fenêtre de prévisualisation.
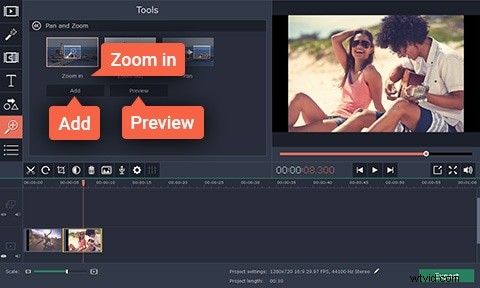
Une fois que vous avez ajouté l'effet, une flèche représentant les images clés apparaîtra sur votre vidéo sur la timeline. Vous pouvez régler la durée de l'effet Panoramique et zoom en faisant simplement glisser la flèche vers la gauche ou vers la droite ou modifier l'emplacement de l'effet en déplaçant la flèche. Si vous souhaitez modifier davantage une image clé, cliquez avec le bouton droit sur une image clé et sélectionnez l'option "Modifier l'image clé". Vous pouvez appliquer l'effet Panoramique et Zoom autant de fois que vous le souhaitez à n'importe quelle section de votre vidéo, assurez-vous simplement que l'effet est appliqué correctement.
2. Enregistrer et exporter votre vidéo
Maintenant que vous avez appliqué avec succès l'effet Panoramique et zoom, vous pouvez enregistrer et exporter votre vidéo. Pour ce faire, cliquez simplement sur le bouton Exporter, sélectionnez le format de sortie et le dossier de destination et cliquez sur Démarrer.
Un moyen plus simple de créer des vidéos panoramiques et zoomées
Movavi peut être un excellent choix pour les vidéastes moins expérimentés, mais appliquer l'effet Panoramique et Zoom dans ce logiciel de montage vidéo est loin d'être facile. Filmora de Wondershare offre une alternative aux créateurs de contenu vidéo qui recherchent un moyen simple de créer un effet de panoramique et de zoom.
Tout ce que vous avez à faire est de placer votre vidéo sur la chronologie de Filmora, de cliquer avec le bouton droit sur le fichier et de sélectionner l'option "Recadrer et zoomer". Ensuite, vous devez sélectionner la fonction Panoramique et zoom, et cette action fera apparaître les images clés sur la vidéo. Ajustez les cadres de début et de fin et cliquez sur OK pour enregistrer les modifications que vous avez apportées.
