Il est possible de créer des vidéos en accéléré ou au ralenti en utilisant Adobe Premiere Pro. Et vous pouvez accomplir cette tâche avec facilité et les résultats finaux seront toujours clairs avec une apparence professionnelle. L'article ci-dessous vous aidera à apprendre quelques astuces sur la façon de remapper le temps dans Adobe Premiere Pro.
Il s'agit d'un didacticiel de base sur Adobe Premiere, un logiciel de montage vidéo professionnel. Cependant, si le montage vidéo est nouveau pour vous, pensez à Wondershare Filmora, qui est un outil puissant mais facile à utiliser pour les utilisateurs débutants. Téléchargez la version d'essai gratuite ci-dessous.
Voici quelques raisons de choisir Wondershare Filmora comme alternative à Adobe Premiere Pro :
- Il prend en charge une large gamme de formats de fichiers tels que MTS, MKV, MOV, FLV, MP4, AVI et WMV, etc. Ainsi, les utilisateurs peuvent exécuter n'importe quelle opération d'édition sans perdre de temps sur la conversion de format.
- Filmora est conçu avec une interface conviviale où les débutants peuvent effectuer facilement toutes les opérations. La fonction glisser-déposer ainsi qu'un ensemble unique d'effets vidéo le rendent parfaitement adapté à vos besoins quotidiens.
- Cet outil logiciel contient toutes les fonctionnalités avancées d'édition vidéo telles que les réglages de luminosité, la saturation, le contraste et d'autres outils de réglage vidéo.
- Il existe un certain nombre d'effets vidéo spéciaux comme face off, jump cut, tilt soft, transitions, title templates et PIP effects.
Comment créer une vidéo en accéléré et au ralenti dans Adobe Premiere Pro
- Méthode 1 :Utilisation du remappage temporel
- Méthode 2 :Utilisation de la commande Vitesse/Durée
- Méthode 3 :Utilisation de l'outil d'étirement de la fréquence
Méthode 1 :Utilisation du remappage temporel :
Time Remapping est un puissant outil d'édition de la plate-forme logicielle Premiere Pro car il offre un contrôle complet à l'éditeur pour effectuer des ajustements de la synchronisation des clips. Grâce à cette fonctionnalité avancée, les utilisateurs peuvent librement définir le temps pour différentes couches à des positions de lecture spécifiques.
Étape 1 :Tout d'abord, placez votre clip vidéo sur la chronologie, puis faites un clic droit dessus. Dans le menu déroulant, sélectionnez "Afficher les images clés du clip". Une autre liste d'options apparaîtra à partir de laquelle vous devrez sélectionner "Time Remapping". Enfin, appuyez sur l'option de vitesse.

Étape 2 :Vous devez maintenant ajuster la vitesse de votre vidéo jusqu'au niveau souhaité. Pour ce faire, faites simplement glisser 'Rubber Band' disponible à l'écran, cela vous aidera à augmenter et diminuer la durée du clip. Les utilisateurs de Windows peuvent essayer la commande Control+Click pour le faire et pour les utilisateurs de Mac, Command+Click effectuera la même opération.
Étape 3 :Les utilisateurs peuvent également remapper leurs images dans le temps à partir du panneau d'effets.

Consultez le didacticiel vidéo ci-dessous pour en savoir plus :
Méthode 2 :Utilisation de la commande Vitesse/Durée :
Notez que :la durée d'une vidéo représente sa mesure du point de départ au point d'arrivée tandis que la vitesse traite du taux de lectures pour un clip particulier et sa valeur est généralement affichée en termes de pourcentage. Notez que la vitesse a une relation directe avec les lectures alors que la durée doit gérer la période pendant laquelle un clip restera sur la timeline.
Étape 1 :Tout d'abord, vous devez cliquer avec le bouton droit sur votre clip qui est déjà importé dans la chronologie de Premiere Pro. Dans le menu déroulant, accédez à l'option Vitesse/Durée.

Étape 2 :Choisissez maintenant la commande souhaitée
Étape 3 :cliquez sur OK.
Il y a tellement de paramètres faciles à implémenter sous la commande Vitesse/Durée. Chaque fois qu'un clip vidéo est lié à la commande vitesse/durée, son pourcentage de vitesse est reflété à l'écran. Si sa valeur est inférieure à 100 %, il ralentira naturellement la lecture et la durée sera automatiquement augmentée proportionnellement, tandis que si le pourcentage est supérieur à 100 %, il accélérera le clip avec une réduction de sa durée globale. durée .
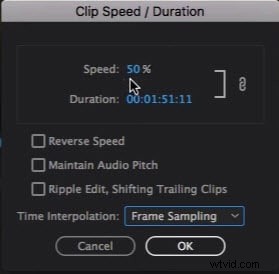
Les utilisateurs peuvent facilement lier ou dissocier l'option de vitesse/durée en appuyant sur l'icône dédiée disponible sur l'écran de la visionneuse. La lecture du clip peut être facilement inversée à l'aide de l'option de vitesse inversée. En outre, il peut également vous aider à régler les effets audio à partir de l'option "conserver la hauteur audio" afin qu'il apparaisse bien même lors de lectures accélérées.
Méthode 3 :Utilisation de l'outil d'étirement de taux :
L'outil d'étirement de la vitesse d'Adobe Premiere Pro permet de régler directement les paramètres de durée du clip par rapport à la vitesse. Les deux iront côte à côte lorsque vous essayez d'en ajuster un, un autre variera de manière égale et tentera de compenser le standard vidéo. Cet outil est couramment utilisé par les cinéastes pour profiter d'ajustements de clip sympas. Cela les aide à ajouter des effets spéciaux dans certaines parties des films afin qu'ils puissent attirer l'attention du public.
Étape 1 :Tout d'abord, vous devez sélectionner le bouton d'étirement du taux dans la fenêtre Premiere Pro. Cette option peut être directement activée en appuyant sur le bouton 'R'.
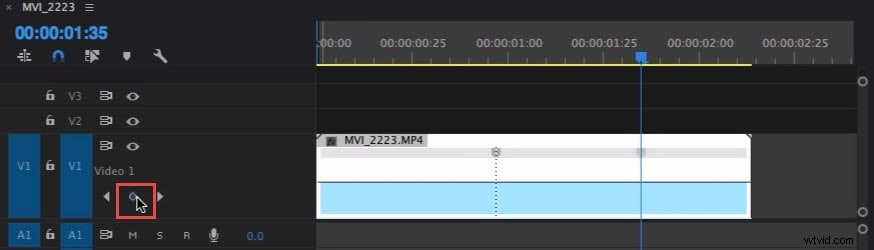
Étape 2 :appuyez sur l'option point d'entrée/point de sortie et faites-la glisser sur votre clip vidéo.
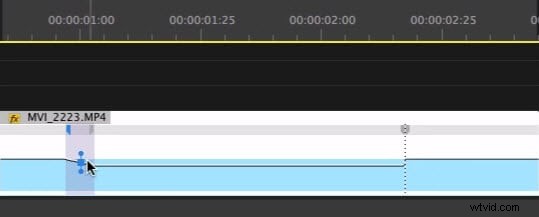
L'avantage de Premiere Pro est qu'il permet de faire correspondre automatiquement tous vos ajustements de durée et de vitesse au niveau standard. Donc, tout est simple à exécuter.
