En tant qu'éditeur vidéo de composition professionnel, Adobe After Effects peut également vous aider à créer des effets d'édition de base comme le ralenti ou la vidéo accélérée. Il est utile d'accélérer le mouvement et d'arrêter l'image. Lisez la suite pour découvrir les deux moyens les plus simples d'accélérer ou de ralentir une vidéo dans After Effects.
Comment créer une vidéo au ralenti/en accéléré dans Adobe After Effects :
- Méthode 1 :Utilisation de l'étirement temporel
- Méthode 2 :Utilisation du remappage temporel
Voici un tutoriel vidéo sur la façon d'accélérer la vidéo dans After Effects.
Méthode 1 :Utilisation de l'étirement temporel :
L'une des techniques les plus simples et les plus faciles à suivre pour générer des vidéos au ralenti est Time Stretch dans After Effects. Voici des étapes simples à suivre :
Étape 1 : Lancez votre programme, puis passez à un nouveau projet.
Étape 2 : Vous devez maintenant importer le clip vidéo souhaité dans ce panneau de projet récemment ouvert.
Étape 3 : Ajustez les calques selon vos besoins.
Étape 4 : Cliquez simplement avec le bouton droit de la souris sur le calque, puis accédez à Time, appuyez sur l'option Time Stretch dans la liste. Entrez maintenant votre facteur d'étirement approprié. Il est possible d'ajuster la valeur en pourcentage de ce facteur d'étirement à n'importe quelle position appropriée.
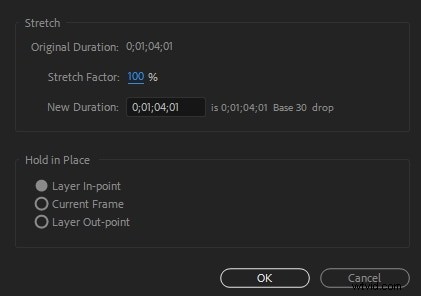
Étape 5 : N'oubliez jamais d'utiliser l'effet Time Wrap et les outils de fusion d'images pour obtenir des résultats fluides pour le timelapse.
Étape 6 : Une fois que tout va bien, appuyez simplement sur le bouton Enregistrer.
Regardez ce didacticiel vidéo pour savoir comment ralentir une vidéo avec un étirement temporel
Méthode 2 :Utilisation du remappage temporel :
Bien que l'option d'étirement temporel soit beaucoup plus facile à utiliser, elle ne permet pas aux utilisateurs d'ajouter un ralenti à des parties spécifiques du clip. Ainsi, il est bon de passer à l'option de remappage temporel où il est possible d'accélérer et de ralentir n'importe quelle partie spécifique du clip vidéo.
Voici quelques étapes simples à suivre :
Étape 1 : Faites simplement un clic droit sur le clip vidéo, puis appuyez sur l'option Heure. De plus, vous devez choisir "Time Remapping".
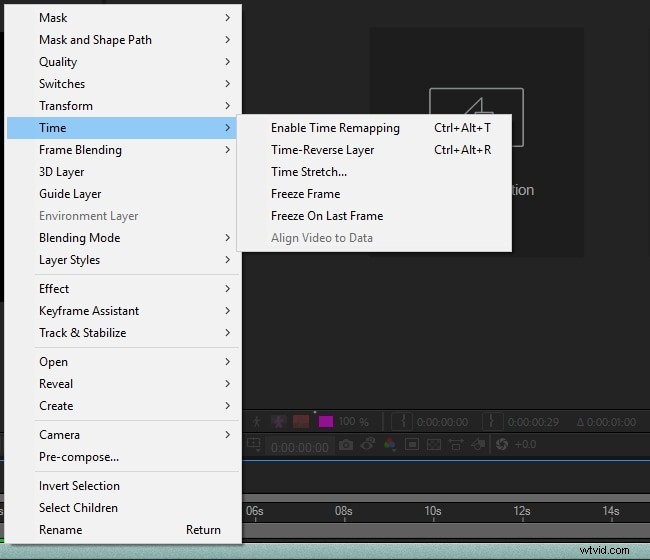
Étape 2 : Votre projet doit contenir deux images clés ; un au début et un autre à la fin du calque. Ces images clés fournissent des détails sur le temps à une position particulière de votre vidéo ; il vous suffit de modifier les valeurs temporelles de ces images clés pour ajouter des effets à votre vidéo.
Étape 3 : Soit, si vous souhaitez modifier la vitesse entre deux points dans un clip comme représenté par les points A et B dans l'image ci-dessous. Vous avez simplement besoin de faire glisser votre image clé B vers la droite et cela créera naturellement un effet de timelapse entre les points A et B.
Un moyen plus simple d'accélérer et de ralentir les clips
Wondershare FilmoraPro est un célèbre outil d'édition de vidéos. Il convient aux utilisateurs qui travaillent à la création et à l'édition de vidéos de haute qualité. Ce logiciel prend en charge l'édition de vidéos jusqu'à 4K. Le Wondershare FilmoraPro est également populaire en raison de son prix abordable en termes d'audio et de vidéo et de son nombre limité d'options disponibles pour le style, la personnalisation des vidéos et l'ajout d'effets. Vous pouvez également ajouter des voix off à vos vidéos.
Caractéristiques :
- Division de l'écran
- Suppression du bruit
- Commandes pour l'audio, le son et la vidéo
- Séparation pour l'audio
Modification de la vitesse de la vidéo dans Wondershare FilmoraPro :
Si vous trouvez la plate-forme After Effects peu compliquée, il est conseillé de passer à FilmoraPro, qui est un outil puissant mais facile à utiliser permettant aux utilisateurs de créer facilement des effets. Vous pouvez facilement accélérer ou ralentir vos vidéos avec. Téléchargez FilmoraPro pour essayer.
- Importer le fichier dans le Wondershare FimoraPro et le faire glisser dans la timeline
- Dans l'onglet des effets, vitesse de recherche.
- Faites glisser l'effet de la vitesse sur le clip vidéo présent dans la chronologie. Ajustez le curseur pour changer la vitesse.
Vous pouvez également modifier la vitesse de lecture de la vidéo dans Wondershare Filmora (pour les débutants, différent de FilmoraPro) :
- Première méthode : Faites simplement un clic droit sur le clip vidéo présent sur la chronologie et sélectionnez l'option Vitesse et Durée. Continuez à faire glisser le curseur de vitesse pour régler la vitesse de la vidéo
- Deuxième méthode : Dans la barre d'outils, cliquez sur l'icône de vitesse et le nombre d'options visibles. Cela inclut le ralentissement, l'inversion et l'accélération de la vidéo.
- Troisième méthode : Faites glisser la vidéo manuellement en appuyant simplement sur la touche Ctrl du clavier. Prenez le survol à la fin du clip. Une icône de changement de vitesse ronde sera visible. La bande violette est visible pour confirmer le changement de vitesse.
