Vegas Pro est un package de montage vidéo bien connu qui permet aux utilisateurs d'effectuer un montage non linéaire. Cet outil logiciel est développé par Sony et acquis par Magix, et la récente mise à jour a été lancée le 24 mai 2016. Avec cet outil logiciel avancé, vous pouvez facilement concrétiser n'importe quelle imagination vidéo car l'interface facile à utiliser avec des outils avancés offre un nombre illimité capacités. Les nouveaux utilisateurs de Vegas Pro recherchent peut-être des astuces utiles pour créer des vidéos intéressantes sur cette plate-forme logicielle. Si tel est le cas, les informations fournies ci-dessous dans cet article vous seront très utiles.
Comment accélérer le temps de rendu de Sony (Magix) Vegas Pro
Le besoin le plus courant de tous les utilisateurs de Vegas Pro est d'accélérer le temps de rendu de divers projets vidéo. De nombreux professionnels recherchent des astuces pour rendre leur fenêtre de prévisualisation sur Sony Vegas moins lente afin que chaque tâche d'édition puisse être effectuée facilement. Vous trouverez ci-dessous quelques conseils utiles pour obtenir les meilleures vitesses avec le programme de montage vidéo Sony Vegas Pro :
1. Réduire le débit binaire
Il est possible de baisser votre débit binaire dans Vegas Pro; pour cela, il vous suffit de sélectionner l'un de vos modèles préférés, puis de cliquer sur l'option de personnalisation. Cela ouvrira une fenêtre contextuelle dans laquelle tous les paramètres de personnalisation du modèle peuvent être définis. Allez simplement dans l'onglet Débit binaire et réduisez sa valeur afin que le fichier vidéo finalement rendu puisse avoir une taille de fichier inférieure et qu'il prenne moins de temps pour un rendu complet. La meilleure valeur possible de débit binaire est de 3 m à 8 m.
2. Supprimer les effets/pistes indésirables
Si vous rencontrez des effets vidéo qui semblent inutiles pour votre type de projet ou qui ne font pratiquement aucune différence sur votre projet, vous pouvez facilement vous en débarrasser. Notez qu'un plus grand nombre d'effets sur une vidéo signifie que vous devez épargner plus de temps pour le rendu, il est donc bon de rester à l'écart des pistes vidéo indésirables ainsi que des effets. Il est également possible de fusionner différentes pistes afin de créer un seul projet pouvant être géré facilement et rapidement.
3. Fermer les candidatures
Si vous souhaitez exécuter votre Vegas Pro de manière très fluide sur votre appareil, préférez l'utiliser sans aucune interférence d'autres programmes indésirables. Lorsque vous travaillez sur un projet à l'aide de Vegas pro, essayez de fermer votre navigateur Skype, iTunes, Internet et toutes les autres applications qui ne sont d'aucune utilité pour le travail en cours. Cela aidera votre système à se concentrer davantage sur le projet Vegas Pro et, par conséquent, des résultats rapides peuvent être utilisés. Vous pouvez vérifier l'état de tous les objets en cours d'exécution à partir du gestionnaire de tâches en appuyant sur la commande Ctrl+Maj+Échap.
4. Laissez l'ordinateur tranquille
Une fois que vous avez créé votre fichier vidéo et que vous devez commencer le processus de rendu, il est bon de quitter votre ordinateur et de gérer d'autres tâches. Suivez d'abord l'étape 3 qui consiste à fermer tous les programmes indésirables, puis à lancer le processus de rendu, puis à vous promener ou à vous amuser avec les gens autour de vous. Cela vous aidera à améliorer la vitesse de traitement car votre évasion garantira que vous n'utiliserez aucun autre programme en plus du processus de rendu.
5. Définissez l'option de priorité sur Élevé
C'est l'une des choses les plus importantes que vous devez faire pour obtenir un rendu rapide. Tout en laissant votre ordinateur pour la tâche de rendu, allez dans le gestionnaire de tâches et faites un clic droit sur Vegas pro. Maintenant, dans le menu déroulant, sélectionnez l'option Définir la priorité et réglez-la sur élevée. Ce paramètre indiquera à votre ordinateur que les tâches Sony Vegas doivent être considérées comme prioritaires et doivent être exécutées rapidement.
6. Activer l'accélération GPU
Les performances globales de Vegas Pro peuvent être facilement améliorées en utilisant la fonction d'accélération GPU. Pour cela, vous devez aller dans Options puis sélectionner les préférences; visitez l'onglet vidéo et pour l'accélération GPU de type traitement vidéo, sélectionnez la carte graphique. Certains PC n'ont pas de tels paramètres et ils afficheront Désactivé pour les paramètres de sélection d'accélération GPU.
7. Réduire la qualité vidéo dans l'aperçu
Afin d'éviter les décalages dans les aperçus vidéo, vous pouvez simplement réduire la qualité du clip vidéo. Accédez simplement à l'aperçu et sélectionnez Half ; cela réduira directement la qualité vidéo de 1/2ème niveau et réduira les efforts de Vegas pro tout en aidant votre programme à fonctionner correctement.
8. Choisissez le type de codec vidéo approprié
Le type de codec vidéo que vous utilisez pour le traitement Vegas pro affectera également ses performances globales. Préférez toujours utiliser Sony AVC.mp4 pour de meilleurs résultats. Une autre option utile pour le codec vidéo est Main Concept.mp4; sa capacité à rendre rapidement des projets est bien connue de tous les professionnels.
9. Définir les paramètres d'alimentation
Faites des efforts pour régler les paramètres d'alimentation sur votre appareil si vous travaillez sur Windows Vista ou Windows 7. Cela peut être fait à partir du panneau de configuration et cette astuce peut aider votre programme à atteindre une vitesse de rendu de 100 %. Les ordinateurs portables sont généralement livrés avec des paramètres d'alimentation de type préconfigurés qui aident à gérer très précisément la charge du processeur.
10. Sélectionnez les transitions appropriées
Gérez correctement votre temps de rendu en sélectionnant les transitions, calques et effets appropriés afin que les vidéos puissent s'exécuter correctement sur votre logiciel. En dehors de cela, la qualité du fichier vidéo doit être sélectionnée avec soin car le temps de rendu en dépend entièrement. Ne créez jamais de bourdon sur votre fichier vidéo.
Si vous souhaitez en savoir plus sur Sony Vegas, vous ne devez pas manquer Sony Vegas Editing Tips
Autre moyen d'accélérer le temps de rendu
Si vous en avez assez du rendu lent de vos vidéos, Filmora Video Editor va vous remonter le moral. Malgré toutes les fonctionnalités utiles, ce logiciel est assez facile à utiliser. Tellement sans stress que même les enfants pourraient éditer des vidéos après avoir passé quelques heures dessus.
Pas étonnant que la plupart des YouTubers, des éditeurs vidéo professionnels et même des cinéastes fassent confiance à Filmora, qu'il s'agisse d'éditer de petits clips vidéo ou un film complet.
De plus, vous pouvez accélérer le temps de rendu dans Filmora pour terminer vos projets rapidement en suivant le tutoriel étape par étape ci-dessous.
Étape 1 :Ouvrez Filmora
Après avoir téléchargé FIlmora sur votre Mac ou Windows, ouvrez le logiciel, créez un nouveau projet et attendez de voir l'interface.
Une fois le programme exécuté, assurez-vous que vous n'avez pas ajouté ou importé d'audio, de vidéo ou de fichiers sur le logiciel.
Étape 2 :Effacer les fichiers de rendu
Allez dans l'option "Fichier".
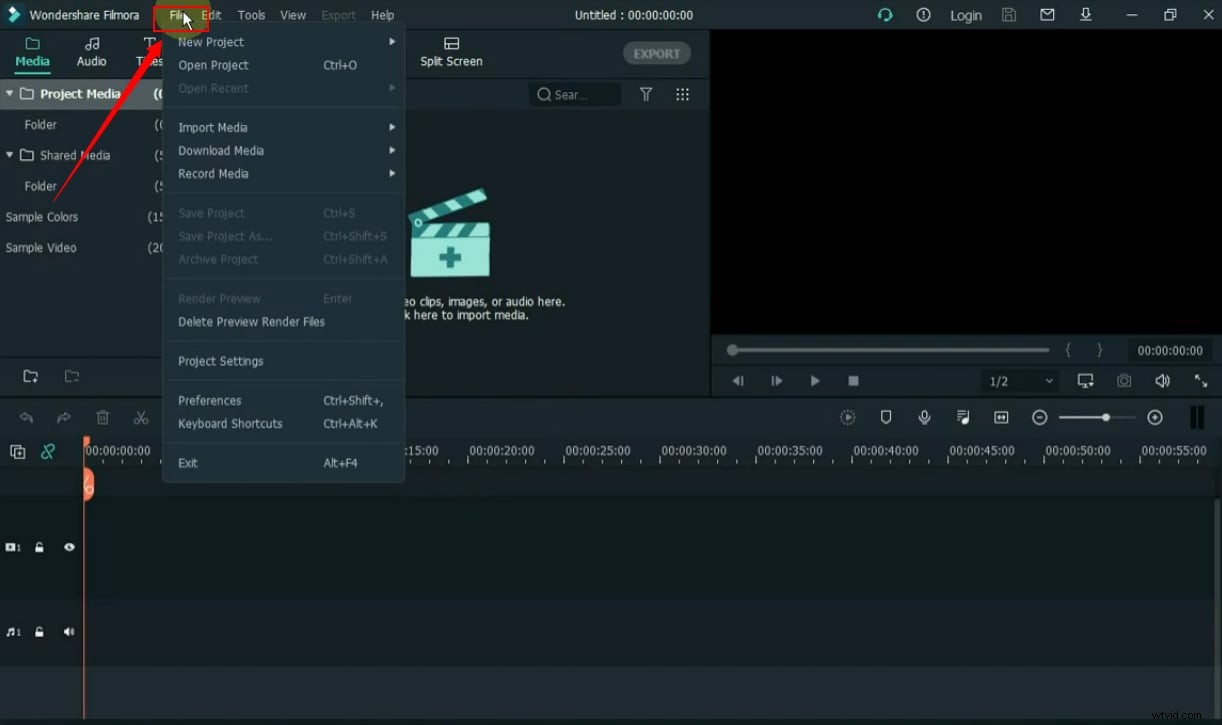
Maintenant, choisissez "Préférences".
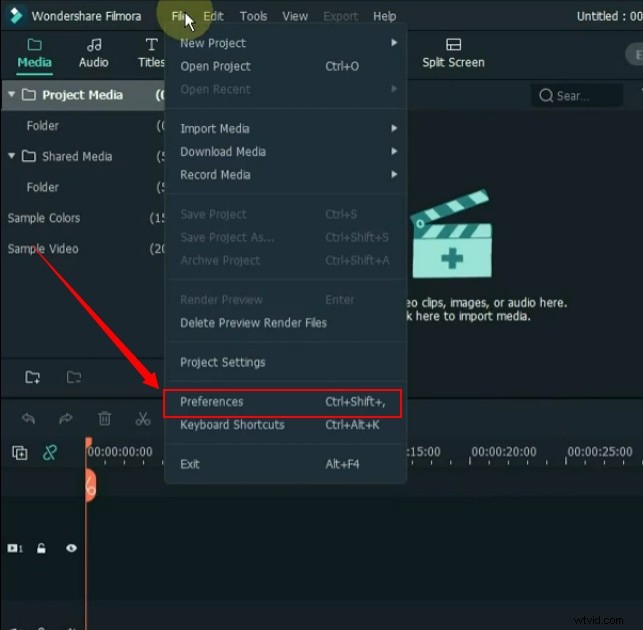
Une nouvelle page de paramètres apparaîtra. Alors, cliquez d'abord sur l'onglet "Performance", puis cliquez sur le bouton "Nettoyer" sous la section "Aperçu du rendu", comme ceci.
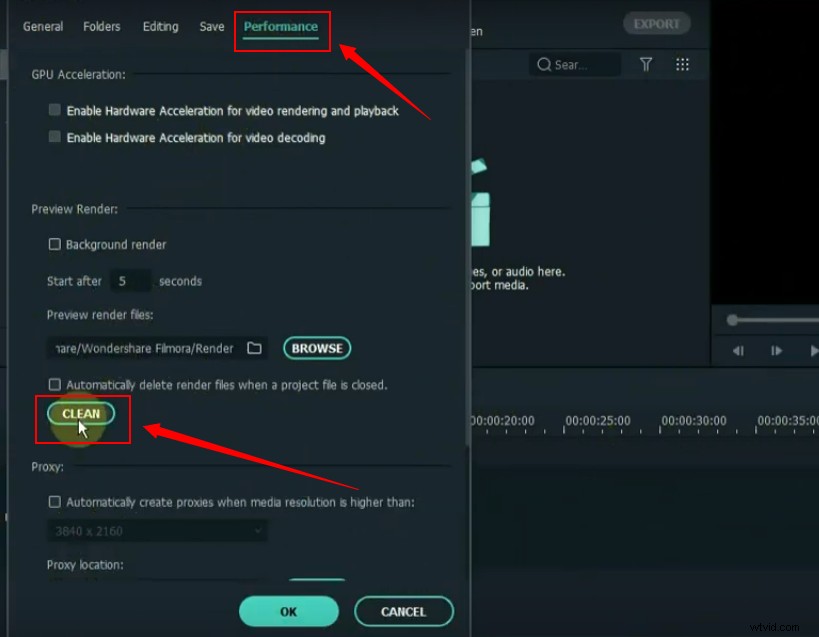
Choisissez le bouton "Oui" pour supprimer tous les fichiers de rendu.

Étape 3 :Créer et nettoyer des proxys
Maintenant, allez dans la section "Proxy" dans le même onglet "Performance". Cochez une case pour permettre à Filmora de créer automatiquement des proxys. Et choisissez la résolution "1280 x 720".
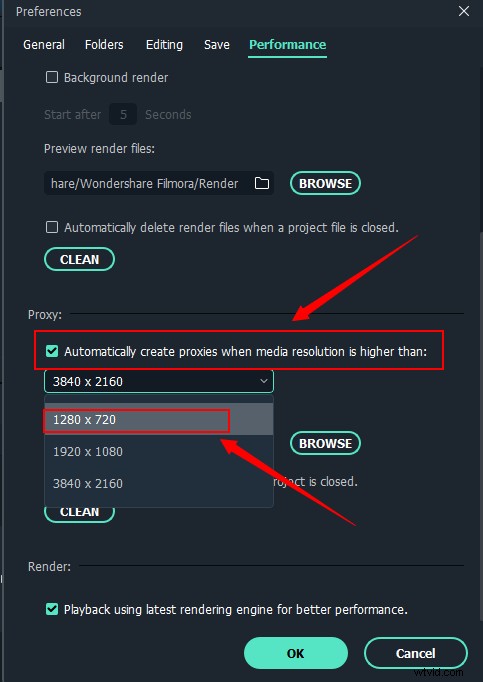
Ne "cochez" pas l'option qui supprime automatiquement les proxys. Au lieu de cela, cliquez sur le bouton "Nettoyer" sous la section proxy.
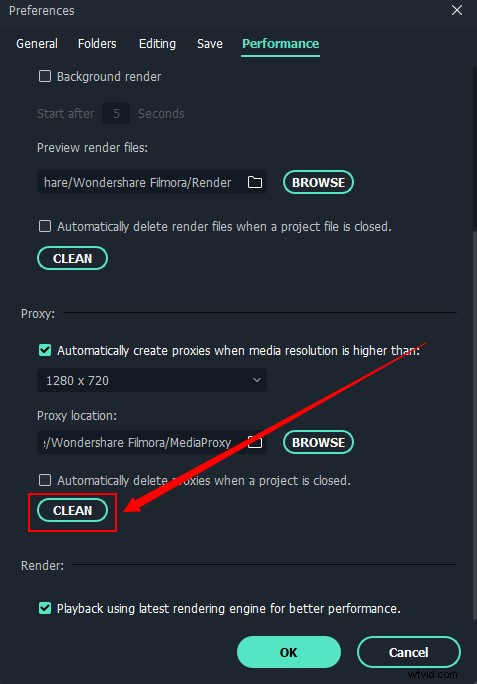
Maintenant, sélectionnez "Oui" pour éliminer tous les fichiers proxy.
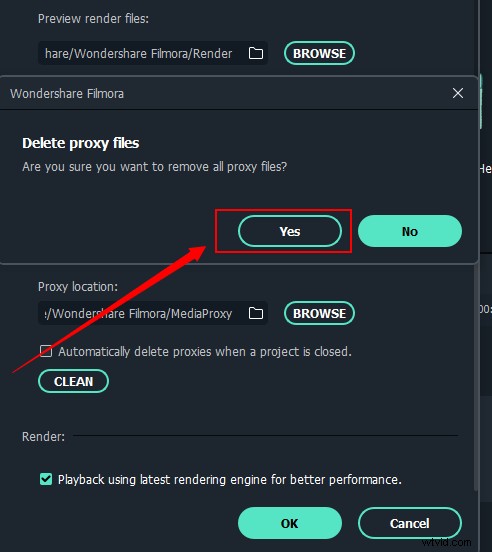
Une fois cela fait, vous verrez un message comme celui-ci.
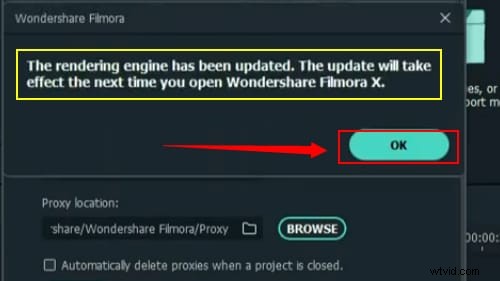
Mais ce n'est pas grave si le message ci-dessus n'apparaît pas, vous pouvez toujours passer à l'étape suivante.
Étape 4 :Redémarrez Filmora
Ensuite, fermez Filmora et rouvrez-le sur votre système.
Une fois cette étape franchie, n'hésitez pas à importer vos fichiers sur le logiciel.
Ensuite, cliquez sur le bouton "Aperçu du rendu" sous l'écran d'aperçu.

Et cliquez sur le bouton "Exporter".
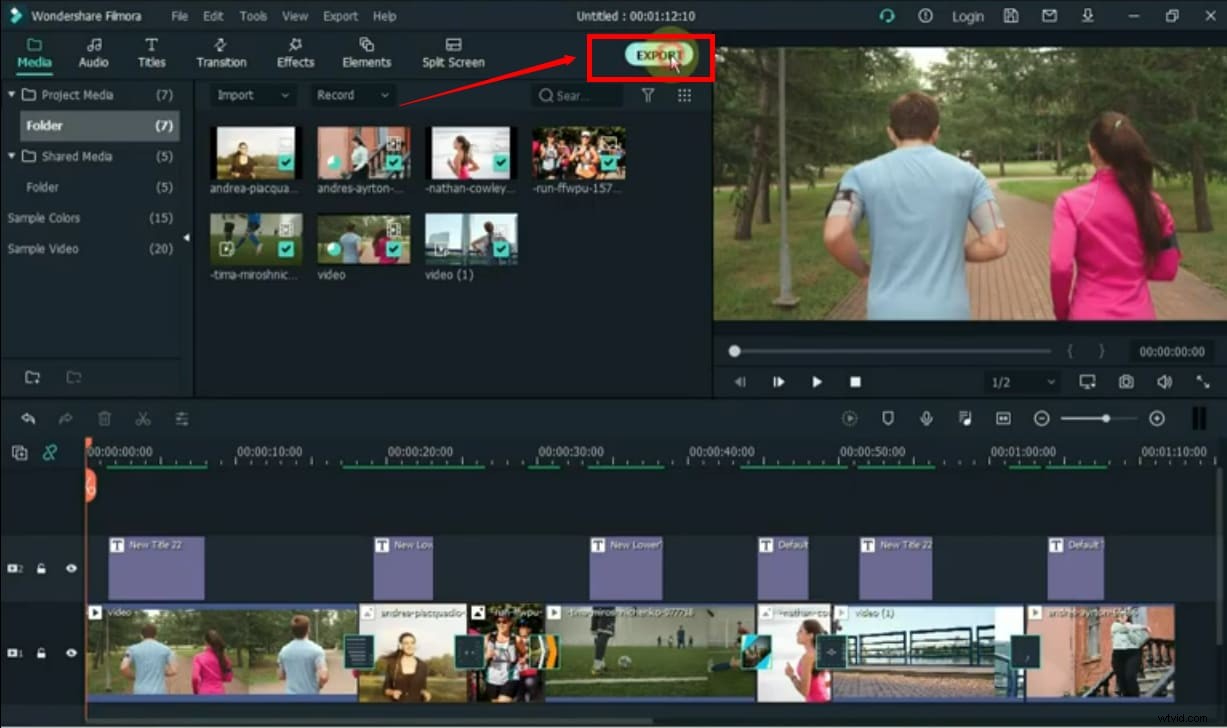
Étape 5 :Exporter les paramètres
Après avoir sélectionné le bouton d'exportation, une nouvelle fenêtre apparaîtra. À partir de là, choisissez "Paramètres".
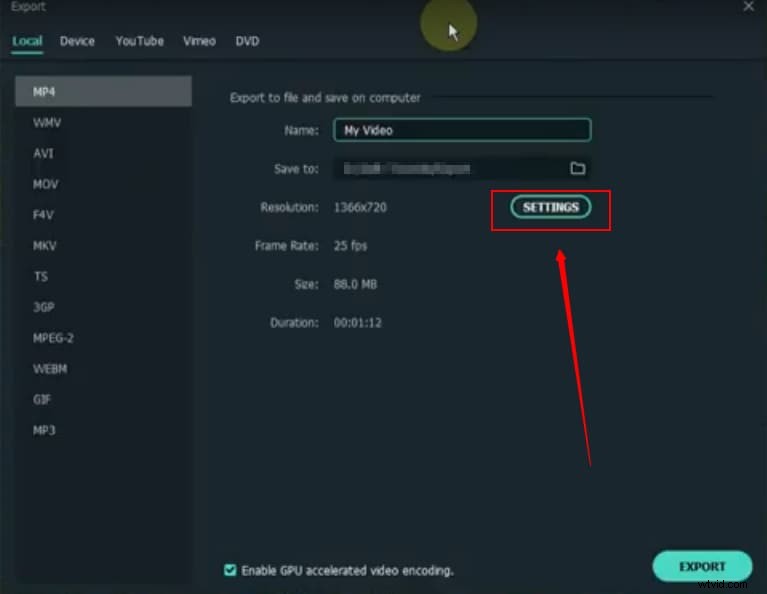
Cochez "Meilleur" dans la section "Qualité".
Juste en dessous, il y a une section de paramètres "Vidéo". Ici, réglez :
- "Encodeur" vers H.264
- "Résolution" à 1 920 x 1 080
- « Fréquence d'images » à 30 ips
- « Débit binaire » à 8 000 kbit/s
Laissez les paramètres "Audio" tels quels et cliquez sur le bouton "OK".
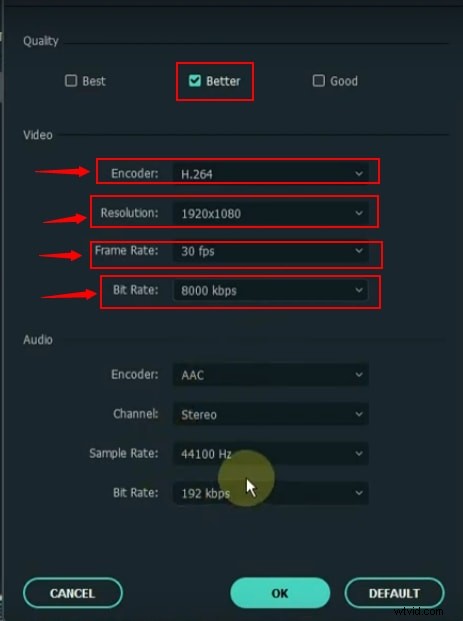
Vous pouvez renommer le fichier et choisir un répertoire pour enregistrer la vidéo. Vous pouvez également voir que la résolution et la fréquence d'images que vous avez choisies apparaissent dans cette fenêtre, confirmant vos modifications récemment apportées.
Enfin, cliquez sur le bouton "Exporter" et profitez d'un rendu rapide sur Filmora.
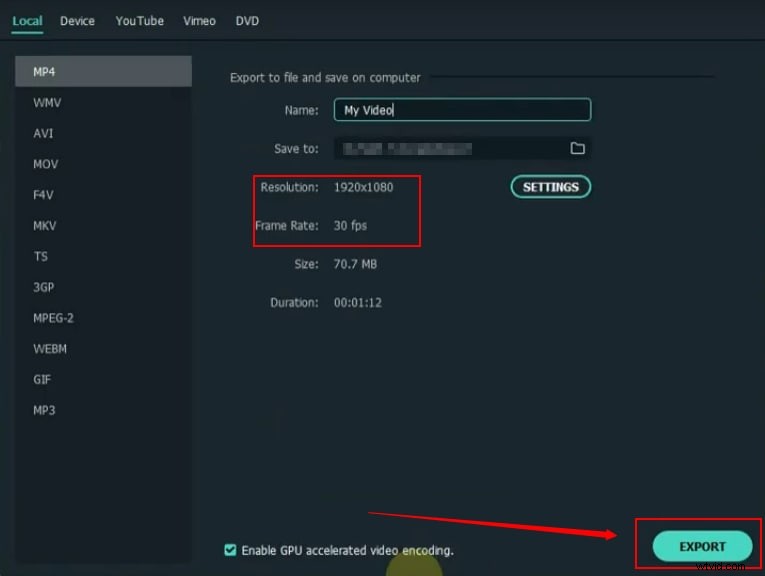
Vous pouvez augmenter la vitesse de rendu dans Filmora en suivant les étapes simples mentionnées ci-dessus. Travailler dessus résoudra votre problème de lenteur de rendu en quelques minutes. Et vous pouvez exporter des vidéos de haute qualité vers votre système sans aucun problème.
