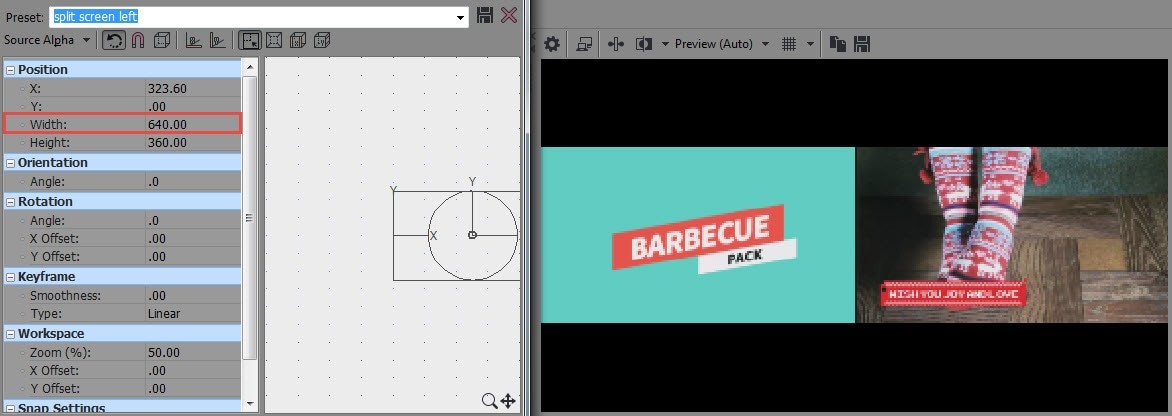Mettez deux vidéos côte à côte sur le même cadre ou placez plusieurs vidéos sur le même écran donnera aux gens une sensation intuitive lorsque vous comparerez ces vidéos ensemble. De nombreux professionnels aiment faire cette activité et cela donne certainement une sensation intuitive sur le montage vidéo. Si vous souhaitez également essayer la même astuce, il est bon d'utiliser un logiciel de montage vidéo professionnel et Sony (Magix) Vegas Pro est l'un des meilleurs outils de cette liste. L'article ci-dessous contient des directives complètes sur la façon de diviser des vidéos, puis d'utiliser l'outil de mouvement de suivi ou l'outil de recadrage/panoramique d'événement pour vérifier leurs performances.
Vegas Pro ne peut être utilisé que dans un environnement Windows et sa gamme de prix élevée rend également son accès difficile pour les utilisateurs ordinaires. Ainsi, si vous recherchez un outil de montage vidéo facile à utiliser et moins coûteux, Wondershare Filmora est l'une des meilleures options. Ce logiciel fonctionne sur les appareils Windows et Mac et l'interface utilisateur efficace peut également être utilisée facilement par les débutants.
Tutoriel vidéo sur la création d'une vidéo en écran partagé avec Wondershare Filmora :
Comment créer une vidéo en écran partagé dans Vegas Pro
La tâche est décrite dans deux sections différentes pour faciliter la compréhension ; suivez les étapes ci-dessous et vous pourrez bientôt créer des vidéos attrayantes.
- Section 1 :Créer des vidéos uniques à l'aide de l'outil Event Crop/Pan
- Section 2 :Créer un écran partagé à l'aide de l'outil Track Motion
Section 1 :Créer des vidéos uniques à l'aide de l'outil Event Crop/Pan Tool
Étape 1 :Importer des vidéos
Tout d'abord, vous devez ajouter les clips vidéo souhaités sur la chronologie du logiciel ; ils doivent être déplacés vers des pistes séparées.
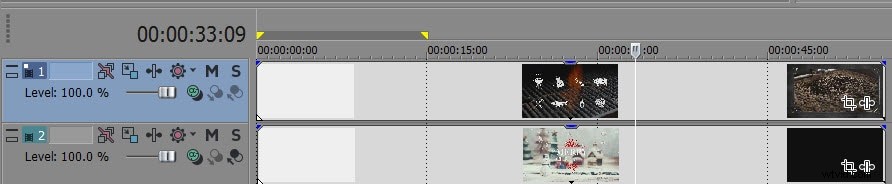
Vous pourriez également être intéressé par :Comment créer une vidéo PIP avec Sony Vegas Pro
Étape 2 :Redimensionner l'écran
1. La tâche suivante consiste à redimensionner l'écran. Pour cela, appuyez simplement sur l'icône de l'outil Event Crop/Pan qui est disponible sur le premier clip vidéo ; il ouvrira directement une fenêtre contextuelle. Lorsque vous vous efforcez de redimensionner votre vidéo, assurez-vous que le rapport d'aspect est bien maintenu et qu'il doit être étiré correctement afin que l'image sur l'onglet source puisse être complètement couverte.
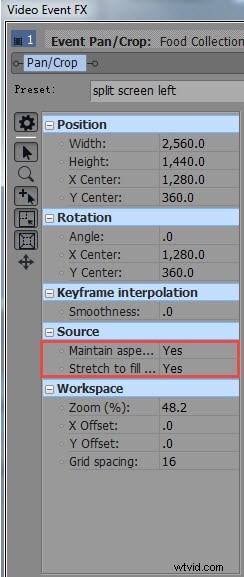
2. Multipliez maintenant sa largeur par le facteur 2; par exemple, si vous travaillez sur 1280, utilisez le facteur 1280 * 2 afin d'obtenir une largeur de 2560. Cela aidera à réduire la largeur globale de la première moitié du clip vidéo et, par conséquent, vous pourrez facilement présenter les deux vidéos sur le même écran sans perdre aucune information. Une fois que vous avez défini ces paramètres, votre premier clip redimensionné commencera bientôt à flotter au-dessus du deuxième clip.
3. Faites glisser ce clip vers la gauche.
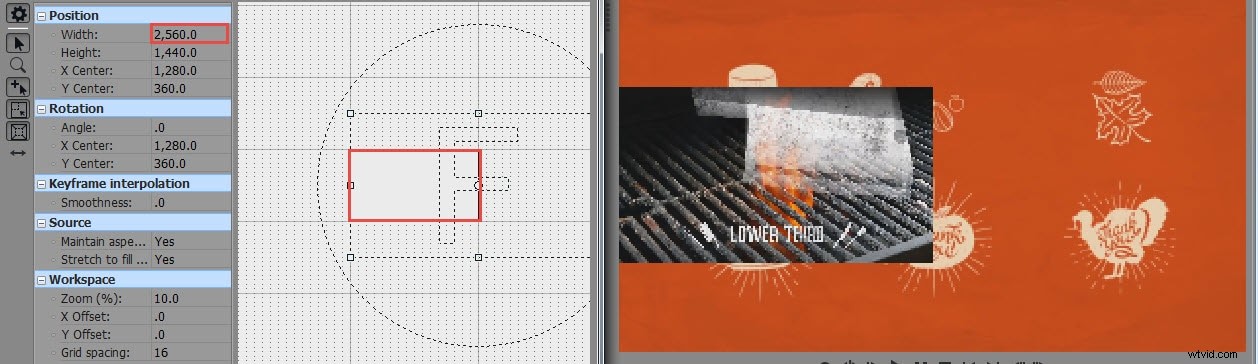
4. Maintenant, enregistrez cette modification en appuyant sur l'option pour l'écran partagé à gauche, puis appuyez sur fermer.

5. La tâche suivante consiste à utiliser l'icône Event Crop/Pan Tool pour votre deuxième clip vidéo disponible à l'écran. Choisissez simplement l'option pour diviser l'écran à gauche en utilisant le menu actuel et le même effet commencera à apparaître sur le premier clip vidéo.
6. Il est temps de faire glisser ce clip vidéo dans la bonne direction et enfin de fermer.
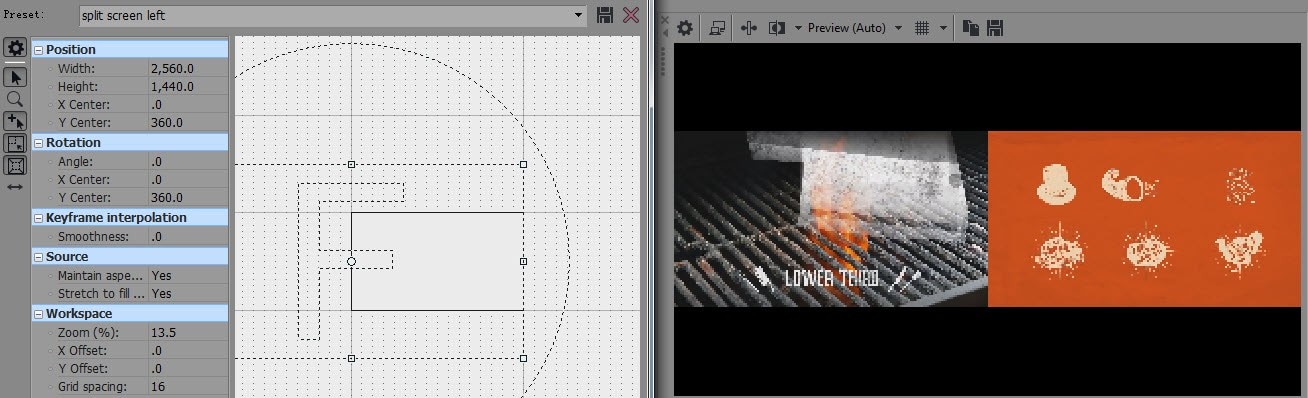
Étape 3 :Aperçu
Afin de vérifier vos résultats d'édition avant d'enregistrer les derniers détails, vous pouvez utiliser la fenêtre d'aperçu. Lorsque vous souhaitez lancer l'aperçu, maintenez votre curseur sur les clips vidéo, puis utilisez la barre d'espace pour l'ouverture directe de la fenêtre d'aperçu.
Tutoriel vidéo sur la façon de créer une vidéo côte à côte à l'aide de l'outil Pan/Crop
Section 2 :Créer un écran partagé à l'aide de l'outil Track Motion
La plupart des étapes sont complètement identiques à celles de l'outil Event Crop/Pan, mais le seul changement que vous devez observer est qu'ici la largeur est divisée par 2 au lieu de multiplier comme ci-dessus. Par exemple, si vous travaillez sur une largeur de 1280, pour la redimensionner, vous devez entrer 640 et elle sera facilement ajustée à l'écran.