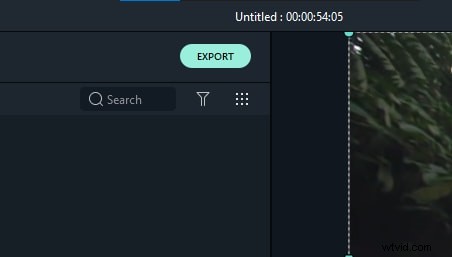Sony Vegas Pro se soucie de tous vos besoins de montage vidéo et c'est pourquoi il aide les utilisateurs avec des options de rotation, de retournement et d'inversion faciles. Vous pouvez appliquer ces outils sur des parties spécifiques du clip vidéo ou sur toute la vidéo à la fois. L'article ci-dessous contient des informations complètes sur la façon de faire pivoter des vidéos dans Vegas Pro de deux manières afin que les débutants comme les professionnels puissent utiliser cet outil logiciel de manière efficace sans aucun problème.
Recommandation :
Si vous êtes nouveau sur Vegas Pro et que vous ne pouvez pas l'utiliser en raison de tant de fonctionnalités avancées et compliquées, il est bon de commencer votre montage sur une plate-forme interactive nommée Wondershare Filmora. Vous serez heureux de savoir qu'il est disponible gratuitement avec sa version d'essai alors que pour accéder à Vegas Pro, vous devez effectuer un paiement de 599 $. Pour les débutants, il est bon d'apprendre les compétences de montage vidéo avec Wondershare Filmora qui peuvent être utilisées sur Mac ainsi que sur l'environnement Windows sans aucun problème. La vidéo ci-dessous vous montre comment faire pivoter votre clip vidéo dans Filmora. Jetez un coup d'œil.
Découvrez les étapes détaillées sur la façon de faire pivoter une vidéo dans Filmora
Deux façons de faire pivoter des clips dans Sony Vegas Pro :
Méthode 1 :faire pivoter rapidement le clip vidéo entier
Dans cette méthode, vous apprendrez une astuce de rotation vidéo rapide qui peut être appliquée facilement à l'ensemble de la vidéo. Cette technique devient extrêmement utile lorsque vous avez enregistré une vidéo avec une orientation à l'envers et que vous souhaitez maintenant l'amener au bon mouvement.
Dans Sony Vegas, cette tâche de rotation peut être réalisée à l'aide de Project Media Window :sélectionnez simplement le fichier vidéo que vous souhaitez faire pivoter, puis cliquez dessus avec le bouton droit de la souris, vous pourrez sélectionner le sens de rotation dans le menu déroulant comme "Rotate 90° Dans le sens des aiguilles d'une montre' ou 'Rotation de 90° dans le sens inverse des aiguilles d'une montre'. Notez que si vous souhaitez faire pivoter une vidéo de 180 degrés, vous devez appliquer deux fois une rotation de 90 °.
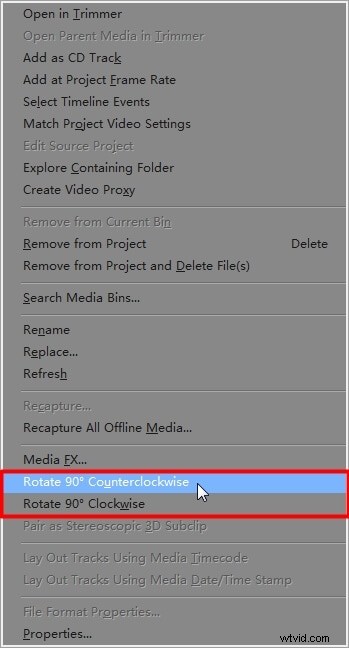
Méthode 2 :Rotation avancée
Cette option est très utile pour les professionnels car elle leur permet de faire pivoter les vidéos dans n'importe quelle orientation et les effets peuvent également être appliqués à des parties spécifiques du clip. Les étapes ci-dessous permettent de faire pivoter des clips vidéo dans Sony Vegas :
Étape 1 : Utiliser la fenêtre Event Pan/Crop :
Ouvrez Sony Vegas, puis faites glisser le fichier vidéo souhaité sur la chronologie. Cliquez maintenant sur l'option Event Pan/Crop qui est disponible sous la forme d'une boîte carrée à la fin de la vidéo. Sur le côté gauche de votre fenêtre contextuelle, quatre options principales sont situées :Source, Interpolation d'images clés, Rotation et Position.
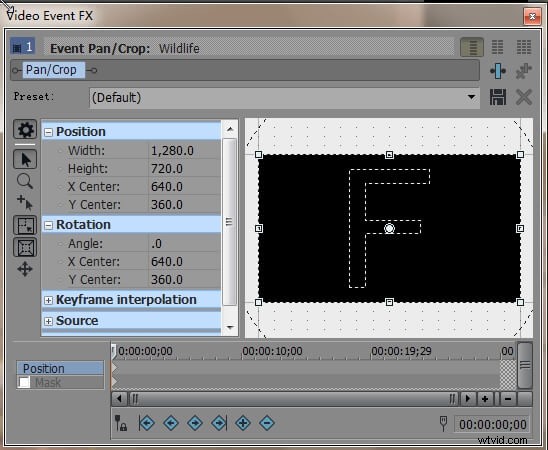
Sur le côté droit de l'écran, vous trouverez le F avec un point blanc au centre et le côté inférieur de la fenêtre contient la chronologie.
Étape 2 : Faire pivoter
Maintenant que vous voulez faire pivoter votre vidéo, allez au mot "Angle" qui est une sous-section sous Rotation sur le côté gauche de la fenêtre contextuelle. Au fur et à mesure que vous le sélectionnez, le numéro se transforme automatiquement en une case en surbrillance rouge ; ici, vous pouvez définir l'angle souhaité avec l'édition manuelle. Par exemple, écrivez 90,0 devant Angle pour faire pivoter la vidéo de 90 degrés, puis appuyez sur Entrée.
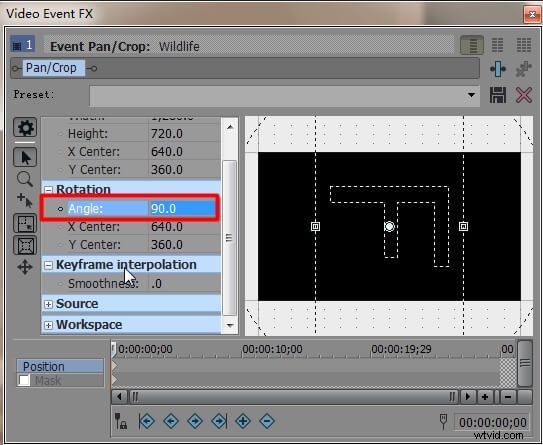
Notez que si vous devez faire pivoter un clip vidéo complet, votre curseur doit apparaître à la position initiale du clip, mais si vous souhaitez appliquer cet effet sur une partie spécifique de la vidéo, vous devez placer le curseur sur cette partie.

Étape 3 : Fin de rotation
Une fois votre effet de rotation terminé, cliquez simplement sur la croix "X" dans le coin supérieur droit de l'écran contextuel et votre projet sera enregistré et fermé.
En savoir plus sur l'utilisation de Vegas Pro
Un moyen plus simple de faire pivoter une vidéo dans Filmora
Filmora Video Editor est un éditeur vidéo gratuit pour Windows. C'est l'un des producteurs de films Windows les plus efficaces du marché. Filmora utilise le codec MPEG-4 AVC pour le montage vidéo et prend en charge une variété de formats de sortie, notamment MP4, AVI, FLV et autres. Il dispose également d'une technique de stabilisation vidéo, d'un éditeur d'image dans l'image et de nombreuses autres fonctionnalités.
Il s'agit d'un créateur de films Windows gratuit qui peut être téléchargé et utilisé par n'importe qui avec un ordinateur Windows. Pour faire pivoter une vidéo, procédez comme suit :
Étape 1 :Ouvrez Filmora et glissez-déposez le fichier vidéo sur la timeline. Choisissez le fichier parmi vos fichiers informatiques que vous utiliserez pour le montage.
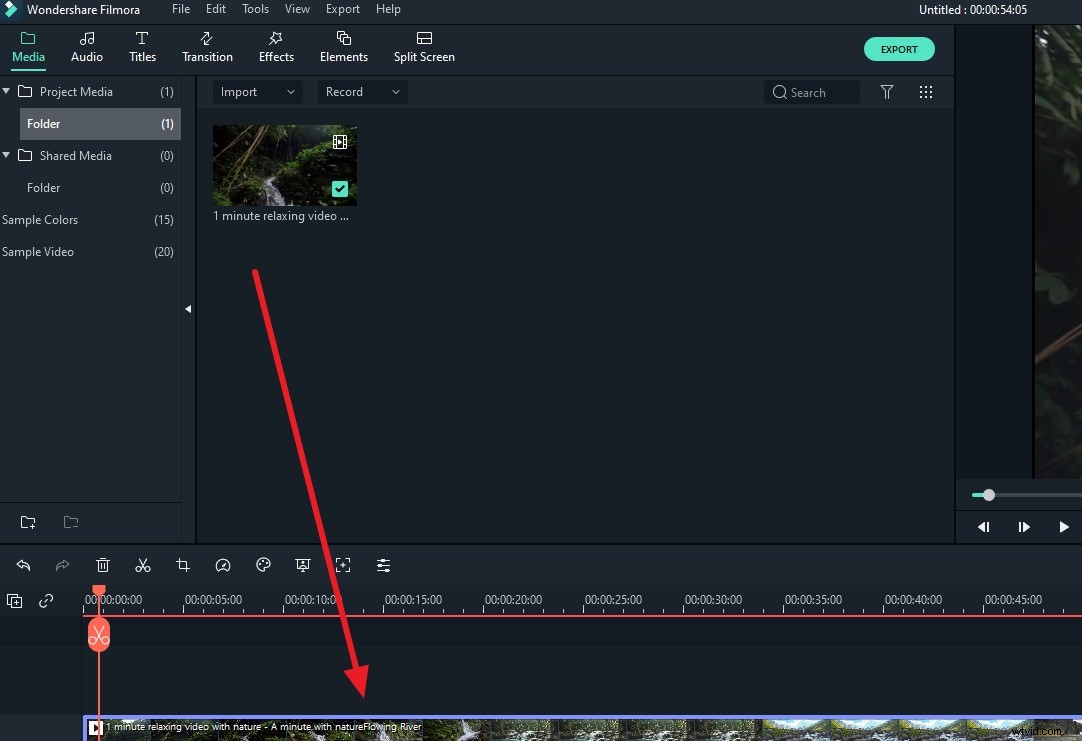
Étape 2 :Pour accéder à la fenêtre d'édition vidéo, double-cliquez sur le clip vidéo dans la chronologie. Localisez l'option "Rotation" sous le menu "Transformer". Vous pouvez modifier la valeur de rotation en faisant glisser le curseur ou en entrant une valeur particulière. Jusqu'à 360 degrés de rotation sont possibles. Si vous souhaitez faire pivoter ce clip de 90 degrés, par exemple, tapez "90" dans la case, et le clip vidéo sera tourné.
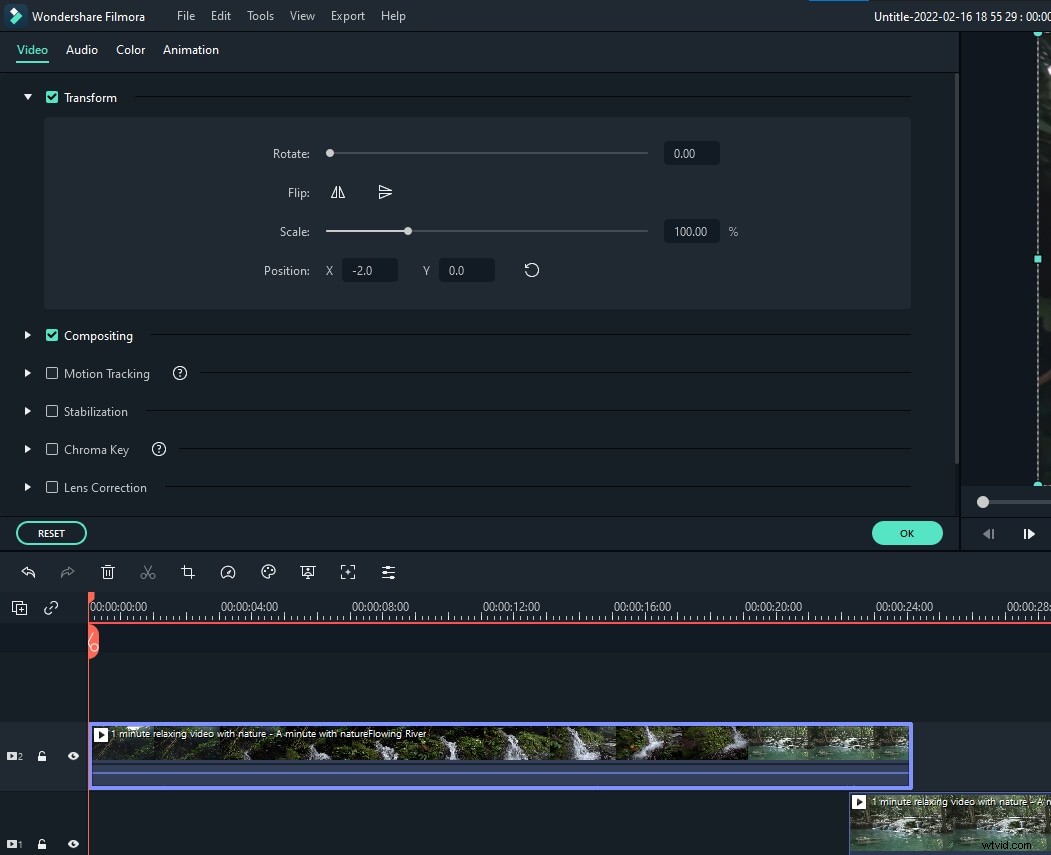
Étape 3 :Lorsque vous êtes satisfait, cliquez sur exporter. Vous pouvez modifier le format de votre travail ici, ou vous pouvez le télécharger sur YouTube.