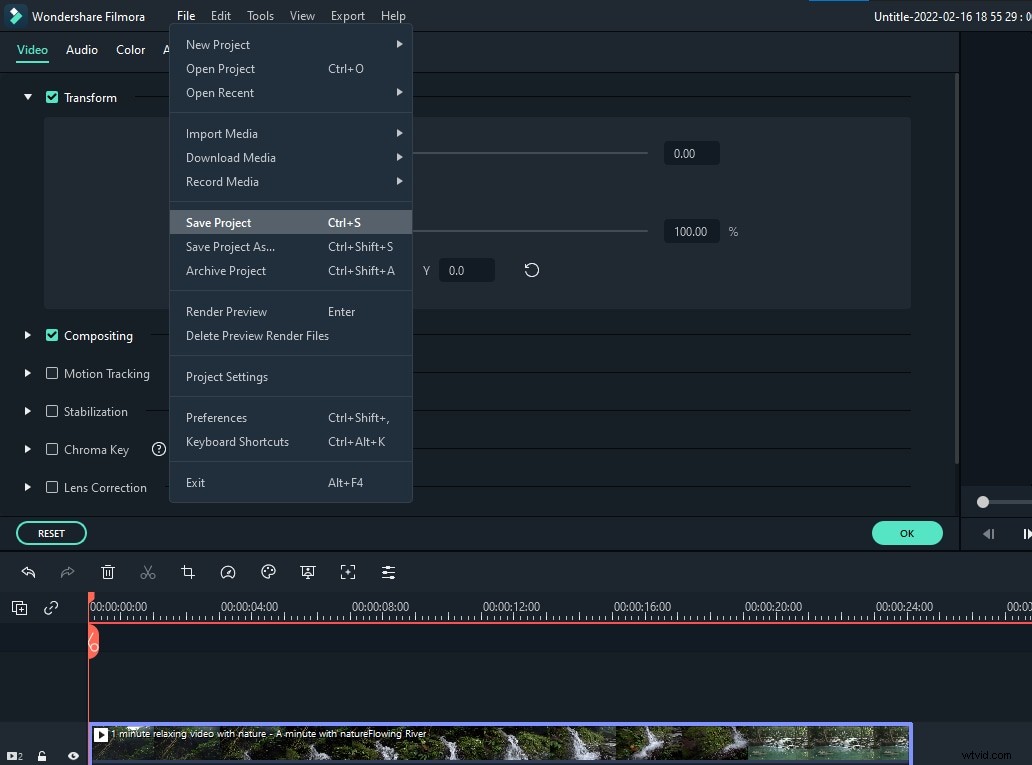Sony Vegas est une plate-forme de montage vidéo professionnelle très utile avec toutes les fonctionnalités avancées. Il est livré avec un recadrage/panoramique d'événement bouton qui peut être utilisé pour des opérations rapides comme faire pivoter le clip, zoomer ou pour recadrer. Toutes ces fonctionnalités sont bien gérées sur la plate-forme logicielle afin que même les débutants puissent l'utiliser facilement.
Bien que Sony Vegas soit une plate-forme la plus interactive et la plus chargée pour les besoins de montage vidéo de tous les utilisateurs, elle est très coûteuse car les utilisateurs doivent payer 599,00 $ pour son accès. Deuxièmement, il ne peut être utilisé que sur les appareils Windows. Par conséquent, si vous recherchez une solution rentable et facile à utiliser pour les besoins de montage vidéo, Wondershare Filmora sera la meilleure option pour vous. Cet outil logiciel fonctionne parfaitement sur les appareils Windows et Mac et possède toutes les fonctionnalités puissantes avec une interface facile à utiliser accessible aux professionnels comme aux débutants. Ceux qui débutent avec des astuces de montage vidéo sont invités à télécharger la version d'essai gratuite de WonderShare Filmora.
Vous pourriez également aimer :Comment zoomer sur des vidéos [2 manières]
Comment recadrer des vidéos dans Sony Vegas (Vegas Pro) ?
Vous trouverez ci-dessous quelques étapes simples à suivre pour terminer le recadrage de vidéos dans Sony Vegas Pro :
Étape 1 :Importer des clips vidéo
Tout d'abord, vous devez ouvrir le logiciel, puis y ajouter le clip vidéo souhaité. Il peut être ajouté directement à l'aide du bouton Ajouter un clip vidéo ou vous pouvez également le faire glisser et le déposer dans la fenêtre de la chronologie du logiciel.
Étape 2 :Utilisez maintenant le bouton Panoramique/Recadrage de l'événement comme ci-dessous :
- Placez simplement une ligne verticale sur le clip que vous souhaitez recadrer, avec cette sélection, la couleur du contour passera automatiquement au jaune.
- Appuyez maintenant sur le bouton Panoramique/recadrage de l'événement sur votre écran.
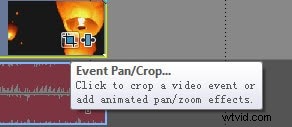
Remarque :Le bouton Event pan/crop n'est pas disponible si vous utilisez Vegas pro 11.
- Il est également possible de modifier la taille du clip vidéo à partir de la fenêtre contextuelle nommée Video Event FX
- Vous trouverez un cercle et un rectangle sur votre image. Pour zoomer sur un objet spécifique de l'image, il vous suffit de faire glisser la poignée de chaque coin du rectangle.
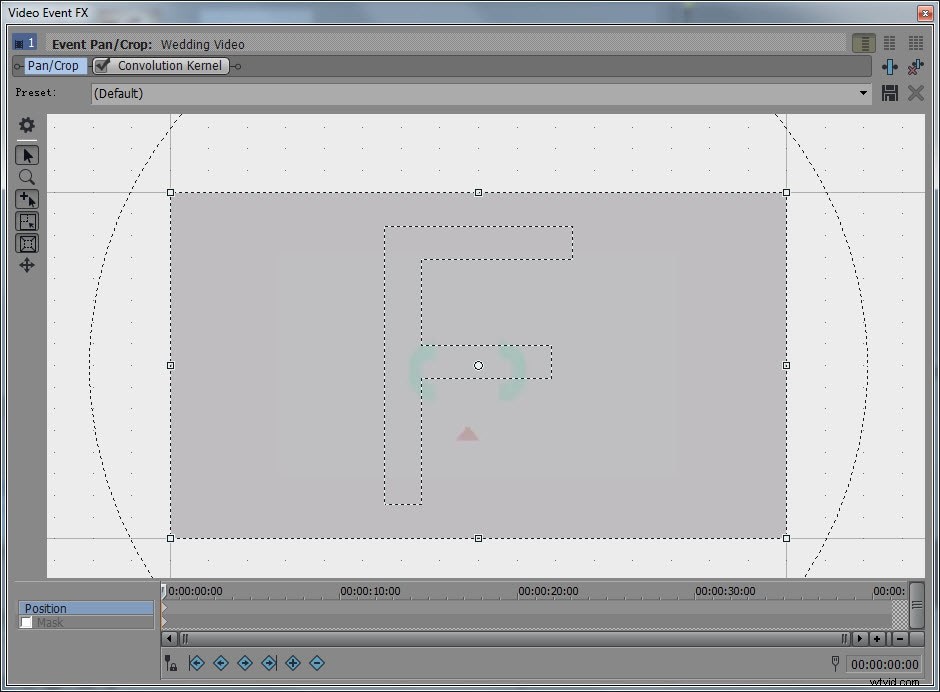
Conseils :
Dans la fenêtre Event Pan/Crop, plusieurs outils sont disponibles sur le côté gauche. Afficher les propriétés affiche tout ce qui concerne la vidéo, y compris la position, la rotation, l'interpolation des images clés, la source et l'espace de travail. L'outil d'édition normale permet de déplacer des objets. La loupe L'outil vous permet d'effectuer un zoom avant et un zoom arrière sur les vidéos simplement par un clic gauche et un clic droit.
1. Afin de conserver le rapport d'aspect du fichier vidéo, il vous suffit de maintenir le bouton Ctrl enfoncé, puis de remplacer.
2. Si vous souhaitez vous déplacer librement dans la zone de recadrage, vous devez sélectionner l'icône Déplacer librement dans la fenêtre du logiciel.
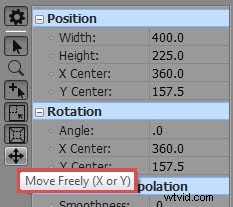
Ici vous observerez un petit point de couleur blanche au centre de l'image; placez votre curseur sur l'espace disponible entre le rectangle et le cercle, puis faites-le glisser selon vos besoins. Votre image commencera à tourner autour de ce petit point blanc.
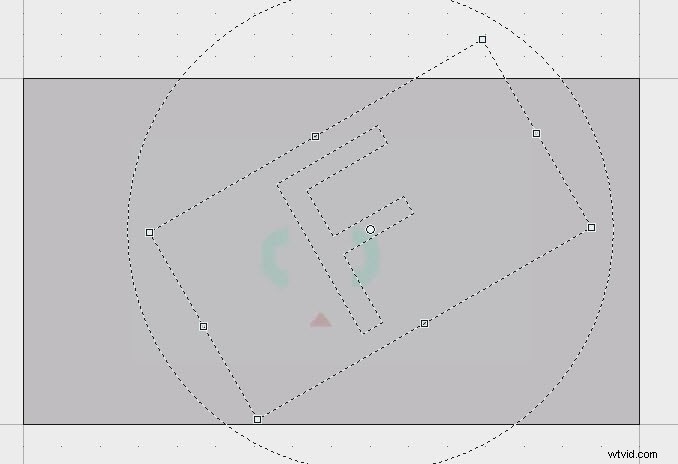
Si vous ne trouvez pas les résultats finaux bons, vous devez cliquer avec le bouton droit sur l'image et appuyer sur l'option de restauration dans le menu déroulant. il supprimera automatiquement toutes les modifications récentes et votre image réelle sera restaurée.
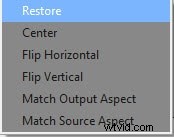
3. Cet outil logiciel permet aux utilisateurs de recadrer quelques parties spécifiques du clip vidéo selon leurs besoins.

Étape 3 :Enregistrer le projet
Enfin, lorsque le montage vidéo est terminé, appuyez sur le bouton Enregistrer pour vous assurer que les modifications sont enregistrées pour le futur.
Si vous souhaitez créer un recadrage animé et un effet de zoom, vous pouvez utiliser les paramètres d'image clé en bas de la fenêtre Event Pan/Crop pour l'établir pendant toute la durée de l'événement.
Vous trouverez ci-dessous un didacticiel vidéo sur la façon de recadrer des vidéos dans Vegas Pro, vous pouvez vérifier les informations plus détaillées qu'il contient.
Un moyen plus simple de recadrer une vidéo dans Filmora
Filmora est l'outil incontournable pour les cinéastes amateurs qui souhaitent générer de belles vidéos. C'est assez simple pour les débutants et assez fort pour les pros, quel que soit leur niveau de compétence. Voici comment recadrer à l'aide du logiciel :
Étape 1 :Dans Wondershare Filmora, ouvrez la vidéo que vous souhaitez modifier. Faites-le glisser et déposez-le sur la chronologie.
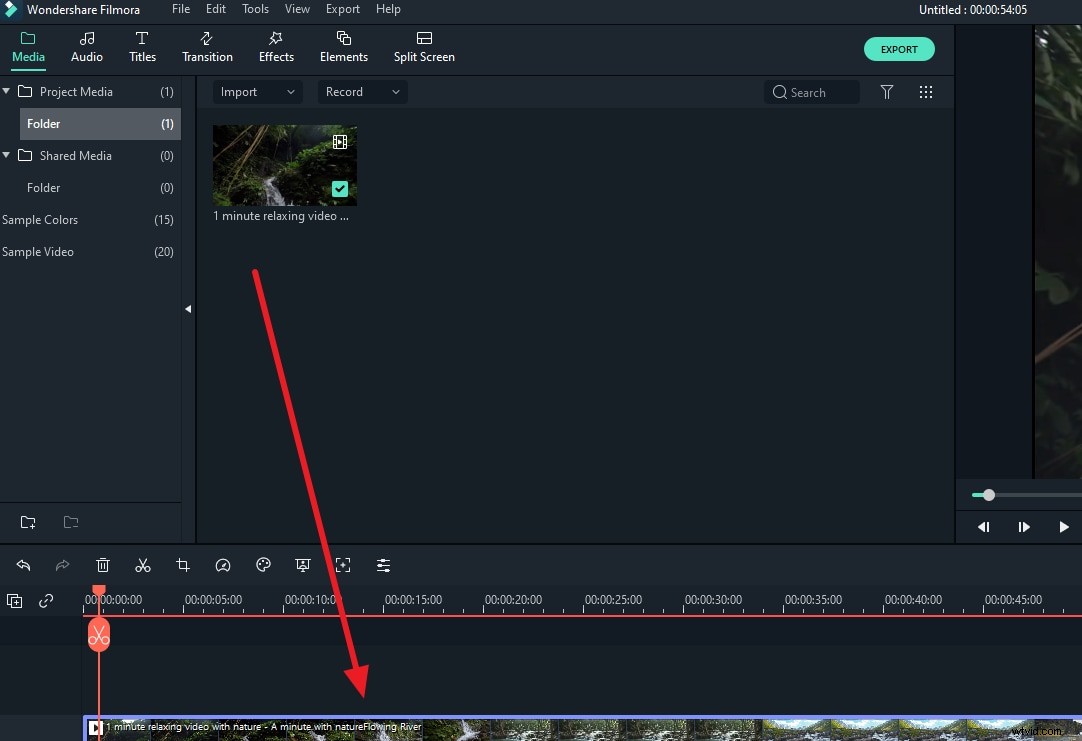
Étape 2 :Sélectionnez un segment de la vidéo qui nécessite un recadrage dans votre chronologie et cliquez sur l'option "Rogner et zoomer" qui peut être vue dans les outils en haut de la chronologie. La fenêtre Recadrage et zoom se trouve ici et vous permet de modifier la zone de recadrage. Avec ces paramètres, vous pouvez modifier la taille et le format de votre film.
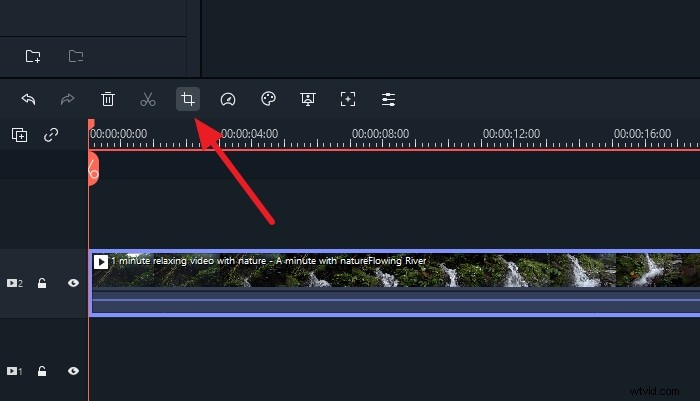
Étape 3 :Lorsque vous avez terminé vos réglages, cliquez sur le bouton 'OK' pour appliquer le recadrage. Comme vous pouvez le voir, le film a été recadré dans la zone désignée.
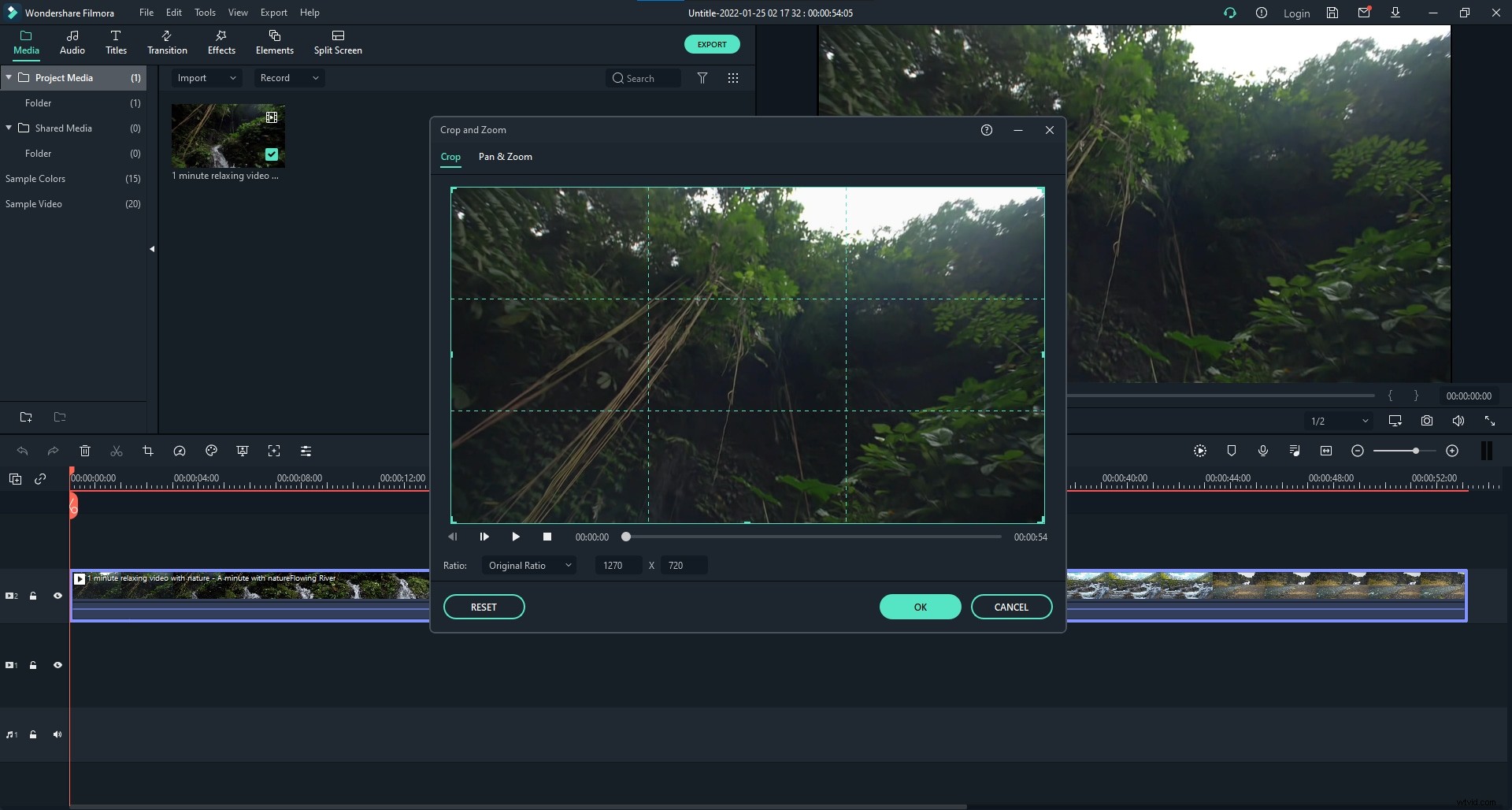
Étape 4 :Enfin, cliquez sur "Enregistrer" pour enregistrer votre vidéo recadrée. Votre vidéo a été recadrée avec succès ! Alors voilà, un guide étape par étape sur la façon de recadrer des films avec le logiciel Wondershare Filmora. N'importe qui peut facilement modifier ses films et les enregistrer dans de nombreux formats sans sacrifier la qualité ou les données en suivant ces étapes simples.