La vérité est que l'ajout d'un filigrane à votre vidéo est l'une des choses que vous pouvez faire pour améliorer fermement son apparence ou protéger votre travail contre le piratage. Dans cet article particulier, nous allons vous montrer comment ajouter un filigrane de base structuré sur le texte. De plus, nous vous montrerons également comment ajouter une image ou un journal à l'aide du logiciel Windows Movie Maker.
Un moyen plus simple de filigraner vos vidéos - Wondershare Filmora
En savoir plus sur comment ajouter un filigrane aux vidéos
Comment ajouter un filigrane à une vidéo à l'aide de Windows Movie Maker
Partie 1 :Ajouter un filigrane textuel
Si vous souhaitez ajouter un simple texte en filigrane et non un logo, vous pouvez facilement commencer avec l'un des titres intégrés disponibles.
Étape 1 :Importer la vidéo dans la chronologie
La première chose à faire est de démarrer le logiciel et d'accéder à Vidéos sous la barre latérale d'importation de gauche. Ensuite, vous voulez faire glisser correctement la vidéo sur la chronologie et cliquer sur le bouton Titre et crédits sous la section Modifier.
Étape 2 :saisissez du texte
Cliquez ensuite sur Titre sur le clip sélectionné. Une fois que vous avez terminé, vous obtiendrez une fenêtre pour saisir votre nom d'utilisateur ou tout autre texte que vous souhaitez voir apparaître en filigrane. Cliquez sur le bouton d'animation et choisissez le sous-titre afin de pouvoir le superposer.
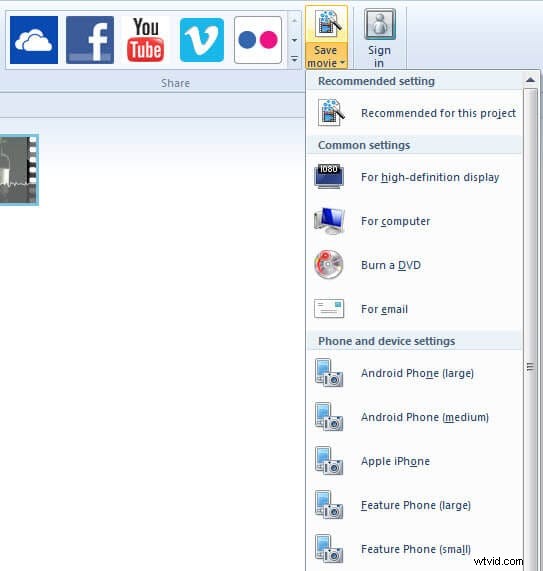
Étape 3 :Modifier la taille et la couleur
Le logiciel est particulièrement complet et vous pouvez facilement positionner le filigrane où bon vous semble. Vous pouvez également modifier la taille et la couleur comme bon vous semble.
Article connexe : Comment ajouter des sous-titres à une vidéo dans Windows Movie Maker>>
Partie 2 :Ajouter un filigrane d'image ou un logo
Il est plus difficile d'ajouter un filigrane d'image à votre vidéo avec Windows Movie Maker, vous devez utiliser un plugin et il demande Windows XP ou Vista, il semble donc assez difficile d'ajouter un filigrane d'image avec Windows Movie Make.
Heureusement pour vous, il existe un moyen vraiment plus simple d'ajouter un filigrane/logo à votre vidéo. Tout ce que vous avez à faire est de télécharger Wondershare Filmora. Ce logiciel particulier va vous permettre de faire facilement tout ce qui précède en quelques étapes rapides. Vous trouverez ci-dessous les étapes à suivre pour ajouter un filigrane d'image avec Filmora. Regardez cette vidéo pour en savoir plus.
Étape 1 :Importer une vidéo
Si vous l'avez téléchargé, ouvrez-le. Cliquez sur IMPORTER> Importer des fichiers multimédias. Ou vous pouvez simplement faire glisser le fichier vidéo vers Filmora.

Étape 2 :Ajouter un filigrane à l'image
Cliquez sur ELEMENTS dans la barre d'outils. Choisissez simplement une image que vous aimez, puis faites-la glisser vers la chronologie. Vous trouverez qu'il y a une image dans la fenêtre d'aperçu. Vous pouvez le repositionner et le redimensionner dans la fenêtre d'aperçu.
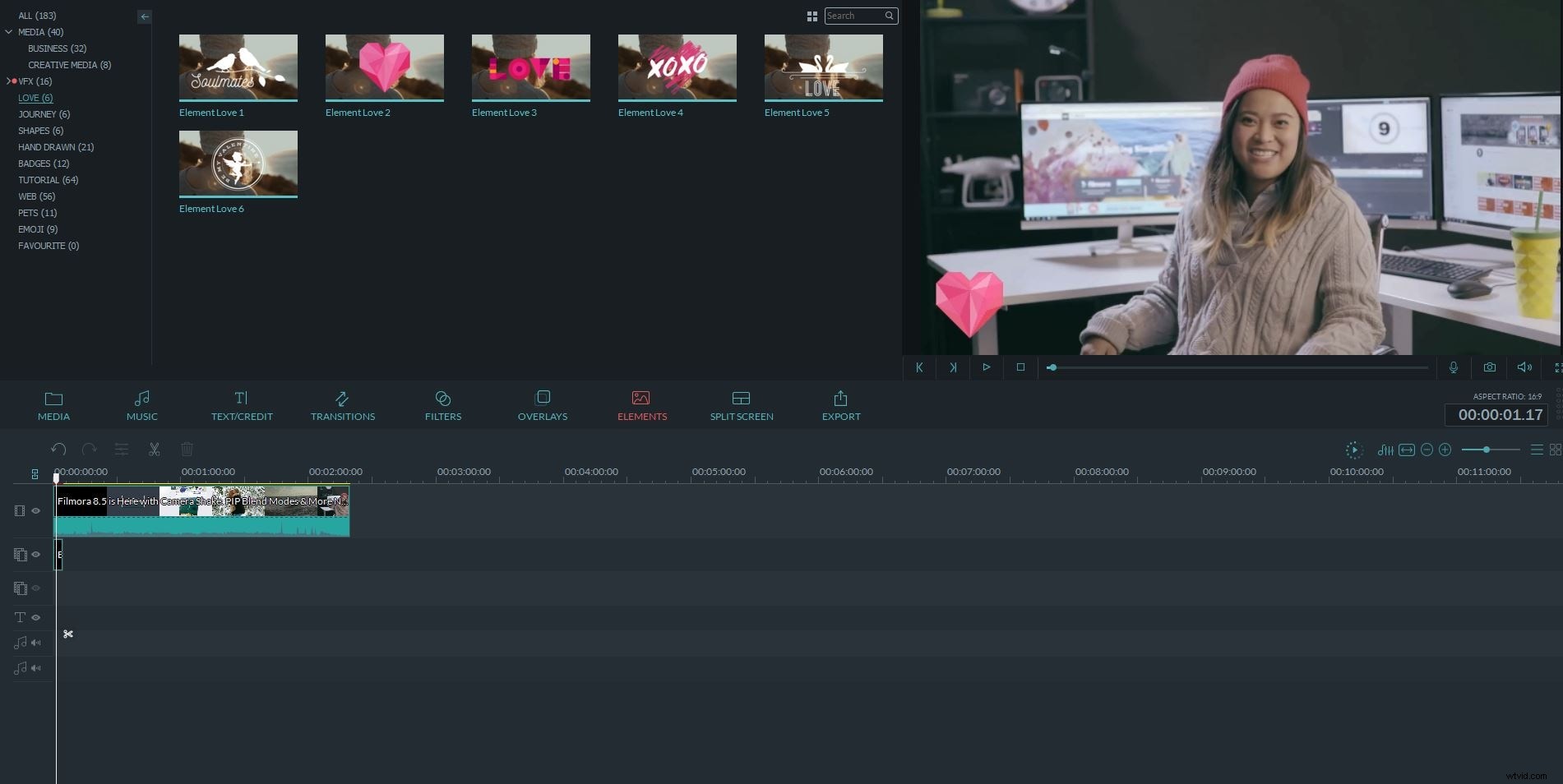
Étape 3 :Exporter la vidéo
Une fois que vous êtes satisfait du résultat, cliquez sur Exporter. Vous pouvez choisir différents appareils et formats d'exportation. Ou le télécharger directement sur YouTube est également disponible.
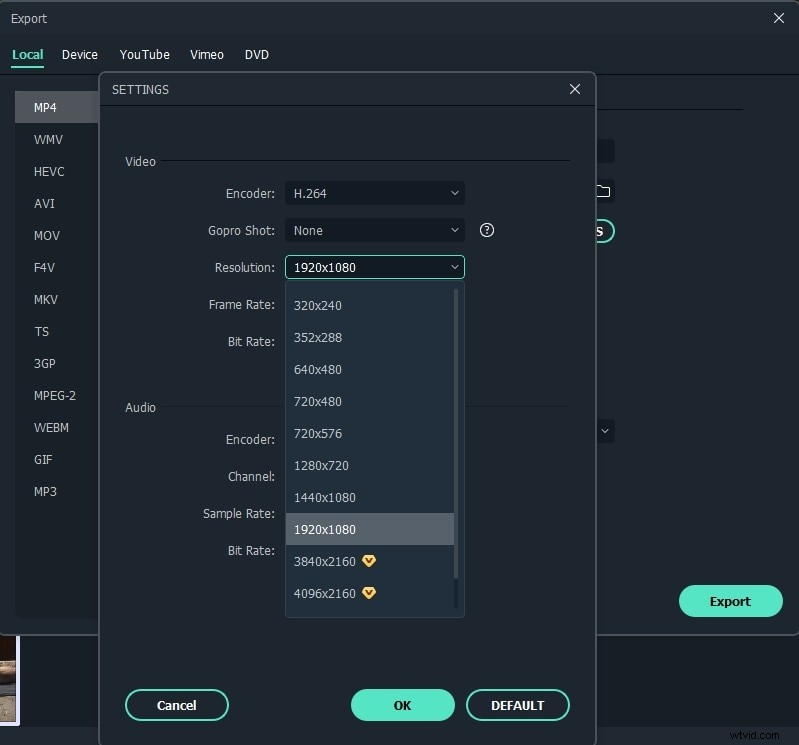
Conclusion
Après avoir lu cet article, nous sommes sûrs que vous saurez comment créer un filigrane de texte avec Windows Movie Maker en quelques étapes. À propos du filigrane d'image, Filmora est la meilleure solution. Regardez la vidéo ci-dessous pour en savoir plus.
